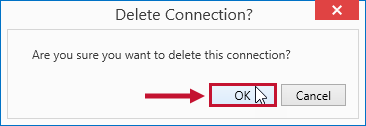Connecting to an Installation
Accessing SQL Sentry Database Connection Management
When you start the SQL Sentry client, if you have more than one server in the SQL Sentry Database Connection Management menu, you are prompted to choose an installation to connect to. You may have more than one server in the SQL Sentry Database Connection Management menu if you have moved the SQL Sentry database to a new location.
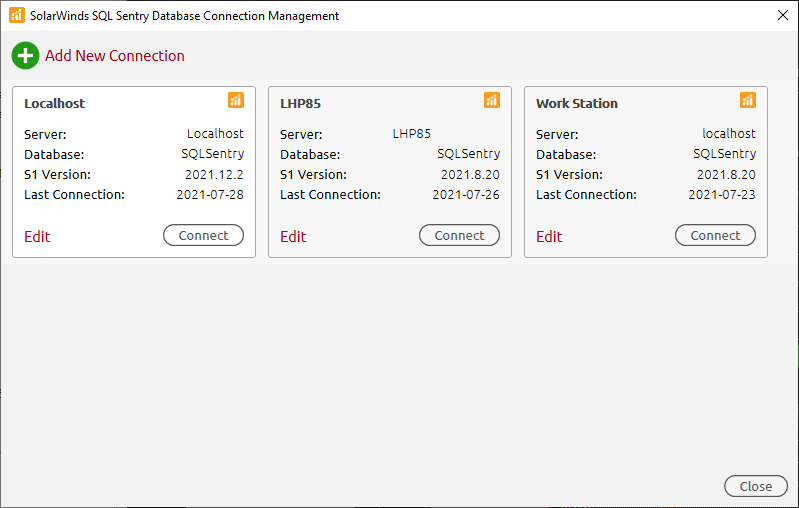
If you don't have more than one connection, you are brought directly to the SQL Sentry client when opening the application. To access the SQL Sentry Database Connection Management window from the client, select Connect to Installation from the File menu:
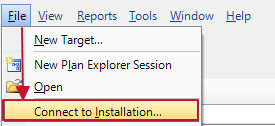
Connection Properties
The SQL Sentry Database Connection Management menu controls the active SQL Sentry database for the locally installed SQL Sentry client.
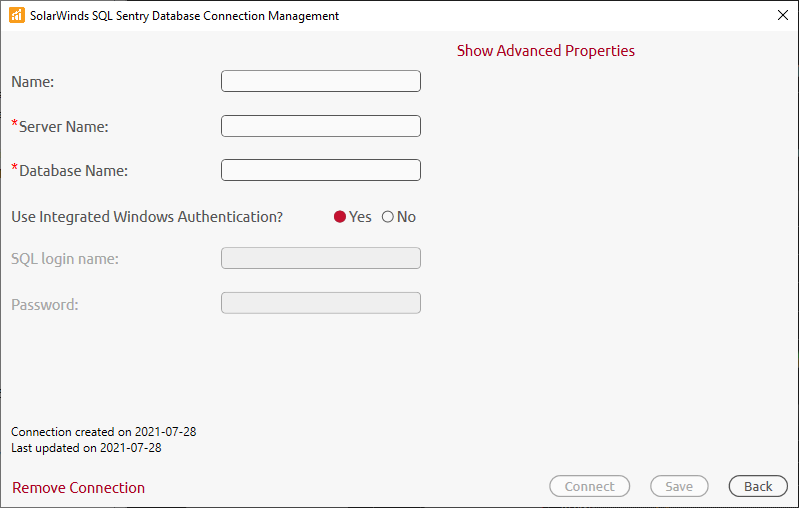
Specifying the Server
Enter the name of the server to connect to in the field provided.
Specifying the Database Name
Specify the database name that the SQL Sentry database connects to.
Using the Integrated Windows Authentication
By default, this option is selected. To use the SQL Server authentication, select No, and then enter the SQL Server credentials. After connecting to the server, a new instance of the SQL Sentry client launches that connects to the specified alternate installation.
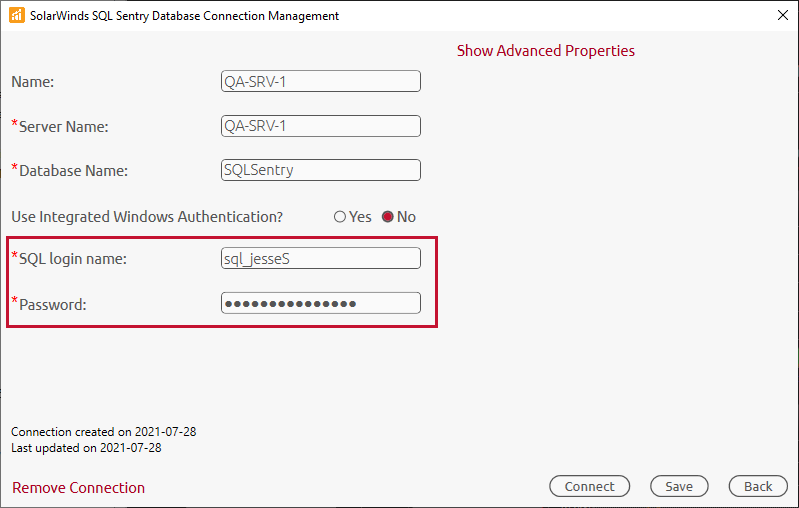
Advanced Properties
Select Show Advanced Properties to access advanced options.
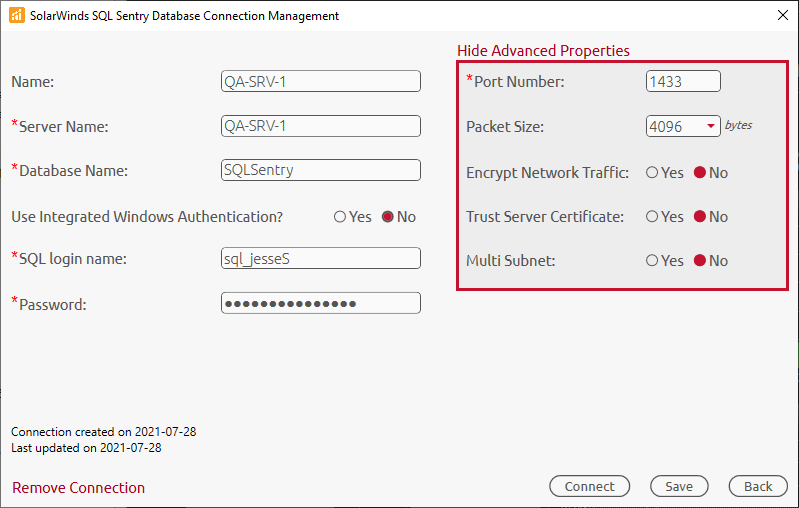
Port Number
The default port is 1433 for SQL Server. See the Performance Analysis Required Ports article for additional information. See the Setting the Connection Properties topic from Microsoft Docs for more information on the portNumber property.
Packet Size
The default size is 4096 bytes. See the Configure the network packet size Server Configuration Option topic from Microsoft Docs for additional information on SQL Server network pack sizes.
Encrypt Network Traffic
The default value is No. Set to Yes to use encrypted connections between the SQL Sentry database server, SQL Sentry monitoring services, and SQL Sentry client.
Trust Server Certificate
The default value is No. Set to Yes to trust SQL Server's SSL Certificate without additional validation. See the Setting the Connection Properties topic from Microsoft Docs for more information on the trustServerCertificate property.
Multi Subnet
The default value is No. Set to Yes if this SQL Server connection uses a Multi Subnet Failover. See the Setting the Connection Properties topic from Microsoft Docs for more information on the multiSubnetFailover property.
Removing a Connection
Old servers may be removed through the Edit option on the SQL Sentry Database Connection Management window. To remove an old server from the SQL Sentry Database Connection Management menu so that you are no longer notified about it when opening the SQL Sentry client, complete the following steps:
-
Choose the server you would like to remove, select Edit, and then at the bottom of the screen select Remove Connection.
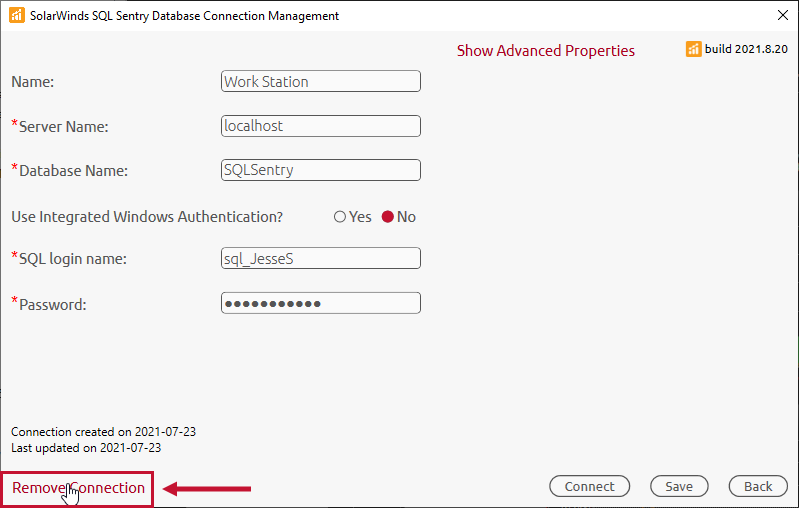
-
Select OK to delete the desired connection.