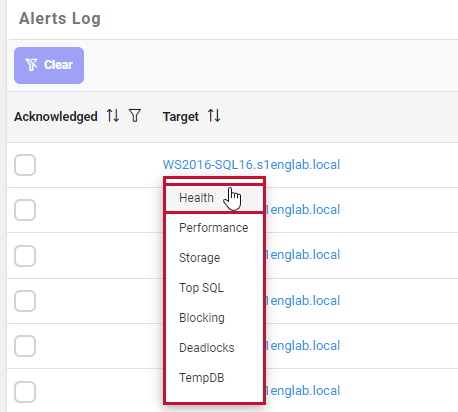SQL Sentry Portal Alerts Log
What is the Alerts Log?
SQL Sentry Portal delivers a workable set of alerts that have been carefully chosen by experienced Microsoft data platform professionals for their relevance to most database monitoring situations. The Alerts Log displays a list of all of the conditions in your SQL Sentry environment that have evaluated to True.
From the AlertsLog, you can sort and filter current and active alerts across your environment monitored by SQL Sentry. View the most recent 15 alerts by default or dig deeper into previously recorded alerts. With Versions 2022.4 and later, you can assign a user to an active alert directly from the Alerts Log, add/edit notes on selected alerts, and acknowledge alerts.
Keep track of your alerts in the Alerts Log
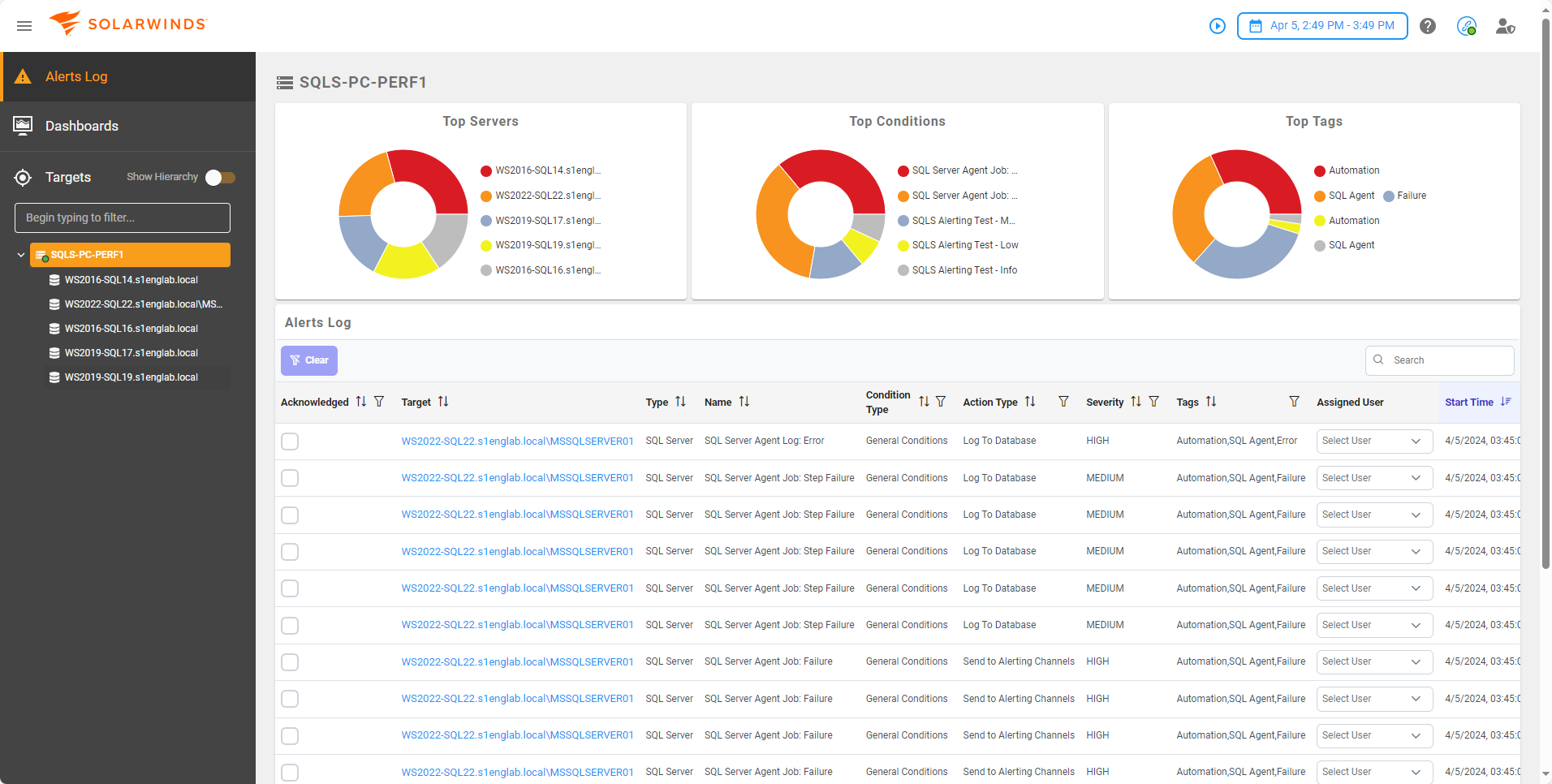
Note: The default view on the Alerts Log page displays the 15 most recent alerts logged across your environment (Start Time▼). You can sort the table by any of the available columns.
The following Alerting information is displayed in the Alerts Log charts.
| Chart | Description |
|---|---|
| Top Servers | The top servers by alert count in real-time, or across the selected time period. |
| Top Conditions | The top conditions by alert count in real-time, or across the selected time period. |
| Top Tags | The top tags by alert count in real-time, or across the selected time period. |
| Top Severities | The top severities by alert count in real-time or across the selected time period. |
The following Alerting information is displayed on the Alerts Log grid.
| Column | Description |
|---|---|
| Acknowledged |
Select the checkbox to acknowledge the selected alert. Select the filter button to filter by the alert resolution status. |
| Target |
The covered area of the watched target that triggered the alert. Note: If the scope of the target is at the server or instance level (i.e. Q-REGRESSION and not Q-REGRESSION: SQL Server Agent Jobs), then it will be a hyperlink to display Health, Performance, Top SQL, Blocking, Deadlocks, or TempDB for that target). |
| Type | The alert type, such as SQL Server, a deadlock (Deadlocks: Deadlock), etc. |
| Name | The name of the alert. |
| Condition Type |
Conditions can fall into the General, Audit, Failsafe, and Advisory categories. For more information about the types of conditions categorized by SQL Sentry, see the General Conditions, Audit Conditions, Failsafe Conditions, and Advisory Conditions articles. Select the filter button to filter by specific condition types. |
| Action Type |
The action that is set to occur once the monitored condition has been met. Actions are configured in the SQL Sentry client in the Conditions pane. For more information about configuring actions, and the available actions in SQL Sentry, see the Actions article. Select the filter button to filter by specific action types. |
| Assigned User | The user or group assigned to the alert. If a user or group has not been assigned, select the drop-down menu and select the user or group you want to assign. You can also search for a user or group with the drop-down search bar. |
| Severity |
The severity may be high, medium, or low. Select the filter button to filter by specific severity levels. |
| Start Time | The time the alert started evaluating to true. |
| End Time | The time the alert stopped evaluating to true. |
| Duration |
The amount of time that the alert was true. Note: The smallest value displayed is in seconds. If an alert was active for 500ms, it would display a duration of < 1s. |
| Notes | Add, edit, or delete notes for a selected alert. See the Notes section below for more information. |
| Tags | Any tags associated with the event. |
View logged details for any alert
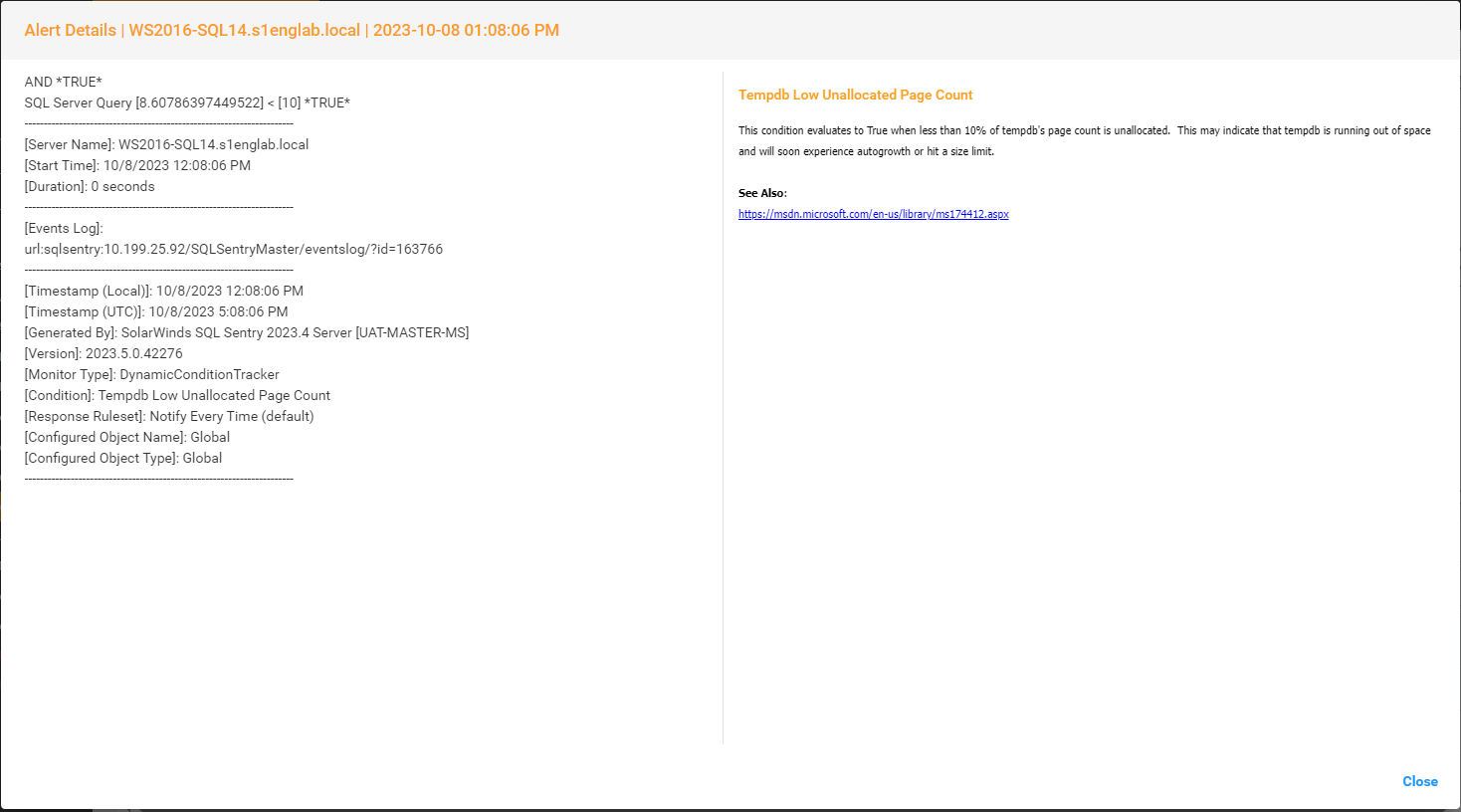
The details logged for any selected alert are displayed on the Alert details screen below the Alerts Log grid.
The alert window displays a Severity at the top. Only alerts with a Category of Advisory Conditions have an associated severity level. The severity levels may be High, Medium, or Low.
The available details vary depending on the condition, and may contain information such as the step of a failed SQL Server Agent job and the error behind the failure.
On an alert such as High CPU, which looks for CPU greater than 90, the performance counter value collected at the time of the alert evaluation is included (e.g. Performance Counter: Processor Information: % Processor Time, Total [97.4264] > [90] *TRUE* ).
Click the link under See Also: for more information about your selected alert.
Filter alerts
You can filter the alerts log by the Close, Condition Type, Action Type, or Severity categories; or you can filter by a combination of those categories. Filter the Alerts Log by completing the following steps:
-
Select the filter button for the desired category to open the filter drop-down menu.
-
Select the options you would like to filter by, and then select the X icon to close the list of options.
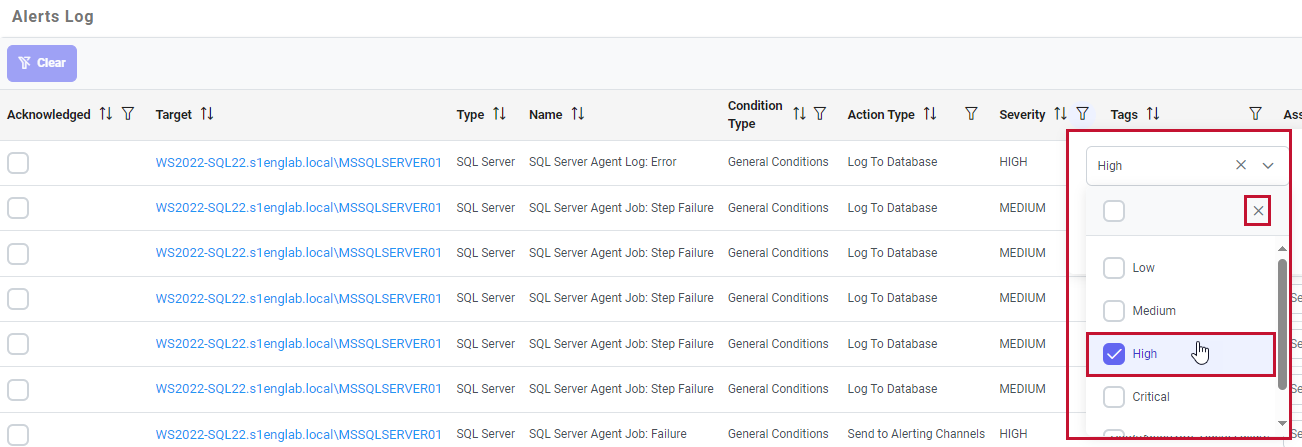
-
Select Apply to apply your filter.
-
Repeat the steps above for any additional categories.
Note: Select the Clear button at the top of the Alerts Log to clear any filter.
Filter alerts with the Top charts
Select an option from any of the Top Severities, Servers, Conditions, or Tags charts to filter the Alerts Log by your selection. For example, in the image below we selected WS2022-SQL22 from the Top Servers chart to filter by the WS2022-SQL22 server.
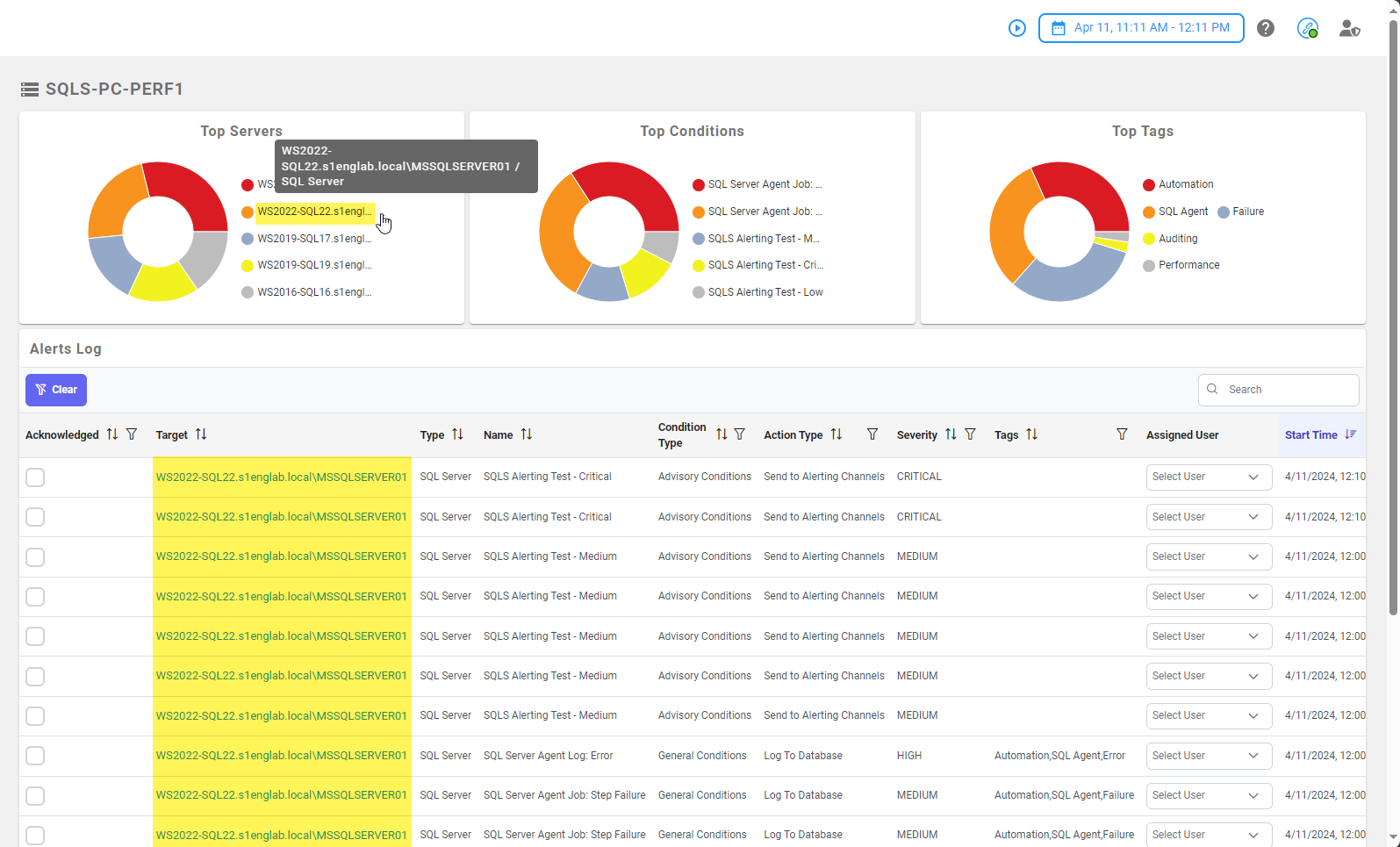
Filter with the Search bar
Use the search bar to further filter your Alerts Log. Type your search parameters into the search bar and select enter to filter the Alerts Log.
Add, edit, or delete alert notes
Starting with Versions 2022.4 and later, you can add, edit, and delete notes for any given alert using the Alerts Log grid.
Select Add/View Notes to open the Note Text column in the Alerts Log grid. The following options are available.
Buttons
| Button | Description |
|---|---|
| Add |
Select Add to open the Add Note window. Enter the text for your note in the textbox and then select Create to save your note. Note: Select Include in Notifications to include your note in the alert notification. |
| Include In Notifications | Indicates whether this note is included in alert notifications. A checkmark means the note is included. |
| Select pencil button to open the Edit Note window. Enter the text for your note in the textbox and then select Save to save your note. |
|
| Select Trash button to open the Delete Note window. Select Delete to permanently delete the note. |
Note: A prompt displays when you have successfully added, edited, or deleted a note.



Grid Options
| Option | Description |
|---|---|
| Note Text | A sample of the note text. |
| Username | The username that logged the note. |
| Log Time | The date and time the note was added or edited. |
Jumping to other tabs
Jump to other views directly from the Alerts Log.
-
Find the alert where you want to see more details.
-
Select the target link and then select the tab you want to jump to (Health, Performance, Storage, Top SQL, Blocking, Deadlocks, or TempDB) to open that tab for your target.