Performance Overview
Overview
The Performance Overview provides a summary of performance data for all watched instances within a group or site. Open the Performance Overview by right-clicking any Group or Site node in the Navigator pane, and selecting Open Performance Overview.
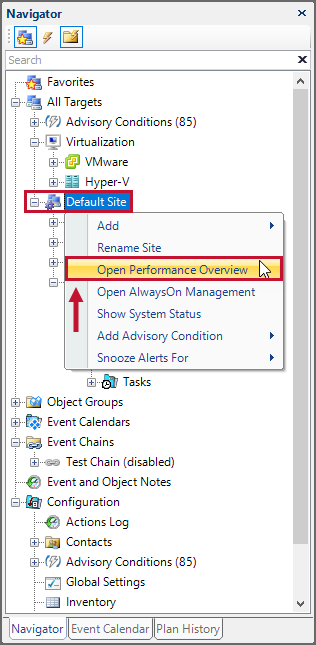
Note: You can also open the Performance Overview by selecting the View Performance Stats for All Servers button on the Start page.

Note: Selecting the All Targets node opens an overview showing all of the instances that are being watched. Selecting a custom made group node only displays the instances within that group.
Select the Show Avg Over drop-down list box to change the interval for the summarized data.
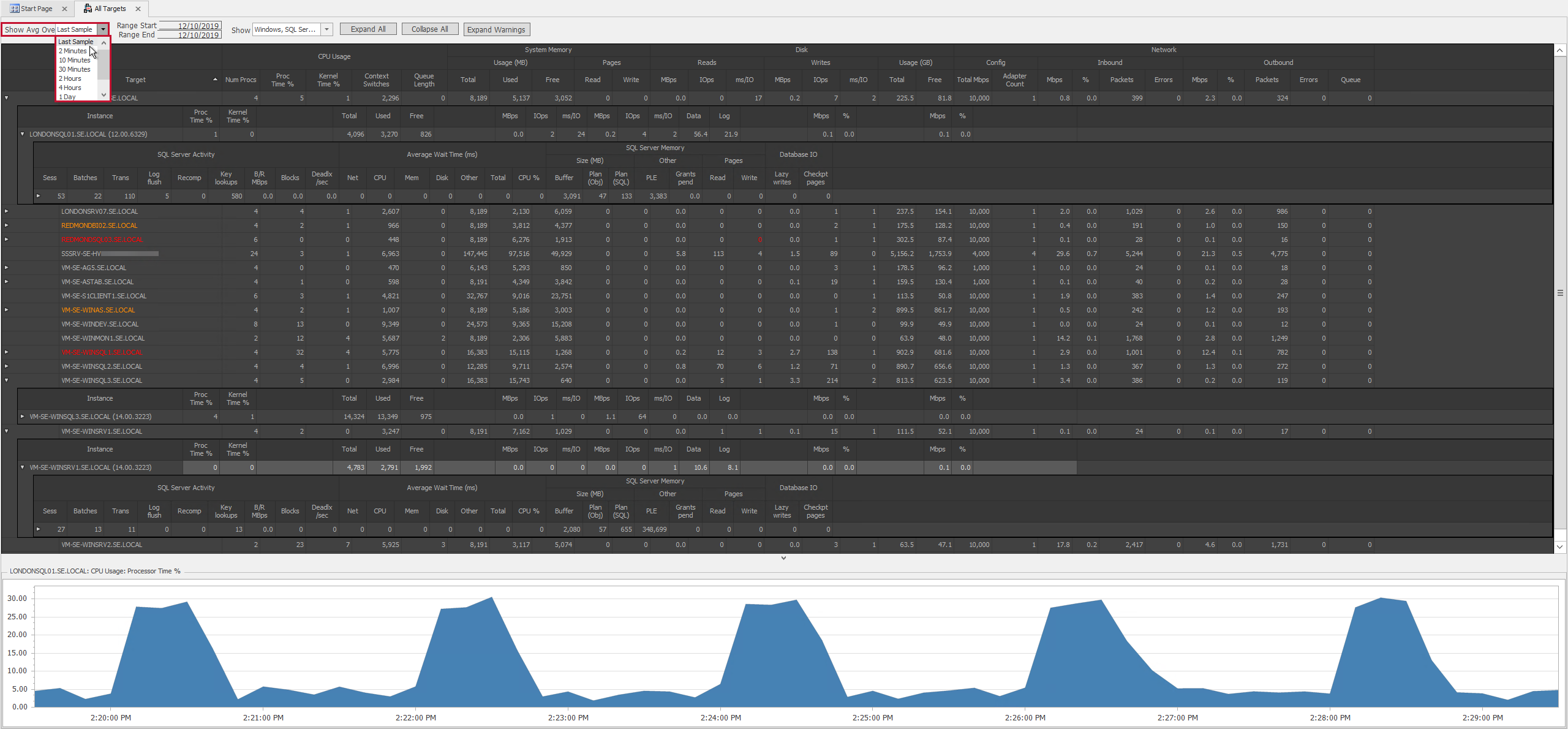
Select from the following time intervals:
| Last Sample | Two minutes | 10 minutes |
| 30 minutes | Two hours | Four hours |
| One day | Two days | Three days |
Select the Show drop-down list box to view either Windows, SQL Servers, or Analysis Services.
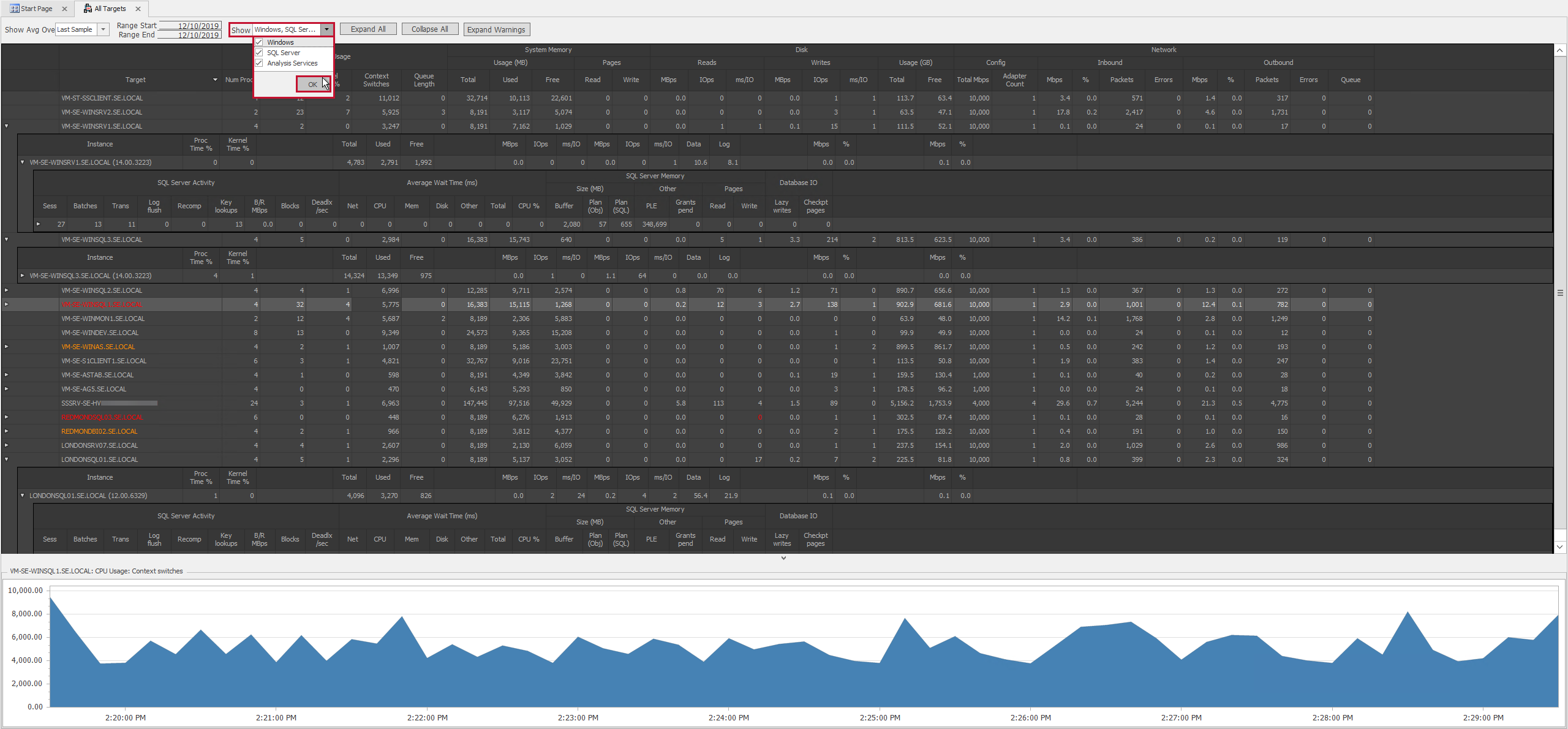
Double-click on any target or instance to open View Selector. Select Performance Analysis, and then select OK to open Performance Analysis for that target or instance.

Select a performance metric in Performance Overview to view a historical graph of that metric.
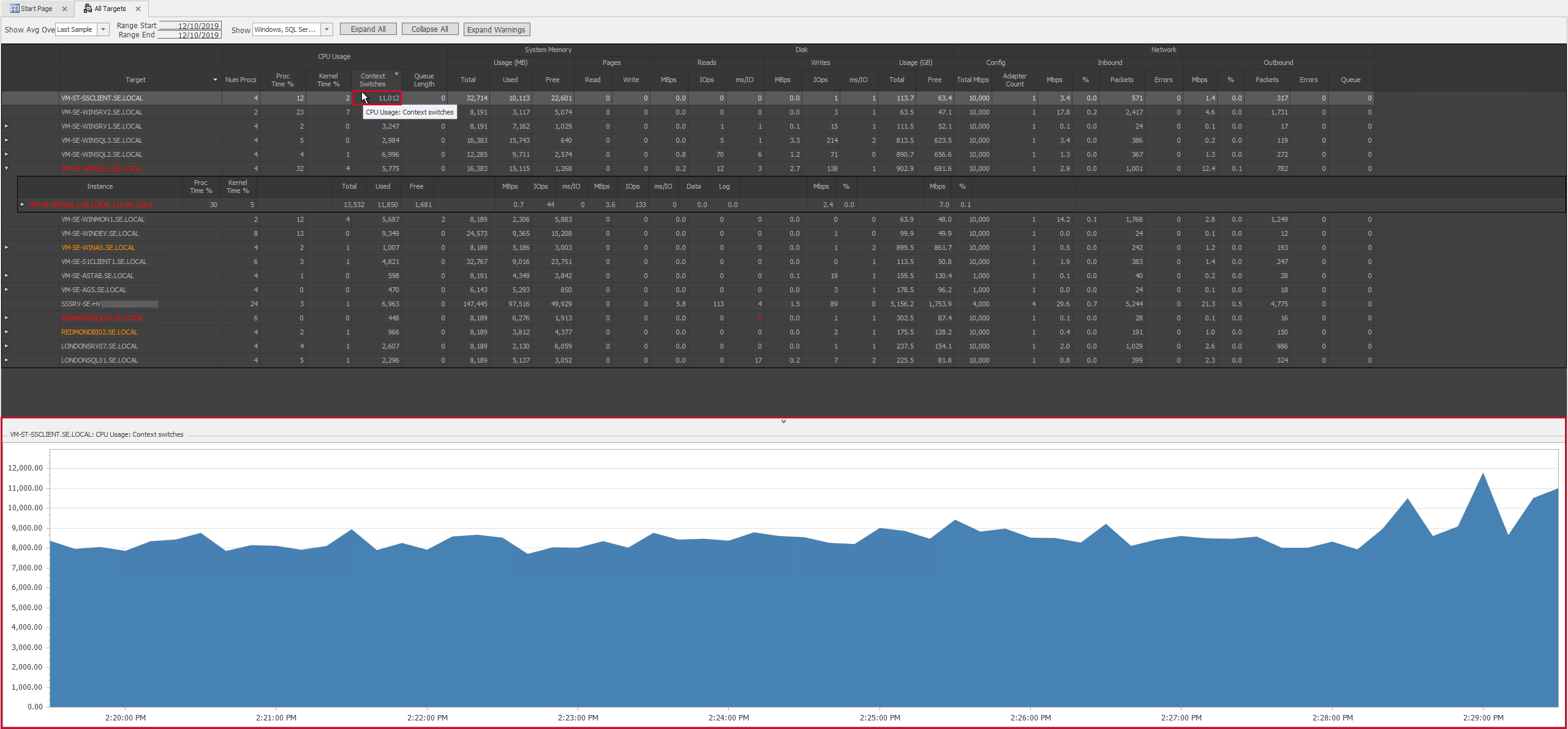
Note: Historical graphs are not available for all metrics. For a detailed description of the various performance metrics, see the Performance Metrics topic.
Note: The default setting for the Performance Analysis Overview skin is black, but can be set to standard in the User Preferences window (Tools > User Preferences > Performance Analysis).
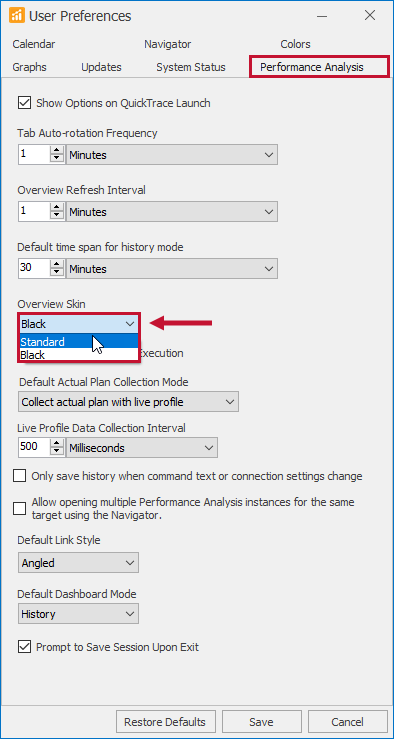
Expand targets or instances to see additional information by selecting the Expansion arrow by the desired target or instance.
Additional Toolbar buttons
| Performance Overview Toolbar button | Description |
|---|---|
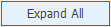
|
Expands All of the columns in the Performance Overview. |
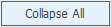
|
Collapses All of the expanded columns in the Performance Overview. |
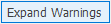
|
Expands columns that contain metrics that fall outside of the Warning and Critical thresholds. |
Failover Simulation
The Failover simulator allows administrators in large or complex environments to see what would happen in the event of several failovers to a single host. This can be especially useful when it comes to capacity management in your environment. When simulating a failover, the simulator displays an aggregation of all the database metrics at the point in time the simulation started. Counters display in red if a failover simulation overwhelms a host.
Simulate a Failover in the Performance Overview by completing the following steps:
-
Select an instance and expand its nodes until you reach the Availability Groups level.
-
Right-click on the desired Availability Group, then select Simulate Failover to and the desired target from the context menu.
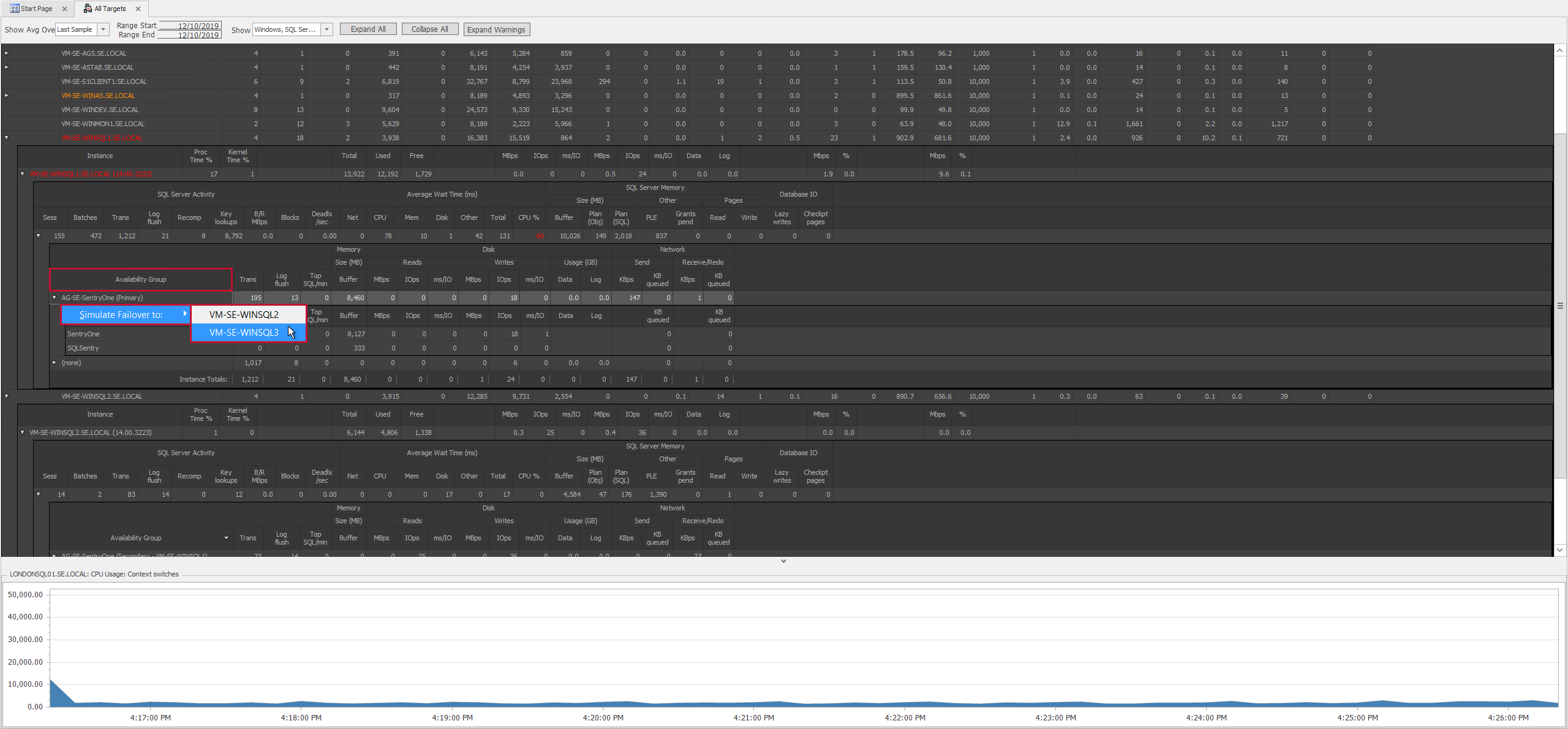
Note: An Availability group that's currently the primary produces a context menu that allows you to select the secondary replica that you want to simulate a failover to. You can also simulate failover values from a secondary by right-clicking the secondary replica and selecting Simulate Failover from the context menu.
Note: You can stop a running simulation at any point. Right click the Availability group running the failover simulation, then select Reset Simulation to stop the simulation.
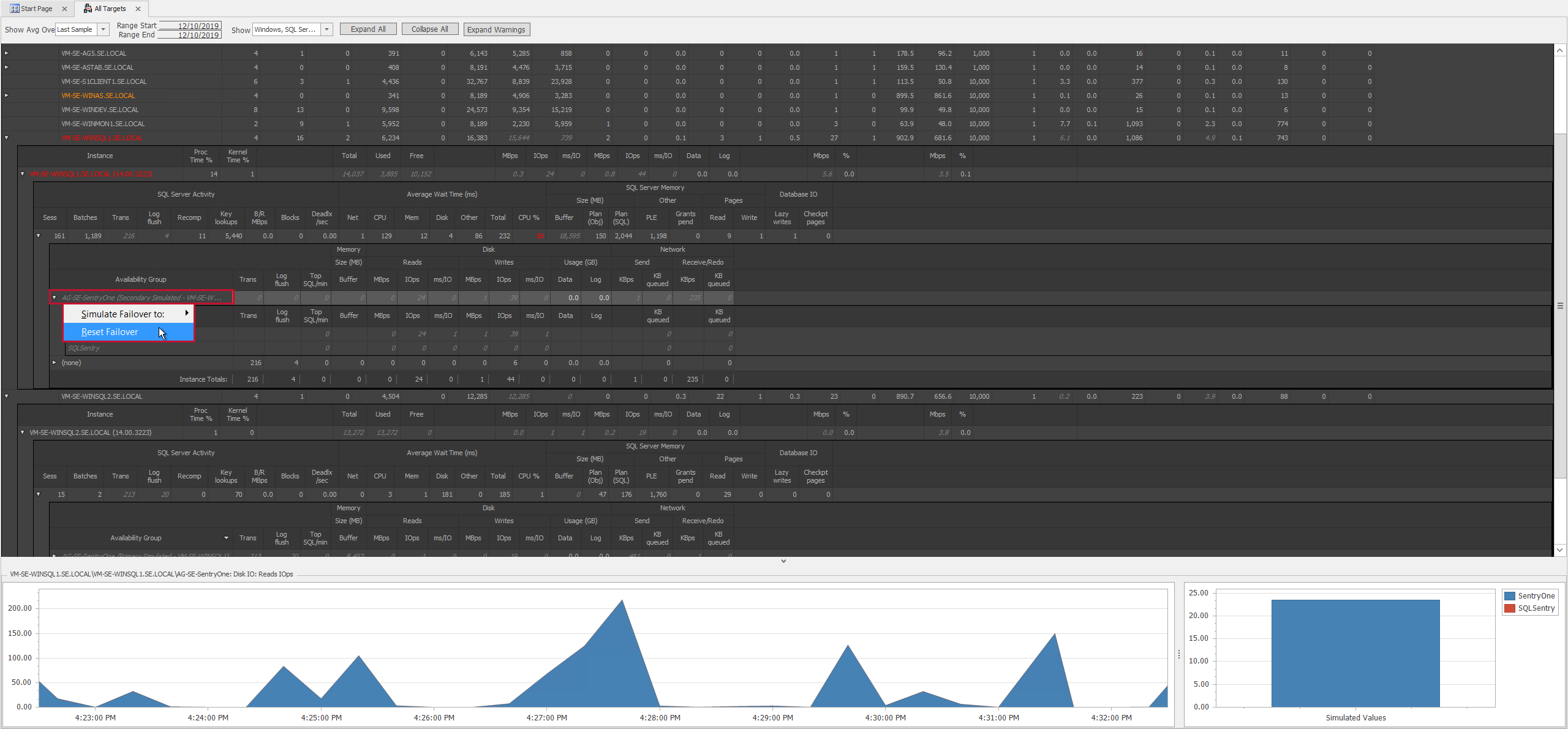
Important: Once the failover simulation has completed, simulated values display in italics.
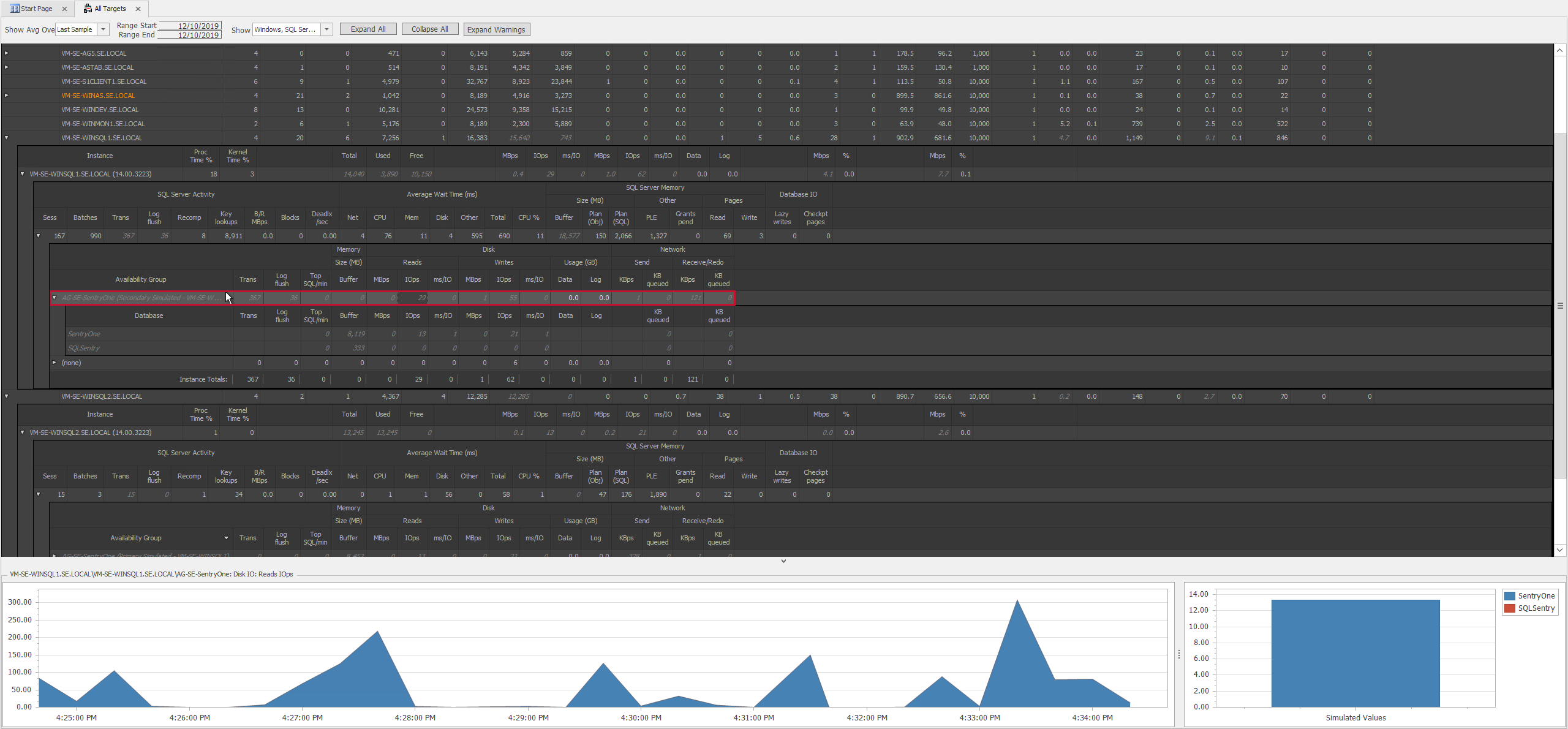
-
Select a simulated value to display a historical graph of actual values and a graph of the simulated values. Use these charts to compare your simulated value to the actual value.
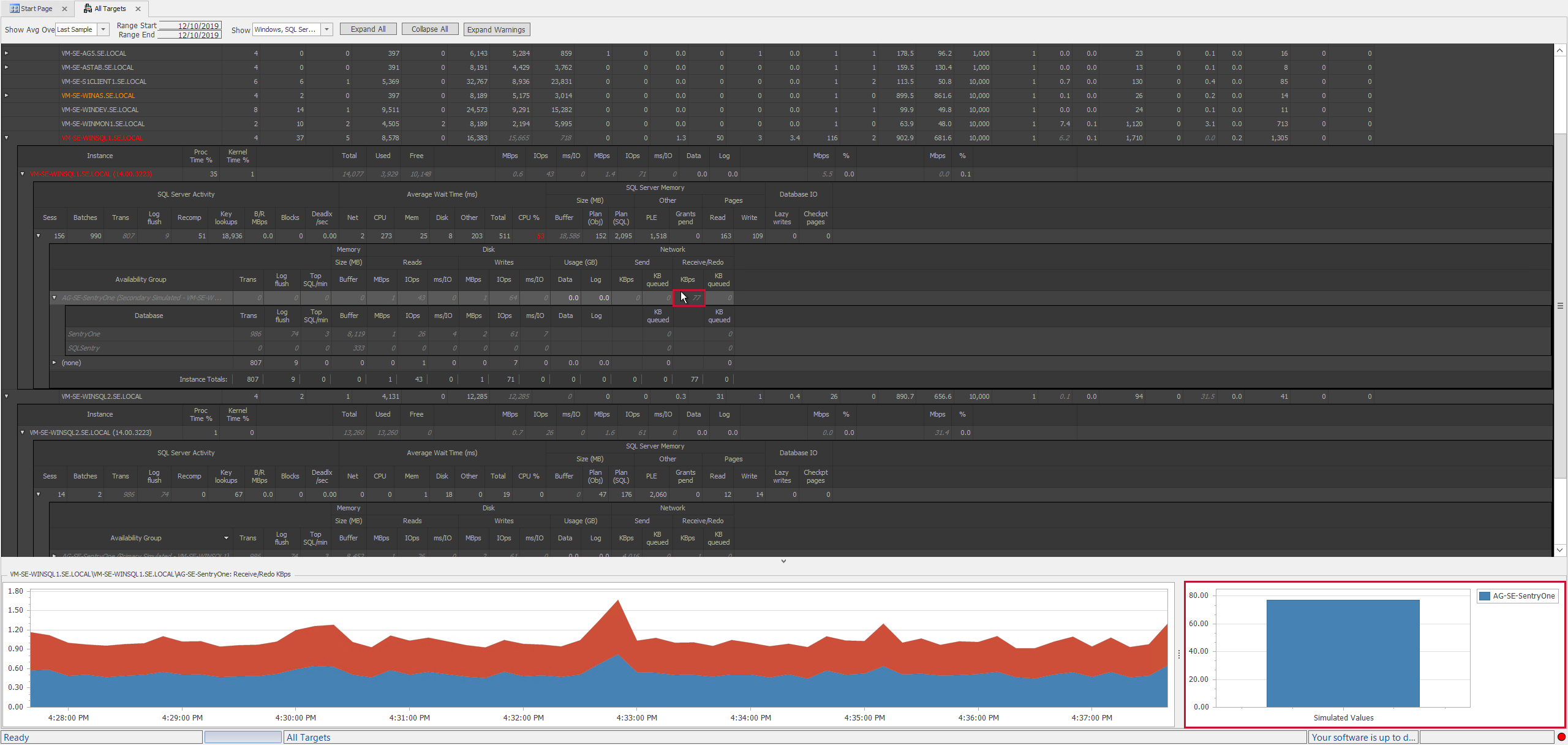
Filters
In the top right corner of each filter column header is a filter button. Select the filter button ![]() to open the Custom AutoFilter dialog box.
to open the Custom AutoFilter dialog box.

Once selected, choose the operator and value to filter the data. Select OK to save the custom auto filter.
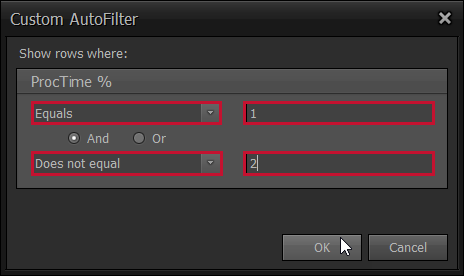
Once a filter is set, it appears along the bottom panel of the window. Edits to the filter can be made by selecting Edit Filter and changing the criteria. It can also be disabled by clearing the checkbox or closed completely by using the X on the left side of the window.

Color Indicators
Instance names appear in different colors depending on the status of the instance.
| Color | Status |
|---|---|
| Gray (Black in Standard view) | Normal |
| Orange | A metric crossed the Warning threshold at or below this level. |
| Red | A metric crossed the Critical threshold at or below this level. |
| Black (Gray in the Standard view) | Instance offline. |
Performance Analysis Overview Thresholds
| Target Level | Normal | Warning | Critical |
|---|---|---|---|
| Network Outbound Queue |
|
>= Three | >= Three for 20 second duration |
| Network Inbound Errors |
|
|
> Zero |
| Network Outbound Errors |
|
|
> Zero |
| Memory Free (MB) |
|
|
<100 |
| CPU Context Switches | <5000 times # of cores | >=5000 times # of cores | >=7500 times # of cores |
| CPU Processing Time Percent |
|
85-89 | >=90 |
| CPU Queue Length |
|
|
>Two times the number of cores |
| Target and SQL Server Level |
|
|
|
| Disk Reads ms/IO | <20 | 20-29 | >=30 |
| Disk Writes ms/IO | <20 | 20-34 | >=35 |
| SQL Server Level |
|
|
|
|
SQL Server Activity Blocks |
|
|
> Zero |
| SQL Server Activity Deadlocks |
|
|
> Zero |
| Average Wait Time (ms) CPU Percent |
|
|
>25 |
| SQL Server Memory Grants Pending |
|
|
> Two |
| SQL Server Memory PLE |
|
|
<600 |
| Disk IO Lazy Writes |
|
|
>20 |
| SSAS Level |
|
|
|
| SSAS Formula Engine Queued Jobs |
|
> Zero |
|
| SSAS Storage Engine Queued Jobs |
|
> Zero |
|
| SSAS Memory Cache Evictions |
|
> Zero |
|
| SSAS Storage Temp File (KB) |
|
|
> Zero |
| SSAS Memory (KB) Shrunk |
|
> Zero |
|
