Setup Wizard Installation
Overview and Notes
Note: The product has been rebranded since the video below was created, however, the overall process is still the same.
Note: The instructions in this article are recommended for smaller environments (i.e. estates with a single monitoring service or client) and those who do not need a command line experience for streamlining the installation or upgrade processes.
SQL Sentry offers an Enhanced Platform Installer which increases the speed and simplicity of installing and upgrading SQL Sentry implementations through a command line interface and is recommended for larger estates that will have more than one monitoring service or client. To use the EPI installation method, see the EPI article.
Important: SQL Sentry doesn't currently support Group Management Services (GMS) accounts.
Log in to your SolarWinds account, and download the latest build of SQL Sentry. Once you've saved the download to your computer, copy the installation file to the server where you want to install the SQL Sentry monitoring service, and then double-click the installation file.
Choosing the Locations of the SQL Sentry Components
Determining the Monitoring Service Computer
Note: For initial installation, it's recommended that you first determine where you will install the monitoring service, and then install both the SQL Sentry monitoring service and client together on that computer. This is analogous to installing the native client tool and SQL Server on the same computer.
Even if you don't plan on using the SQL Sentry client regularly from the machine, the SQL Sentry client is used to enter your license key and enables you to complete the licensing process during the initial installation. You are prompted to launch the SQL Sentry client and enter your license key at the end of the installation.
Note: For more information about where components are typically installed, see the Installation Recommendations topic.
SQL Sentry Portal
SQL Sentry Portal on-premises is part of the Complete Install. It can be installed on a machine along with the SQL Sentry monitoring service and SQL Sentry client, or it can be installed on a machine by itself without any other SQL Sentry components (Custom Install). Review the SQL Sentry Portal Configuration article before installing.
Once you have gone through the SQL Sentry installation process for the SQL Sentry monitoring service or SQL Sentry client, SQL Sentry Portal cannot be installed separately on the same machine after the installation. It may be installed as part of the initial installation or during a SQL Sentry upgrade.
If you need to install SQL Sentry Portal on a machine that already has the SQL Sentry monitoring service or client of the same version, you must first uninstall the SQL Sentry client and SQL Sentry monitoring service from the machine and reinstall them as part of the SQL Sentry Portal installation. This does not require removing/recreating an existing SQL Sentry database. You will need to choose to connect to the existing database during the installation process.
Choosing the Install Location
Setup shows the default install location. Select Next to use the default location. To install to a different location, select Browse, then select the appropriate location.
Executing the SQL Sentry Application File
-
Execute the SQLSentrySetup-x64.exe file. You'll need to select Accept and Install. The Microsoft .NET Framework and Report Viewer will be included with the SQL Sentry installation (if necessary).
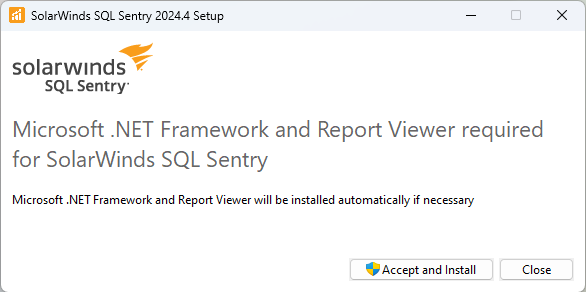
-
A welcome dialog displays when the SolarWinds SQL Sentry Setup program starts. Select Next to continue or Cancel to exit.
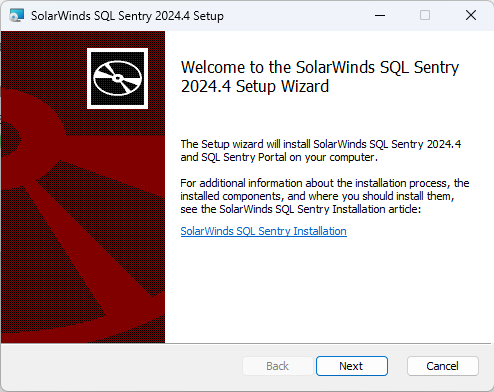
-
Then, the End-user license Agreement dialog appears. Select the checkbox to accept the terms, then choose Next to continue.
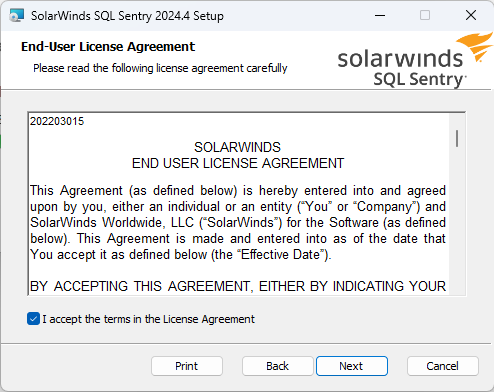
Note: For future reference, a copy of the license file is located in the Client folder of the installation.
Note: If the setup program detects that SQL Sentry is already installed, it prompts for removal. The installation process enables you to easily upgrade from previous versions and maintain all of your existing configuration settings, including any users and groups, notification settings, etc. Any time SQL Sentry is upgraded or another component is installed, the existing software is first uninstalled. This ensures that all components are of the latest version, and compatible. This only applies to the client and server files; the SQL Sentry database, where all of your settings and history are kept, is not removed.
Important: The NET Framework 4.8 is required for all installations. A reboot may be required if the .NET Framework files are in use. Temporarily stopping any applications that make use of the .NET Framework can help to avoid a reboot.
-
On the What would you like to install? screen, choose an installation option. By default, the Complete Install option is selected (and used in this example). It installs the SQL Sentry client, SQL Sentry monitoring service, SQL Sentry Portal, and a PDF copy of the user documentation.
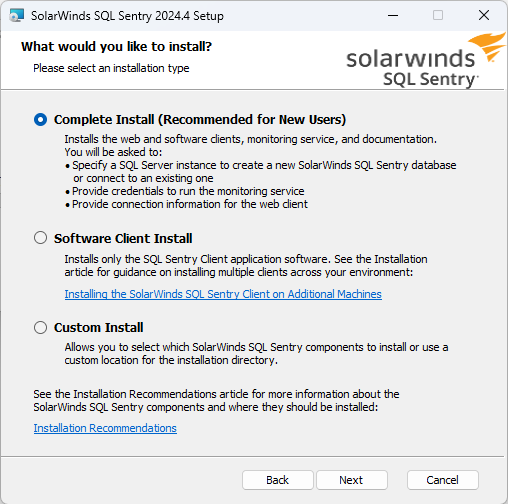
-
On the SolarWinds SQL Sentry Database screen, choose Create a New SolarWinds SQL Sentry Database (default) or Connect to an Existing SolarWinds SQL Sentry Database.(most commonly used for an upgrade or installing an additional SQL Sentry components on other machines). This example uses Create a New SolarWinds SQL Sentry Database.
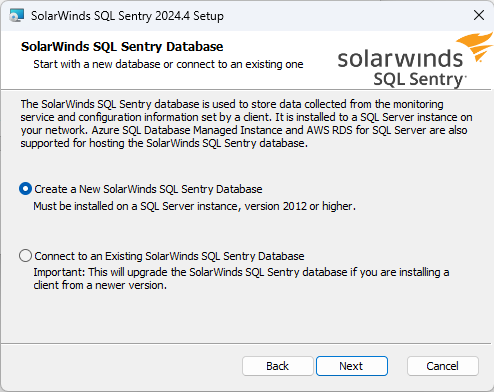
-
On the Create New SolarWinds SQL Sentry Database screen, choose a location and name for the SQL Sentry database. Enter the server instance where you'd like to install the SQL Sentry database in SQL Server Name. Enter a name for the SQL Sentry database in Database Name. The default Database Name is SQLSentry. The SQL Sentry database is created as part of the installation process. If you're upgrading SQL Sentry, specify the name of the existing SQL Sentry database (past default SQL Sentry database names have included SentryOne). All the necessary schema changes are applied to the existing database during an upgrade.
The Authentication Mode options available for connecting to the SQL Server that hosts the SQL Sentry database are Windows Authentication and SQL Server Authentication. If the Windows user account you're using for the installation doesn't have the required privileges on the selected SQL Server, select SQL Server Authentication and enter a SQL Server User Name and Password for an account with required SQL Server privileges. See the Monitoring Service Security article for the account's full security requirements.
With SQL Sentry Version 2024.3 and later, you can enable optional connection string properties Encrypt and TrustServerCertificate. Click Connection String Options to open the configuration window. Select the applicable options, and then click OK to save your selection.
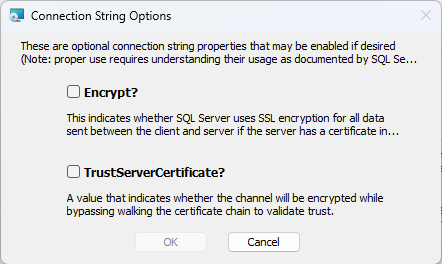
Note: Proper use of Encrypt and TrustServerCertificate requires understanding their usage as documented by SQL Server. See SQL Server support documentation.
Example uses Windows Authentication & includes SQL Sentry Portal
Select Test to validate the database account information. After a successful test, select Next to continue the setup.
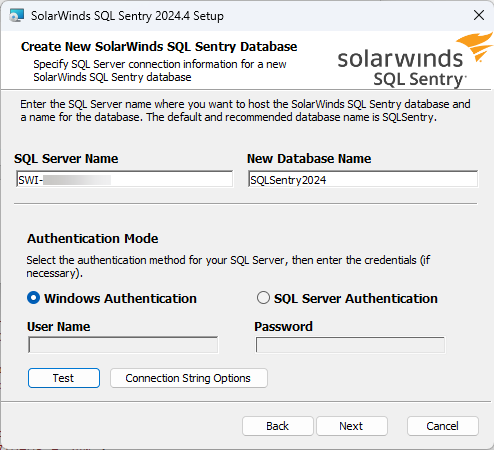
After selecting Test, a popup will confirm your database selection:
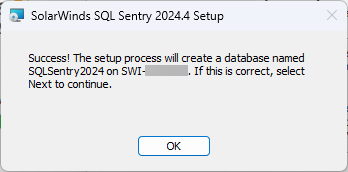
Note: If an existing database has been chosen, selecting Test asks you to confirm that you want to upgrade the database.
-
If you've selected Windows Authentication for the Monitoring Service SQL Credentials, enter the Windows account User Name and Password on the Monitoring Service Account Information screen, under which the SQL Sentry monitoring service will run. Select Test to validate the chosen credentials. After a successful test, select Next to continue the setup.
Note: See the Monitoring Service Security article for the account's full security requirements.
Monitoring Service Account Information and Test

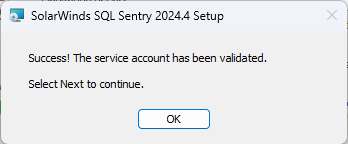
Note: Change the service account any time after the initial installation by running the Service Configuration Utility found in the SQL Sentry program group. See the Monitoring Service Logon Account article for instructions.
-
On the Portal Configuration Information screen, choose an Authentication Mode for the SQL Sentry Portal service to connect to the SQL Sentry database and enter those credentials. Note: It is necessary to enter the credentials on this screen for either authentication option. The Test will fail if the credentials are blank.
SQL Sentry Portal Configuration Information and Test
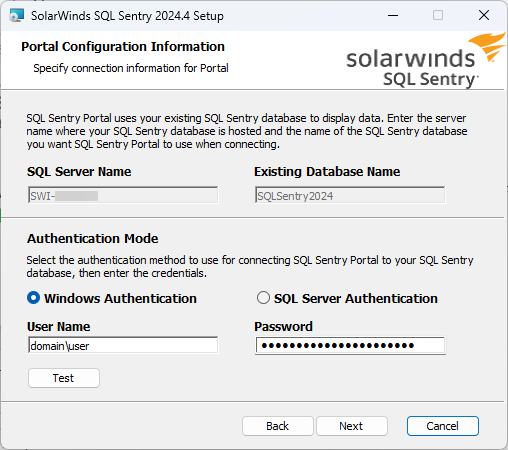
After selecting Test, a popup will confirm your service account validation:
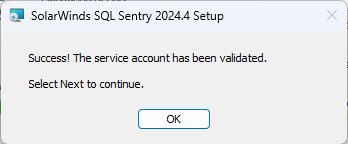
-
On the Ready to Install screen, select Install to begin installation.
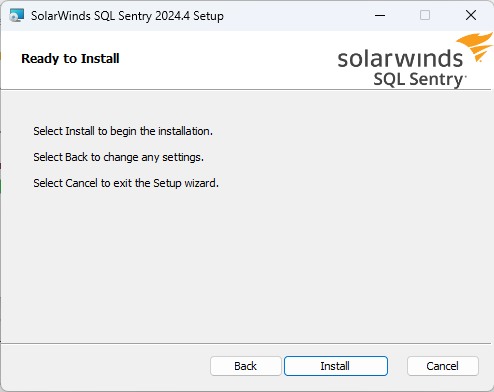
-
Wait for the installation process to complete, then select Finish to complete setup. You can click the checkbox to launch the Portal Configuration Utility to update any settings, such as the server, database, credentials, encryption, port, or apply a certificate and use SSL.
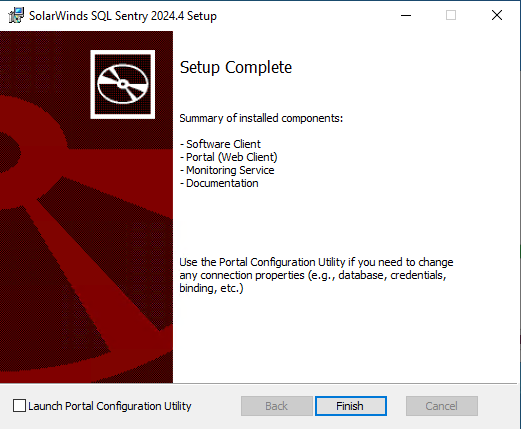
Note:
-
If you did a custom install that didn't install SQL Sentry Portal, you won't see the Launch Portal Configuration Utility option.
You may see an option to launch the Software Client instead if it was part of the installation.
-
If you didn't install the SQL Sentry client, install it on another machine and run it to enter your license key and complete the licensing process.
Success: You've completed the SQL Sentry installation process! What's next?
-
Continue to the Onboarding article to get into SQL Sentry and start monitoring your environment.
This is not required for an upgrade. All previous settings have been retained.
-
Install additional monitoring services as described below (see the Installation Recommendations article to learn more about how many monitoring services you may need).
-
Install the SQL Sentry client on additional machines as described below.
-
Installing only the Monitoring Service
-
On the What would you like to install? screen, choose Custom Install.
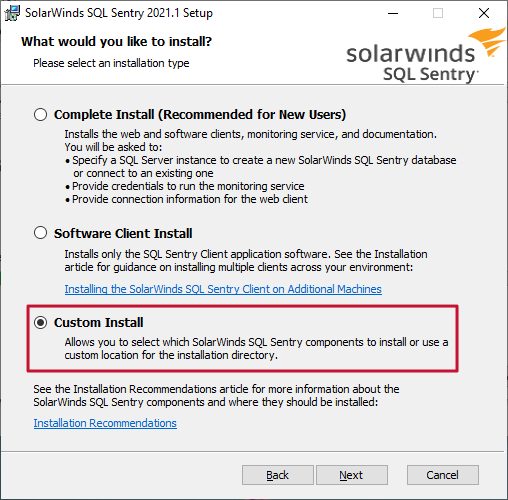
-
To install the SQL Sentry monitoring service on a machine, select only the Monitoring Service option on the Custom Setup screen of the installation process.
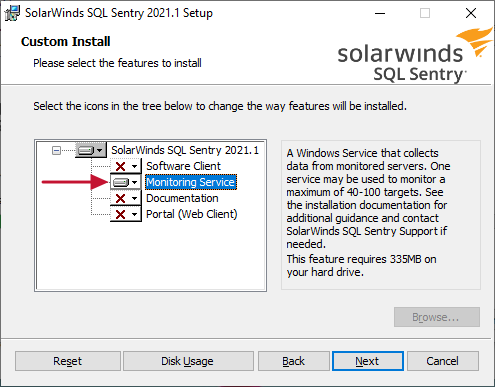
Installing Additional Monitoring Services
The number of monitoring services required for your SQL Sentry enterprise depends on the number of targets you are monitoring and other factors related to the overall workload. After completing the installation process, you may want to install additional monitoring services. Please see the Monitoring Services and Targets per Site section of the Installation Recommendations article for guidance on selecting the correct number of monitoring services for optimal performance.
Installing SQL Sentry Portal
The SQL Sentry Portal may be installed on a machine by itself. There's no need to have a SQL Sentry monitoring service or SQL Sentry client on the machine where it is installed. When installing SQL Sentry Portal by itself, it must be done after a SQL Sentry installation has been completed to create the database and at least one installed monitoring service exists in the overall setup. Follow the instructions in this section to install SQL Sentry Portal by itself and connect to an existing SQL Sentry database.
Additional Information: Review the SQL Sentry Portal Configuration article for additional security requirements and information, how to use the Portal Configuration Utility to update settings after installation, and details on how to access the SQL Sentry Portal in your browser.
To install SQL Sentry Portal complete the following:
-
On the What would you like to install? screen, choose Custom Install.
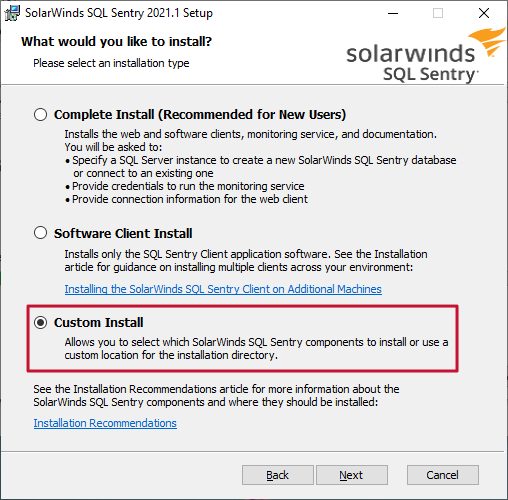
-
On the Custom Install screen, select the drop-down arrow next to the Portal (Web Client) component. Select the Entire feature will be installed on local hard-drive option.
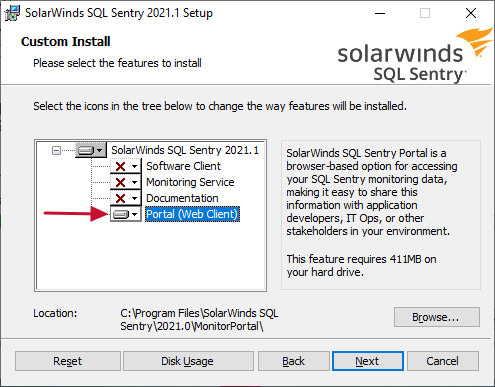
-
Select Entire feature will be unavailable next to the other components if you are installing only the Portal (Web Client) service.
-
Follow the instructions above for filling out SQL Sentry Portal-related screens.
Installing the SQL Sentry Client on Additional Machines
Workstation Computers
There's no need to install a monitoring service on any workstation machines. To install just the SQL Sentry Software Client do the following:
-
On the What would you like to install? screen, choose the Software Client Install option. Select Next to continue.
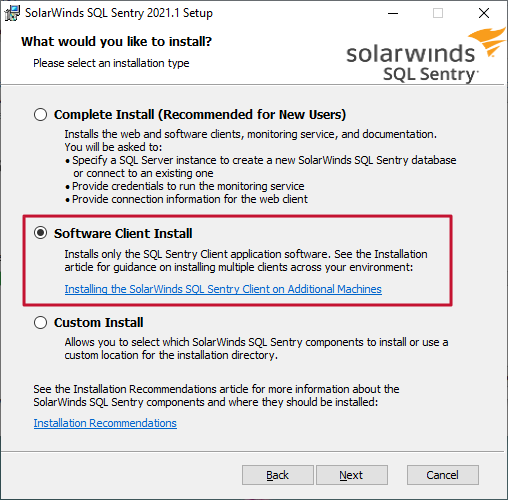
-
On the Connect to Existing SQL Sentry Database screen enter the information needed to connect to your existing SQL Sentry database installation.
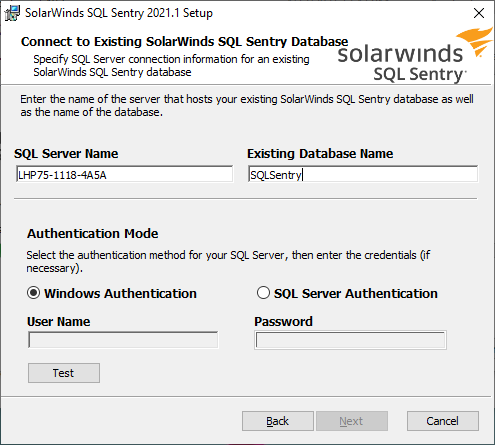
-
Select Test to validate your connection details, then Next to continue installing the Software Client.
