APS Distributed Queries
Distributed Queries tab
View details of each Massively Parallel Processing (MPP) query. Filter, sort, and group historical information, including query step details.
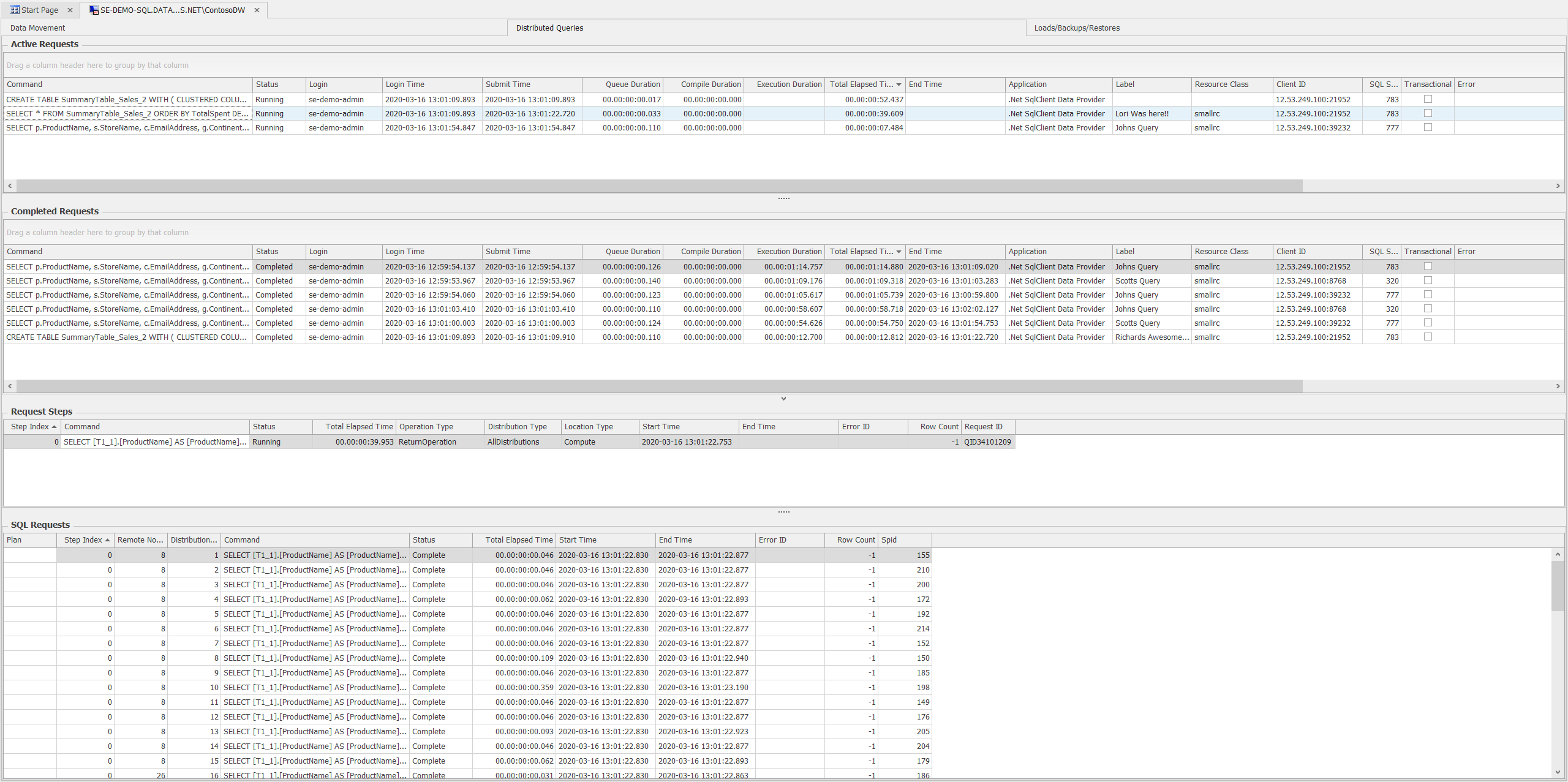
Active Requests Grid

The Active Requests grid displays active queries that are running at the time of collection in your Azure Synapse environment. Each column header in the Active Requests grid provides you with detailed data about your environment. See the following table for descriptions about these data metrics:
| Default Column header | Column Description |
|---|---|
| Command | Displays the Query command text for the active request. |
| Status | Displays the status of the active request (Completed, Active, Failed). |
| Login | Displays the login of the active request's user. |
| Login time | Displays the corresponding login time for the active request. |
| Submit time | Displays the submittal time for the active request. |
| Queue Duration | Displays the amount of time the active request was in the query queue. |
| Compile Duration | Displays the amount of time taken for the active request to be compiled. |
| Execution Duration | Displays the time the active request spent actively using processor resources. |
| Total Elapsed time | Displays the Total Elapsed time that the active request was running at the time of data collection. |
| End time | Displays the end time of the active request. |
| Application | Displays the Application where the active request is running. |
| Label | Displays any label(s) associated with the active request. |
| Resource Class | Displays the resource class for the active request. |
| Client ID | Displays the Client ID of the active request. |
| SQL Spid | Displays the SQL Server process ID for the active request. |
| Transactional | Displays the database statements that are either entirely committed or rolled back. For more information about transactions in SQL Data Warehouse, see the Transactions MSDN article. |
| Error | Displays any associated error information for the active request. |
| Request ID | Displays the Request ID of the active request. |
| Session ID | Displays the Session ID of the active request. |
Add additional columns to the Active Requests grid by right clicking the column header and then selecting Column Chooser to open the Column Chooser.

See the following table for additional columns that can be added in the Active Requests grid:
| Optional Column | Column Description |
|---|---|
| End Compile time | Displays the time when the active request finished compiling. |
| ID | Displays the ID number of the active request. |
| Start Time | Displays the time when the active request began. |
Completed Requests Grid
The Completed Requests grid displays the completed queries in your environment. Expand the Completed Requests tab by selecting the arrow icon at the bottom of the grid.

Each column header in the Completed Requests grid provides you with detailed data about your environment. See the following table for descriptions about these data metrics:
| Default Column header | Column Description |
|---|---|
| Command | Displays the Query command text of the completed request. |
| Status | Displays the status of the completed request ( Completed, Active, Failed). |
| Login | Displays the login of the completed request's user. |
| Login time | Displays the corresponding login time for the completed request. |
| Submit time | Displays the submit time for the complete request. |
| Queue Duration | Displays the amount of time the completed request was in the query queue. |
| Compile Duration | Displays the amount of time taken for the completed request to be compiled. |
| Execution Duration | Displays the time the completed request spent actively using processor resources. |
| Total Elapsed time | Displays the total time the completed request was running. |
| End time | Displays the time the completed request ended. |
| Applications | Displays the application(s) where the completed request was running. |
| Label | Displays any label(s) associated with the completed request. |
| Resource class | Displays the resource class of the completed request. |
| Client ID | Displays the Client ID of the completed request. |
| SQL Spid | Displays the SQL Server process ID for the completed request. |
| Transactional | Displays the database statements that are either entirely committed or rolled back. For more information about transactions in SQL Data Warehouse, see the Transactions MSDN article. |
| Error | Displays any error(s) associated with the completed request. |
| Error ID | Displays the Error ID associated with the completed request. |
| Request ID | Displays the Request ID of the completed request. |
| Session ID | Displays the Session ID of the completed request. |
Add additional columns to the Completed Requests grid by right clicking a column header and then selecting Column Chooser to open the Column Chooser.
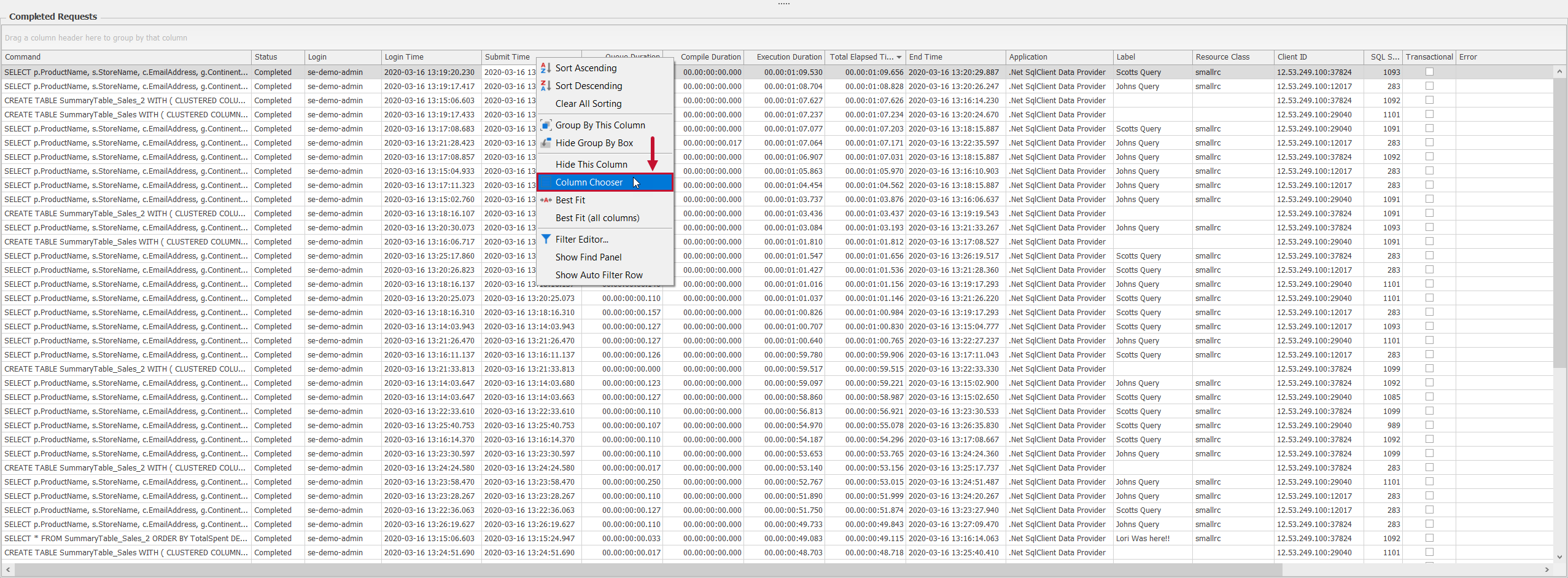
See the following table for additional columns that can be added in the Completed Requests grid:
| Optional Column | Column Description |
|---|---|
| End Compile time | Displays the time when the completed request finished compiling. |
| ID | Displays the completed request ID number. |
| Start Time | Displays the time when the completed request began. |
Request Steps Grid
The Request Steps grid displays the request steps of the selected completed query. Select a query in the Completed Requests grid to display that query's steps.
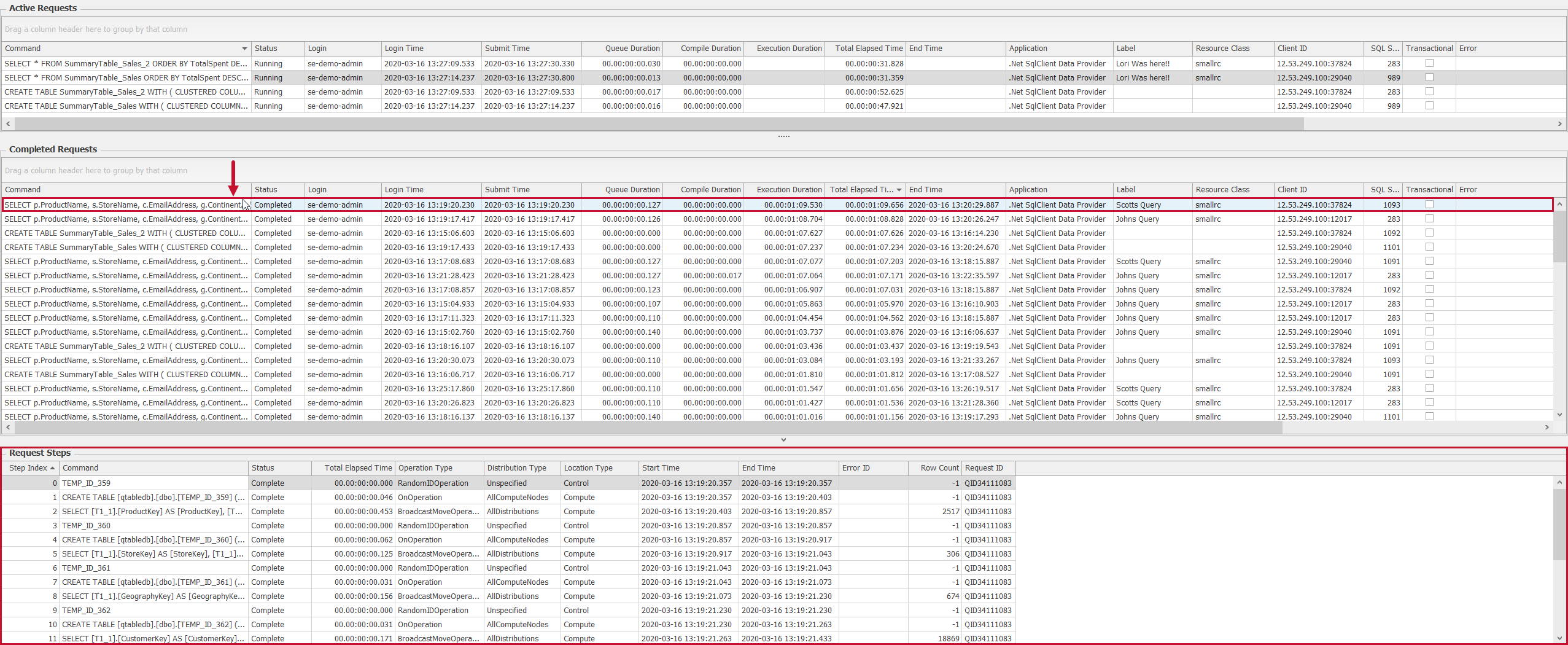
Note: The Request Steps grid has the Group by box hidden by default. Unhide the Group by box by right clicking the top of the grid and then selecting Show Group by box.
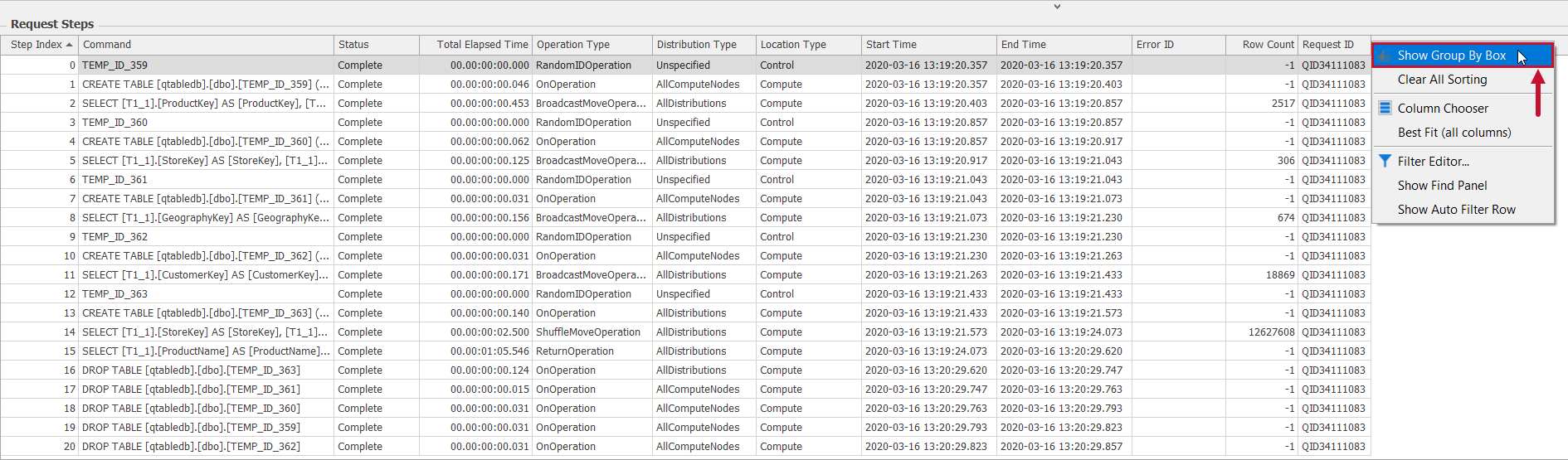
Each column header in the Request Steps grid provides you with detailed data about your environment. See the following table for descriptions about these data metrics:
| Default Column header | Column Description |
|---|---|
| Step Index | Displays the step index number of the selected query. |
| Command | Displays the Query command text of the selected query. |
| Status | Displays the status of the selected query (Completed, Active, Failed). |
| Total Elapsed time | Displays the total time the selected query was running. |
| Operation type | Displays the operation category associated with the selected query. |
| Distribution type | Displays the distribution category associated with the selected query. |
| Location type | Displays the location category of the selected query. |
| Start time | Displays the time when the selected query began. |
| End time | Displays the time when the selected query ended. |
| Error ID | Displays any Error ID associated with the selected query. |
| Row count | Displays the number of rows processed by the selected query. |
| Request ID | Displays the Request ID of the selected query. |
Add additional columns to the Request Steps grid by right clicking the column header and then selecting Column Chooser to open the Column Chooser.
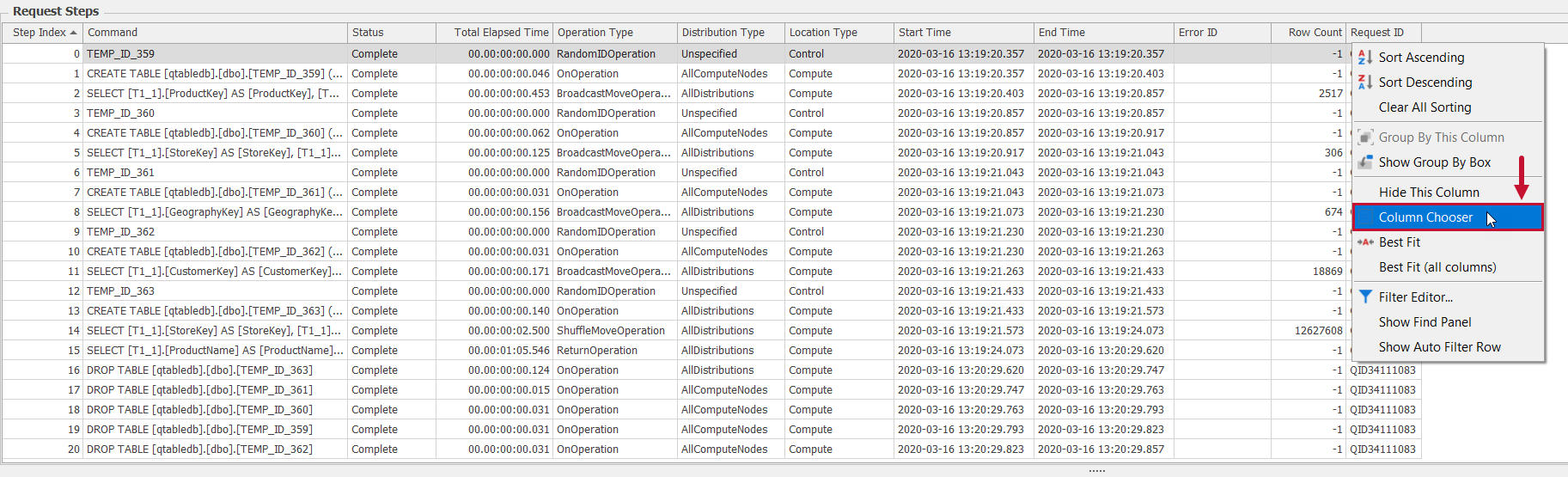
See the following table for additional columns that can be added in the Request Steps grid:
| Optional column | Column Description |
|---|---|
| Appliance |
Displays the name of the hardware and software product your environment is using for analytical processing. |
| Command | Displays the Query command text for the selected query. |
| End time | Displays the time when the selected query ended. |
| ID | Displays the ID number associated with the selected query. |
| Start time | Displays the time when the selected query began. |
| Step Index | Displays the Step index associated with the selected query. |
| Time Zone Factor Minutes |
|
| Utc offset |
Displays the date and time of day for the query that is based on a 24 hour time cycle with time zone awareness. |
SQL Requests Grid
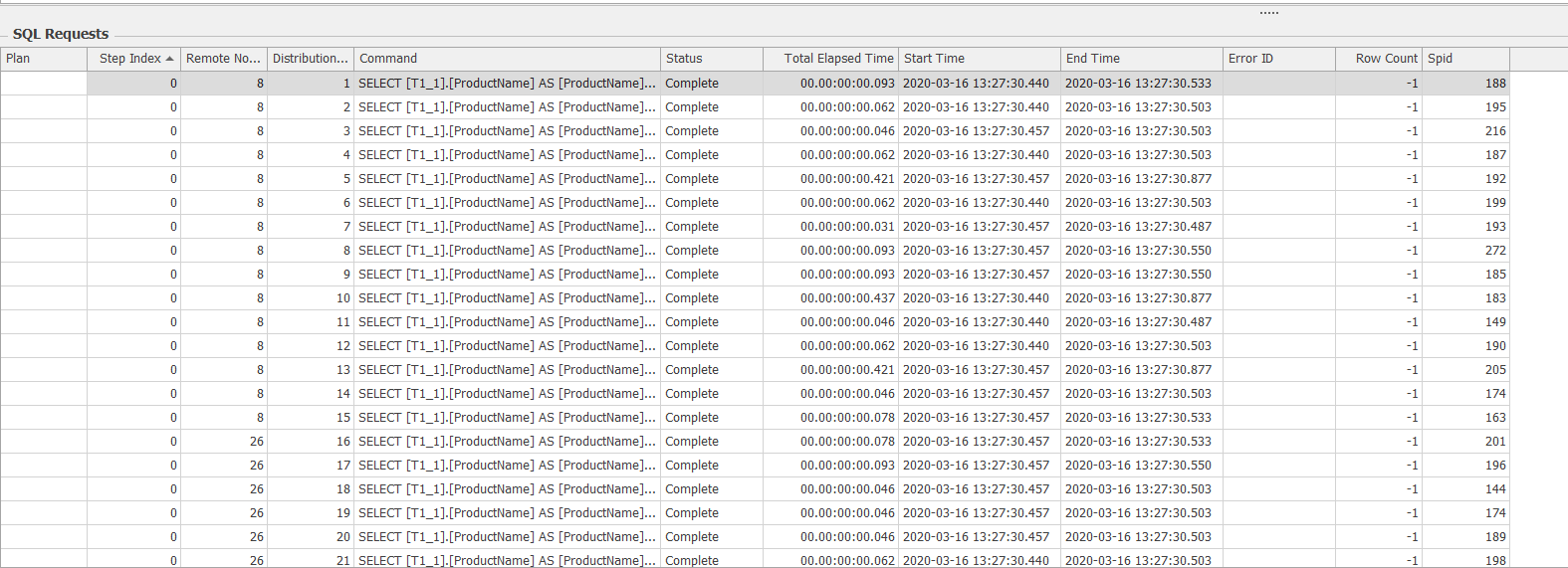
The SQL Requests grid displays SQL request metrics for the selected completed query. Select a query in the Completed Requests grid to display that query's SQL Requests.
Note: The SQL Requests grid has the Group by box hidden by default. Unhide the Group by box by right clicking the top of the grid and then selecting Show Group by box.
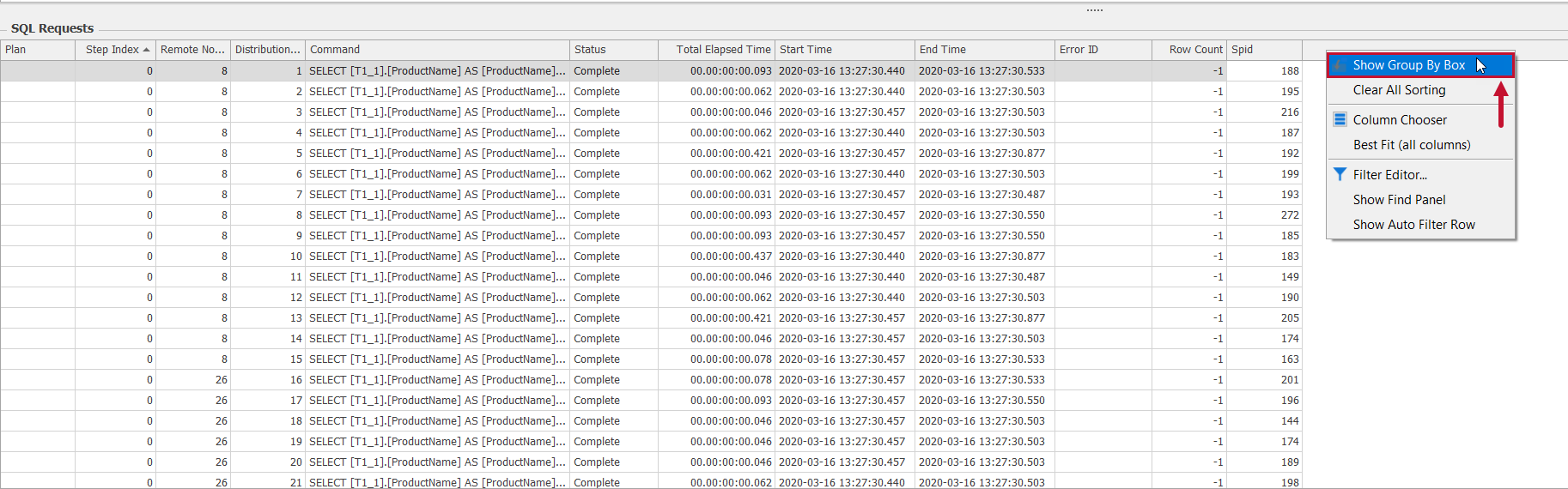
Each column header in the SQL Requests grid provides you with detailed data about your environment. See the following table for descriptions about these data metrics:
| Default Column header | Column Description |
|---|---|
| Plan | Open the Plan diagram for the selected query. |
| Step index | Displays the SQL Step index associated with the selected query. |
| Remote Node ID | Displays the Remote Node ID of the selected query. |
| Distribution ID | Displays the Distribution ID of the selected query. |
| Command | Displays the Query command text of the selected query. |
| Status | Displays the status of the selected query (Completed, Active, Failed). |
| Total Elapsed time | Displays the total time the selected query was running. |
| Start time | Displays the time when the selected query began. |
| End time | Displays the time when the selected query ended. |
| Error ID | Displays the Error ID associated with the selected query. |
| Row Count | Displays the number of rows processed by the selected query. |
| Spid | Displays the Service Profile Identifier associated with the selected query. |
Add additional columns to the SQL Requests grid by right clicking the column header and then selecting Column Chooser to open the Column Chooser.
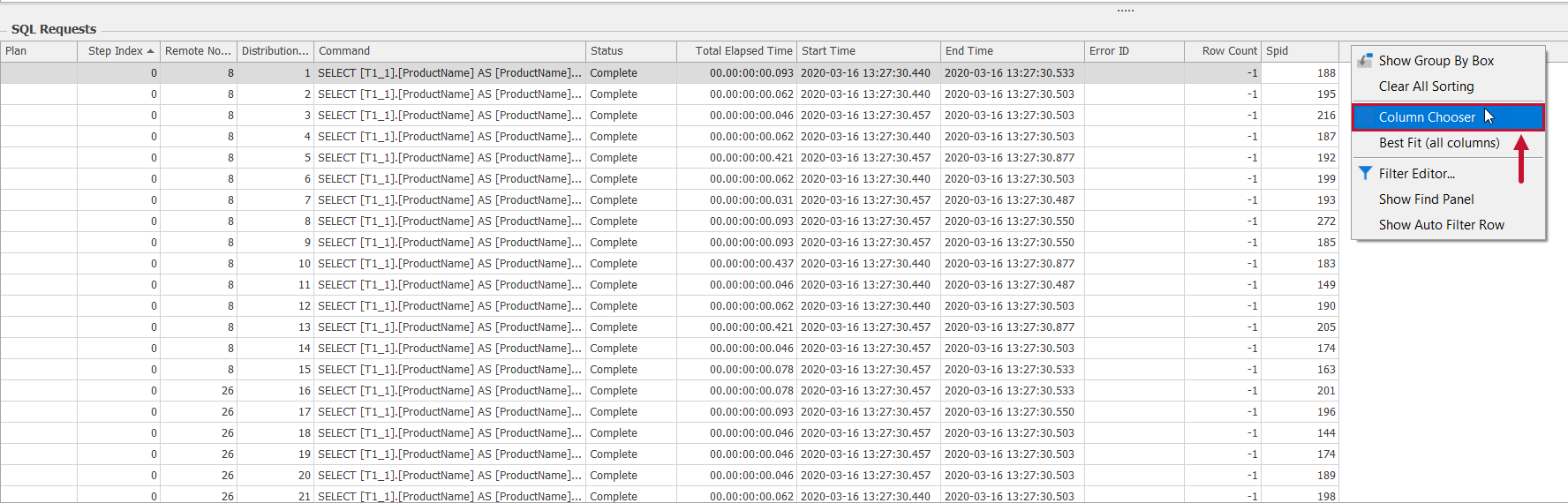
See the following table for additional columns that can be added in the Request Steps grid:
| Optional Column | Column Description |
|---|---|
| Appliance |
Displays the name of the hardware and software product your environment is using for analytical processing. |
| Appliance ID |
Displays the Identification number for the appliance your system is using. |
| ID | Displays the ID of the selected query. |
| Request ID | Displays the Request ID of the selected query. |
| Time Zone Factor Minutes |
|
| Utc offset | Displays the date and time of day for the query that is based on a 24 hour time cycle with time zone awareness. |
Additional Information
Grouping Queries
Group the queries in any grid by dragging a header into the Group by box. For more information about grouping queries, see the Data Grids topic.
Sorting Queries by columns
Sort rows by ascending or descending order in any grid by selecting the arrow icon on the desired column header. For more information about sorting queries in data grids, see the Data Grids topic.
Filtering Queries
Add a filter to any desired row by selecting the filter button. For more information about filtering queries, see the Data grids topic.
Copying Queries
Copy query cells, rows, or all data by selecting and right clicking a query, and then selecting the desired option from the context menu. For more information about copying queries in a data grid, see the Data Grids topic.
Additional Context menu options
Access the following additional context menu options by right-clicking a column header in any grid:
| Context menu option | Description |
|---|---|
| Sort Ascending | Sorts the selected column by ascending order. |
| Sort Descending | Sorts the selected column by descending order. |
| Clear Sorting | Clears the sorting options for the selected column. |
| Clear All Sorting | Clears all sorting options for the selected grid. |
| Group by this column | Groups the displayed information by the selected column. |
| Show Group by box | Shows the group by box for the selected grid. |
| Hide This Column | Hides the selected column. |
| Column Chooser | Opens the Column Chooser. The Column Chooser provides additional columns to sort information. |
| Best Fit | Expands the information for the selected column. |
| Best Fit (all columns) | Expands the information for all columns. |
| Filter Editor | Opens the filter editor. |
| Show Find Panel | Opens the Find Panel. Use this panel to locate specific text within your selected grid. |
| Show Auto Filter Row | Opens the Auto Filter Row. Use the Auto Filter Row to add specific filters within your selected grid. |
Using Jump to
Jump To takes you to any of the following four options when selecting any query on the Distributed Queries tab:
- Calendar
- DMS Dashboard
- Loads/Backups/Restores
- Runtime Stats
To use the Jump to context menu option complete the following steps:
-
Select a query in any grid, and then right click the query to open the context menu.
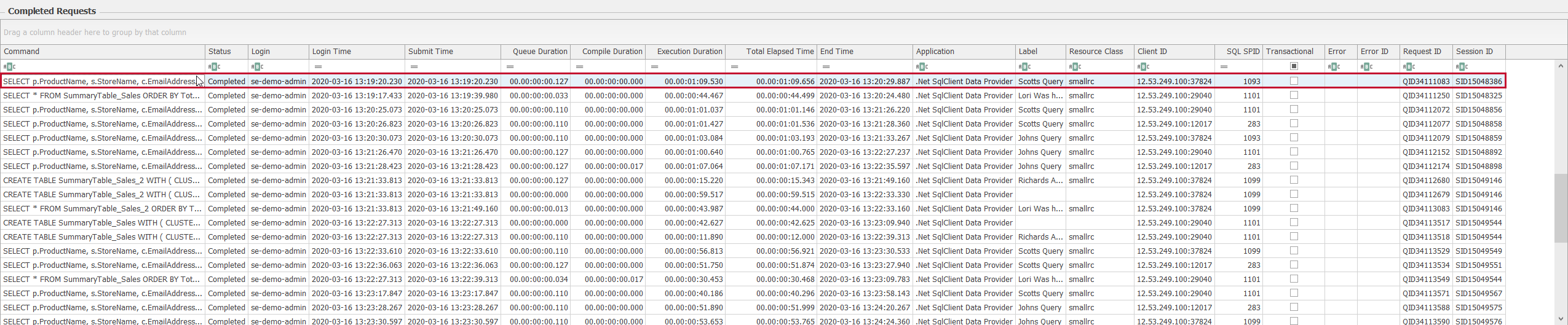
-
Select Jump to > desired option from the context menu to open the desired option.
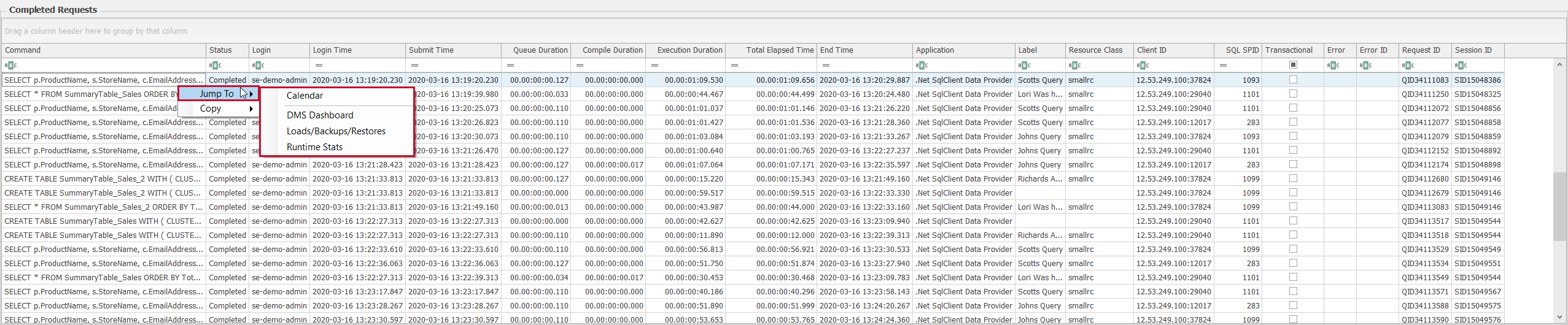
Jump to options
| Jump to Option | Description |
|---|---|
| Jump to > Calendar | Opens the Event Calendar view for the selected query. |
| Jump to > DMS Dashboard | Opens the Data Movement Dashboard for the selected query. |
| Jump to > Loads/Backups/Restores | Opens the Loads/Backups/Restores tab for the selected query. |
| Jump to > Runtime stats | Opens a Runtime Statistics graph for the selected query. The Runtime Statistics graph displays in history view by default. |
