SQL Sentry Onboarding
Launching the SQL Sentry Client
Additional Information: If you are using the SQL Sentry Virtual Machine on Azure, see this onboarding video.
When you launch the SQL Sentry client for the first time, you interact with the Onboarding wizard. The Onboarding wizard helps you understand and configure features in SQL Sentry. Once the onboarding process is complete, add your first monitored target, and jump right in to tuning your environment! During onboarding, you're introduced to:
- Applying your license
- Setting up a user for alerting purposes
- Enabling your email alerts
Onboarding Wizard: Initial Screen
Launch the SQL Sentry client.

Select Continue.
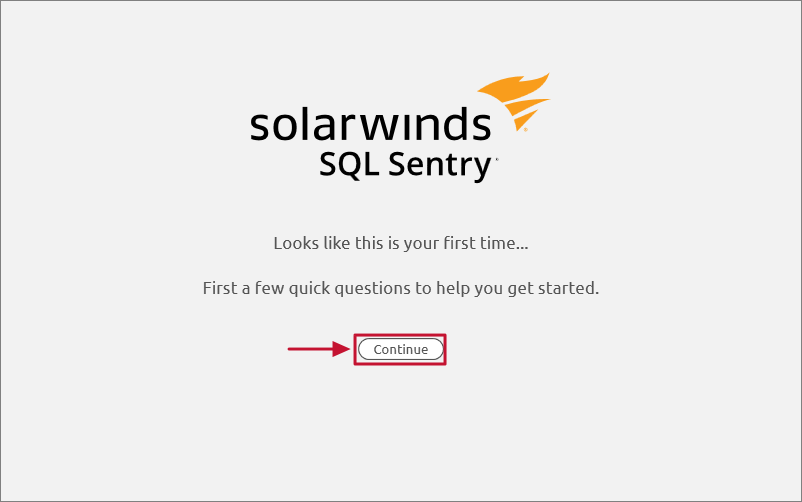
Note: If you have other SQL Sentry connections from previous installations, opening the SQL Sentry client will display the SQL Sentry Database Connection Management screen. If this happens, select Connect for the connection you want to onboard.
Onboarding Wizard: License Configuration
On the License Configuration screen you have three options:
-
Continue with trial - Select this option if you do not have a license and you are just getting started with a SQL Sentry trial evaluation. You typically have 30 days from your installation to evaluate the SQL Sentry software. See the product trial website for more information or contact sales@solarwinds.com for more information.
-
Activate a license online - Select this option if you are an existing SQL Sentry customer and have your license available to copy/paste into the Onboarding wizard.
-
Activate a license offline- Select this option if you are an existing SQL Sentry customer and need to activate your license offline by using the SolarWinds Customer Portal to generate a key.
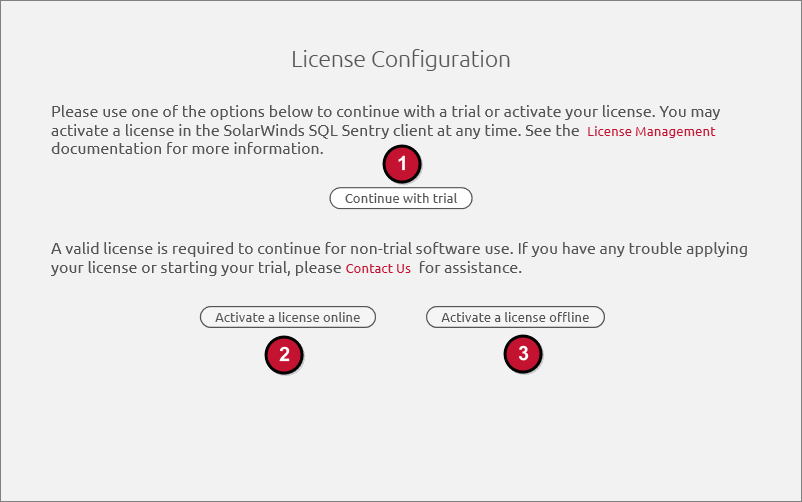
Option 1. Continue with trial
If you downloaded the trial from the SolarWinds website, there are no additional screens, and you'll continue directly to the Tell Us More About Yourself screen.
If you obtained your trial from an AWS or Azure Marketplace image, you will get a Trial Information screen. Complete all enabled fields on the Trial Information screen, then select Continue with trial. The next screen will be the Tell Us More About Yourself screen.
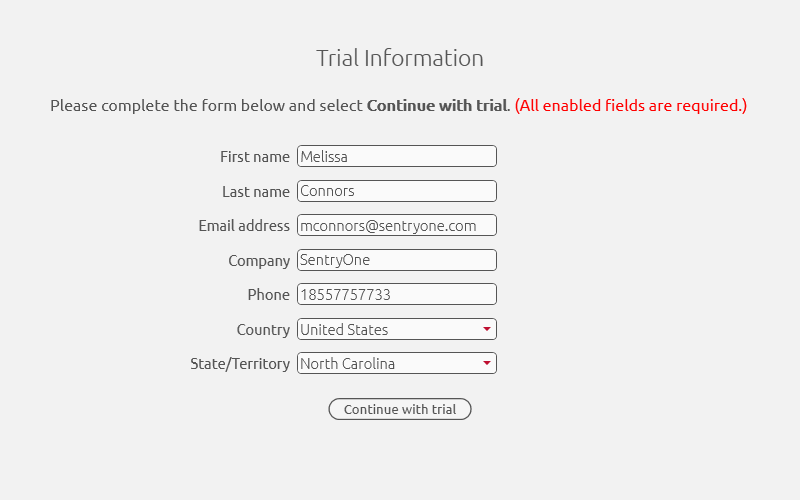
Option 2. Activate a license online
Paste your license from the SolarWinds Customer Portal into the License Key field and complete the form with your Name, Email, and Phone information. Select Activate to continue.
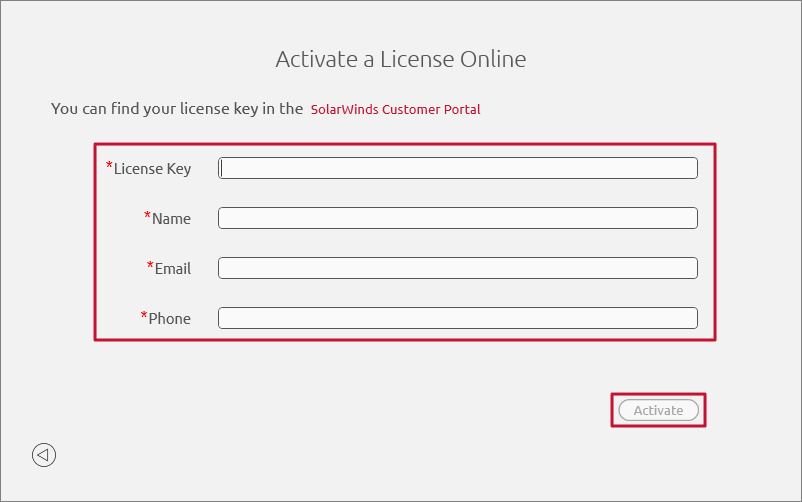
Option 3. Activate a license offline
Copy the value from the Unique ID field to generate a license key file in the SolarWinds Customer Portal. Save the file, use Browse to load it, then select Activate to continue.
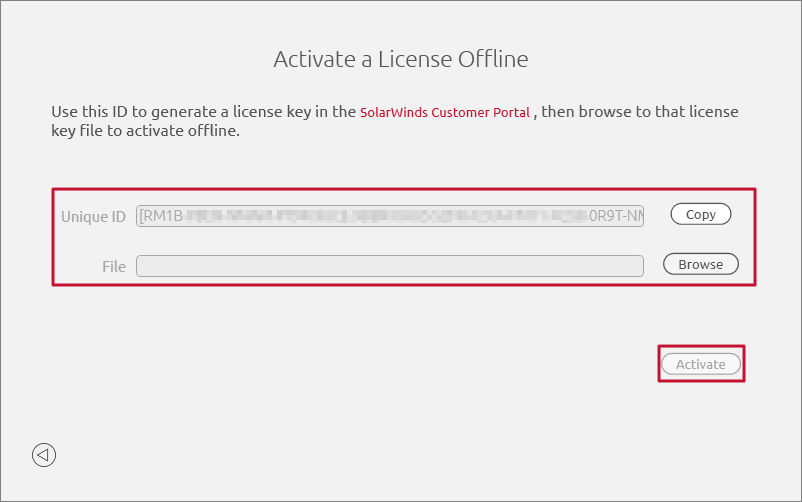
Additional Information: See the How to manually register a SolarWinds license article for more details on generating the key from the customer portal.
Onboarding Wizard: Tell Us More About Yourself
Enter your user information, then select Save.
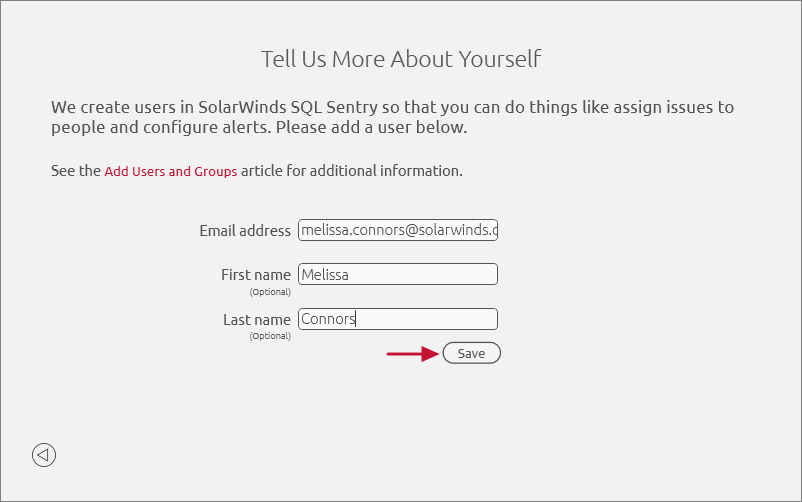
Onboarding Wizard: Enabling Email Alerts
During the onboarding process, you have the ability to enable email alerts. On the first screen, you'll be asked if you would like to Enable Email Alerts. You can configure this now or later. See the SMTP Settings article for more information on doing this later or making changes.
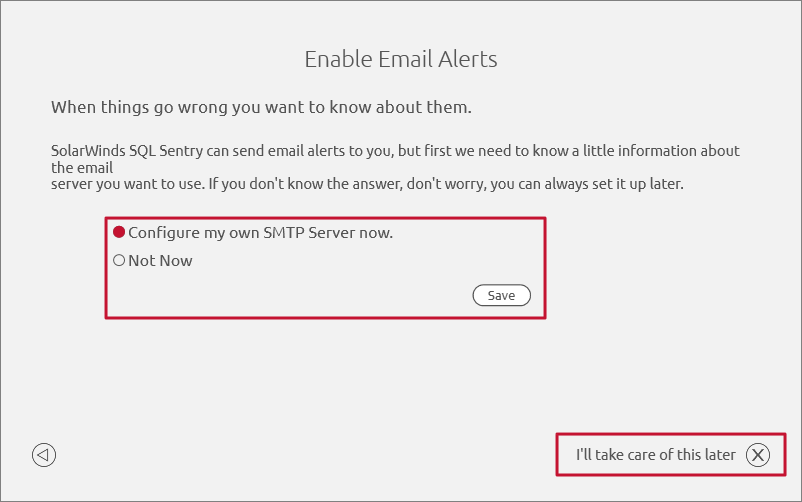
Configure my own SMTP Server now
If you choose to Configure my own SMTP Server now, you'll see the second Enable Email Alerts screen shown below:
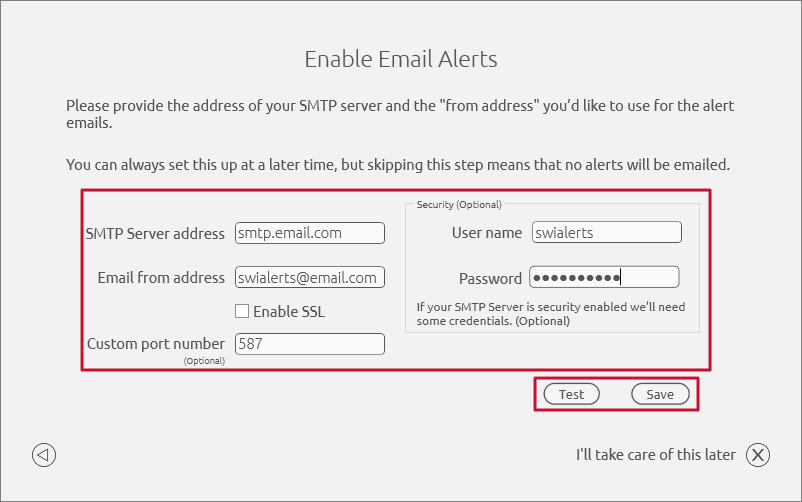
-
Enter the domain name or IP address of the SMTP server that you want to be used for routing SQL Sentry email notifications in the SMTP Server address field.
Note: If using localhost, keep in mind this will be the local SMTP server on the machine where the SQL Sentry monitoring service is installed, since it's responsible for sending all notifications. The SQL Sentry client doesn't send any notifications.
-
Enter the Email from Address. This is the address that appears on the from line of all email notifications sent by SQL Sentry.
-
Enter a Custom port number if needed.
-
Enter Security credentials if needed.
-
Select Test to generate a test email for a specific address.
-
Select Save to save your information.
Note:
- The Security (Optional) section is not required in most environments. If your environment requires this authentication for your SMTP server, specify a User Name and Password.
- Note: You may need to contact your network administrator first to ensure that the IP address of the monitoring service computer has been granted both connect and relay permissions for the specified SMTP server.
Important: For the most accurate SMTP test, use the client installed on the SQL Sentry monitoring service computer to send the test message. If you use a client on a different computer, such as your local workstation, the results may be different. For example, your SMTP server may allow relay from your workstation but not from the SQL Sentry monitoring service computer, in which case the test from your workstation would succeed, but the SQL Sentry monitoring service would be unable to deliver notifications.
Onboarding Wizard: Let's Go!
Select Let's Go! to launch the client.
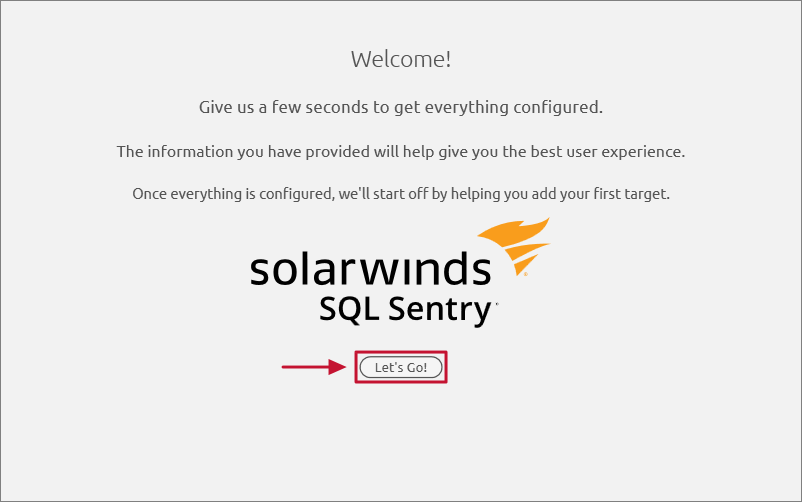
Success: You've configured SQL Sentry for your environment! Once the onboarding process is complete, you'll want to add your first monitored target as described below.
Adding Targets and Instances to Watch
On the Add Target screen, select the type of target from the target type drop-down box. Enter the name of the target you'd like to monitor in the box below.
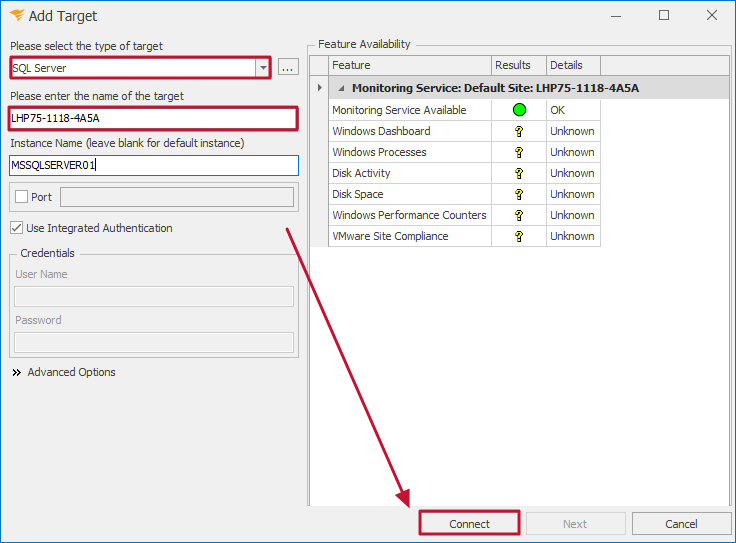
Important: For Azure SQL Database and Azure SQL Data Warehouse, provide the database or data warehouse name in addition to the Target name (which is the full URL to the endpoint). Both Azure features require credentials to be provided. These credentials are the SQL logins defined for the database server or data warehouse; they are not Azure account credentials. In addition, the firewall rules must allow access to the monitoring service, either directly over the internet; or through a configured VNet. Azure SQL Database and Azure SQL Data Warehouse only support access through port 1433.
Important: For FCI cluster nodes, provide the client access name in the please enter the name of the target field. For SQL Sentry Versions 2021.12 and newer, when watching a new FCI instance, you will be prompted to add and watch all possible owners of the instance. Select Yes to add and watch all possible owners of the FCI. For more information about the Enhanced FCI feature with SQL Sentry, see Enhanced FCI.
Important: For AG Availability Group Clusters, add the individual servers that are a part of the Availability Group. It's highly recommended to monitor all Availability Group replicas for optimal Availability Group specific alerts and functionality. Monitoring all Availability Group replicas isn't required, but will result in the loss of Availability Group alerts and functionality.
Select Connect to test the target for feature availability. If the connection is successful, the categories listed show green lights next to them.
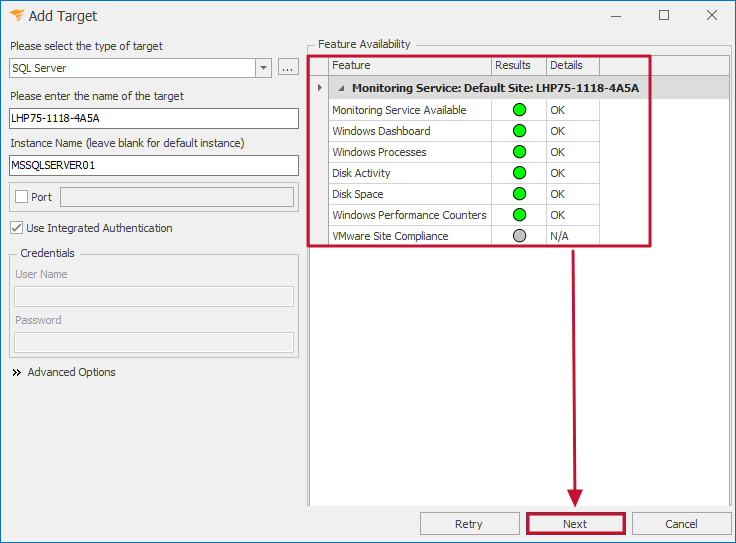
Otherwise, if there's limited access, you may be unable to collect data for some or all of the given categories:
- Disk Activity
- Disk Space
- Performance Counters
- Windows Dashboard
- Windows Processes
It's recommended that you try to fix these limited access issues, though in some cases limited access is your only option (such as using a cloud-hosted SQL Server instance). Because you won't have access to the operating system, this would fall under Limited Access. After reviewing the feature availability chart, run this check again with Retry, or select Next to continue.
Once the initialization process has completed, select Open to monitor the target. You may see the Start Page populate with information about your target as soon as the initialization completes.
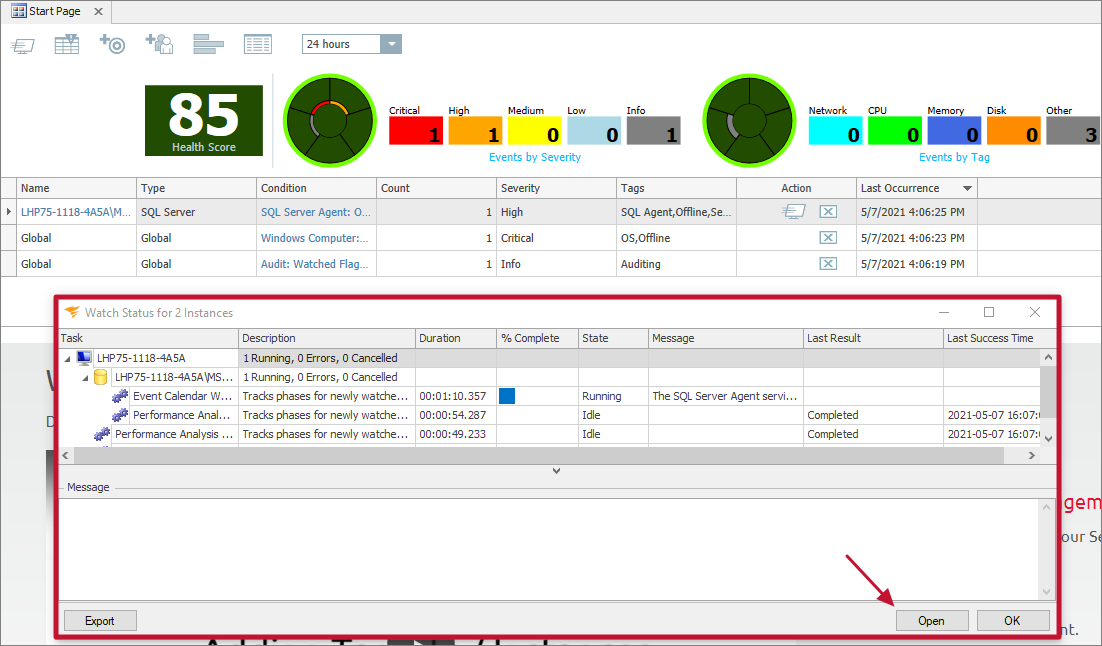
Note: If errors occur while adding targets or instances, it may be due to problems with security, network connectivity, and/or name resolution. For more information, see the Security and the SQL Sentry Server topic.
If you configured a SQL Sentry Portal connection during installation, the Watch Status window will have a Portal button. Click Portal to open the SQL Sentry Portal Access Information window which includes a clickable link to your SQL Sentry Portal connection.
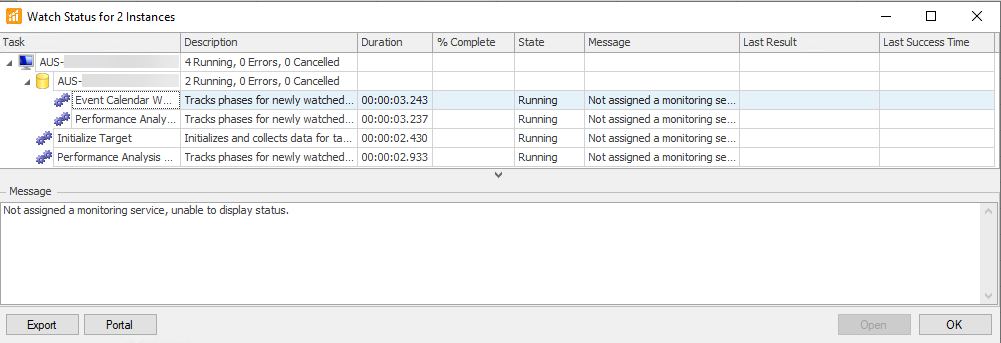
For more information about configuration options, see the Getting Started Cheat Sheet.
Success: Congratulations, you have successfully installed SQL Sentry, configured global notification settings, and you are now ready to start using the SQL Sentry client for managing events across your enterprise.
Maintenance
Just as with any other SQL Server database, it is important that regular maintenance activities be performed on the SQL Sentry database to ensure optimal performance. For more information, see the SQL Sentry Database Maintenance topic.
