SQL Sentry Menu Options
The menus and toolbars are used to operate the SQL Sentry client. The options available within the menus vary depending on the active window. For more information about the toolbars, see the Toolbars topic.
The following are descriptions of the commands found in the various SQL Sentry menus.
File Menu
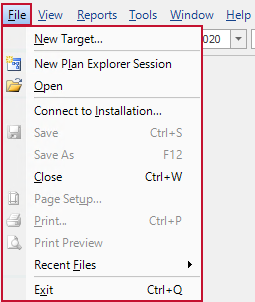
| Option | Description | Hotkey |
|---|---|---|
| New Target | Adds a new target to the Navigator pane. | N/A |
| New Plan Explorer Session | Opens a new Plan Explorer session. | N/A |
| Open | Opens execution plan files. | N/A |
| Connect to an Installation | Specifies the SQL Sentry database and authentication information for the client. | N/A |
| Save | Saves changes to the active window. | CTRL + S |
| Save As | Renames and saves the active view. | N/A |
| Save View As | Renames and saves the existing view. | N/A |
| Close | Closes the active window. | CTRL + W |
| Export Data | Exports event list views and various tabs of performance analysis. | CTRL + E |
| Page Setup | Sets the page options for printing. | N/A |
| Prints the active window. | N/A | |
| Print Preview | Previews the active window for printing, exporting, and send email options. | N/A |
| Recent Files | Displays a list of recently opened Plan Explorer files. | N/A |
| Exit | Closes the SQL Sentry Client. | CTRL + Q |
View Menu
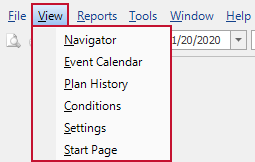
| Option | Description |
|---|---|
| Navigator | Displays the Navigator pane. |
| Event View | Displays the Event View pane. |
| Plan History | Displays the Plan History pane. |
| Conditions | Displays the Conditions pane. |
| Settings | Displays the Settings pane. |
| Start Page | Displays the Start Page. |
Calendar Menu
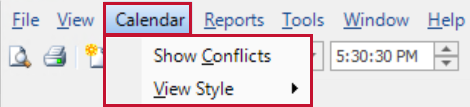
| Option | Description |
|---|---|
| Show Conflicts | Explores conflicts for specified time ranges. |
| View Style | Selects the view style for the Event Calendar. |
Reports Menu
For more information about the reporting options in SQL Sentry, see the Reporting topic.
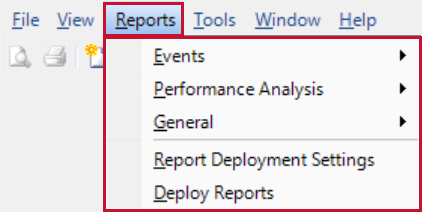
| Option | Description |
|---|---|
| Events | Generate an Event Calendar associated report. |
| Performance Analysis | Generate a Performance Analysis associated report. |
| General | Generate a General settings report. |
| Report Deployment Settings | Settings for the SQL Server report server location that deploys your reports. |
| Deploy Reports | Deploys the reports to the location specified in the Report Deployment settings. |
| Import Reports | Imports future reports created by the SQL Sentry development team. |
Tools Menu
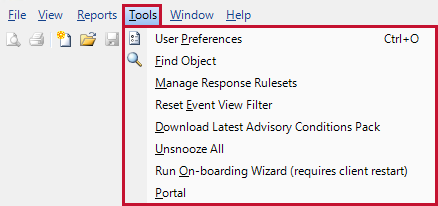
| Option | Description | Hotkey |
|---|---|---|
| User Preferences | Opens the SQL Sentry Client User Preferences window and allows you to configure your preferences. | CTRL + O |
| Find Object | Opens the Event Object Search window that finds event objects within the SQL Sentry client. | CTRL + F |
| Manage Response Rulesets | Opens all response rulesets for editing. | N/A |
| Reset Event View Filter | Restores the event view filter settings to default. | N/A |
| Reset Layout | Restores the layout to default. | N/A |
| Download Latest Custom Conditions Pack | Downloads the latest custom condition pack from SQL Sentry. | N/A |
| Unsnooze All | Allows all snoozed SQL Sentry actions to occur again. | N/A |
| Run On-boarding Wizard (requires client restart) |
Opens the SQL Sentry setup wizard. |
N/A |
| Portal | Opens the SQL Sentry Portal Access information window. The Window links to your SQL Sentry Portal connection and the SQL Sentry Portal configuration topic. |
Window Menu
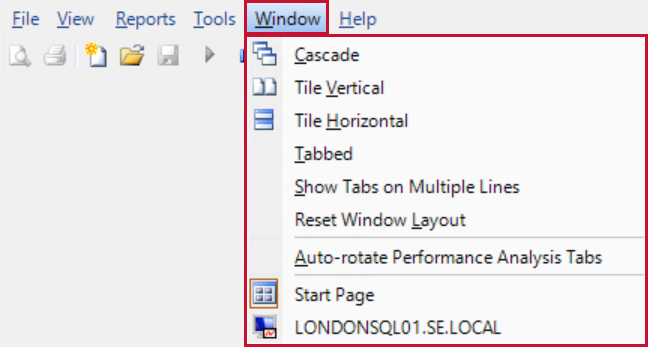
| Option | Description |
|---|---|
| Cascade | Cascades active windows in the workspace view. |
| Tile Vertical | Tiles active windows vertically in the workspace view. |
| Tile Horizontal | Tiles active windows horizontally in the workspace view. |
| Tabbed | Displays active windows on tabs in the workspace view. |
| Show Tabs on Multiple Lines | Displays multiple rows of tabs. |
| Auto-rotate Performance Advisor Tabs | Auto-rotates through the active performance analysis windows when enabled. The rotation doesn't change the active tab of a performance analysis window. Whichever tab is selected as active refreshes as the windows rotate. |
| Active Windows Name | Displays all active windows. |
Help Menu
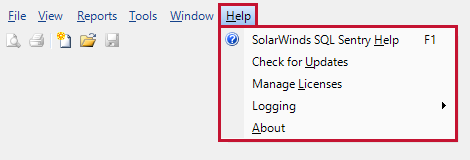
| Option | Description | Hotkey |
|---|---|---|
| SQL Sentry Help | Opens the SQL Sentry user documentation. | CTRL + H or F1 |
| Check for Updates | Connects with SQL Sentry's online database and verifies that you have the latest version. | N/A |
| Manage Licenses | Opens the SolarWinds License Manager where you can view and manage SQL Sentry licenses. | N/A |
| Logging | Options to enable trace logging for the SQL Sentry client and monitoring service for troubleshooting purposes. Contact support before you enable logging. Logs are stored in the interactive user's AppData\Local\SentryOne directory. | N/A |
| About | Displays current version, licensing information, and expiration. | N/A |
