SQL Sentry Portal Health
Health Overview
The Health Overview is displayed by default when you open SQL Sentry Portal. As indicated in the name, this view displays the overall health of the monitored targets in your environment. The Overall Health Score graph displays an at a glance health status of your environment over the last 24 hours. Best indicates the highest recorded health score historically, Worst indicates the lowest recorded health score historically, and Total Targets displays the total number of monitored targets within the selection. Each bar in the graph represents the overall health score of your environment across the last 30 days, allowing you to quickly compare baselines with your current health score.
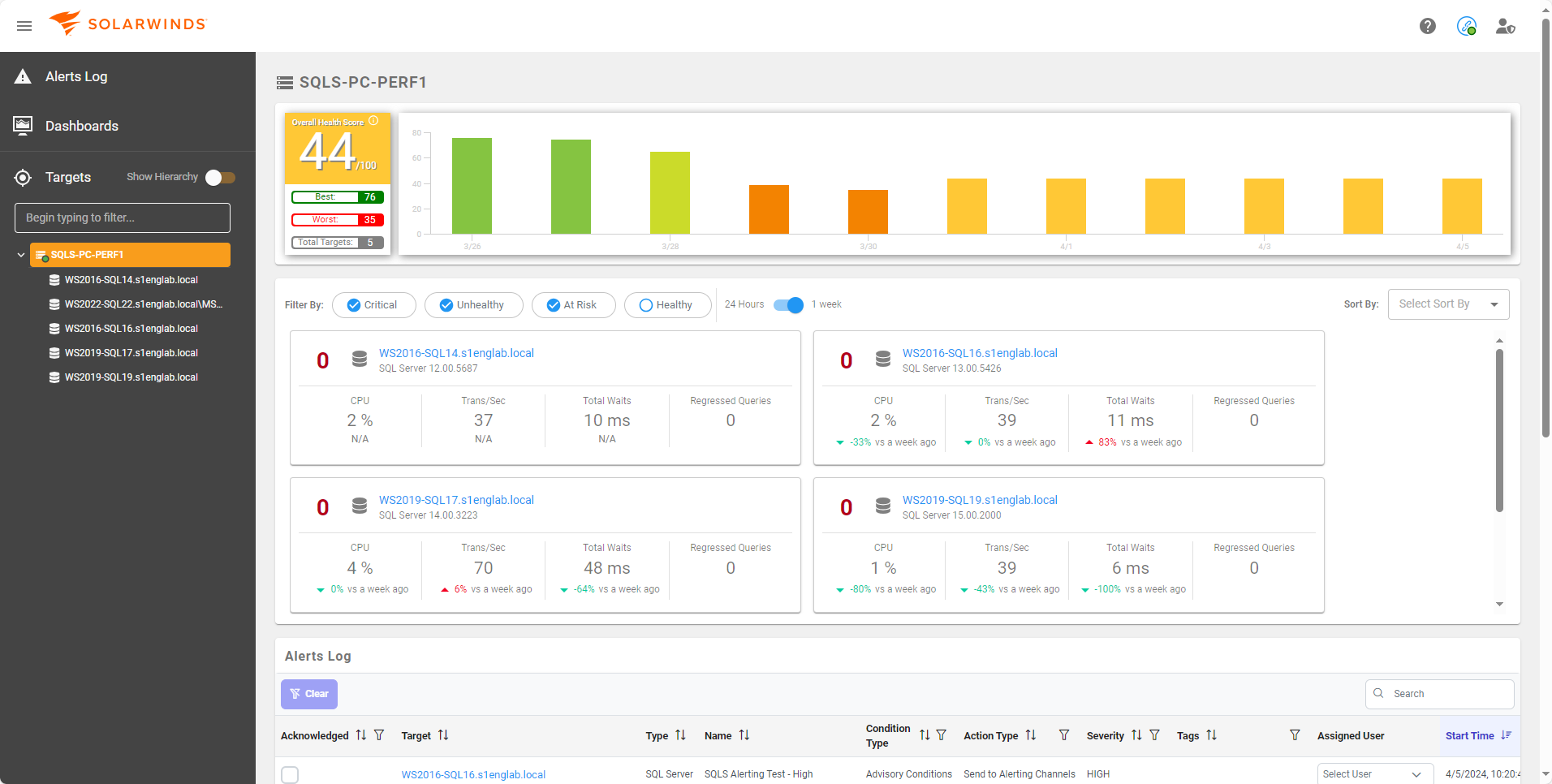
Health Score Calculation
The Health Score (shown above) is calculated by incorporating open and closed alerts and their associated severity. It uses a 24-hour window in the calculation. A high health score (with a maximum of 100 possible) is an indicator of good health. The Health Score scale is based on the severity, number of occurrences, and the age of the triggered event (Advisory, General, Failsafe, or Audit conditions).
The points per severity level are:
- Low - 1 point
- Medium - 3 points
- High - 6 points
- Critical - 9 points
Note: The weight of an open alert diminishes with its age. The score being presented is 100 minus the sum of the weighted value of open alerts.
Health scores are color coded, making them easy to identify and compare in the chart. Hover over a bar in the chart to display a tooltip of the score for that day.
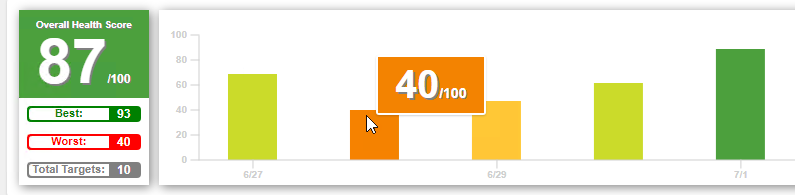
Health scores are color coded as follows:
| Color | Score range | Health status |
|---|---|---|
| Green | 90 - 100 | Healthy |
| Light green | 80 - 89 | Healthy |
| Yellow | 60 - 79 | At Risk |
| Light Orange | 50 - 59 | At Risk |
| Orange | 30 - 49 | Unhealthy |
| Red | 0 - 29 | Critical |
Keep track of your server's health with the Environment Score sheet
Quickly filter between health statuses with the Environment Score sheet. The Environment Score sheet displays Critical , Unhealthy , and At Risk scores across the monitored targets in your environment by default across the last 1 week period. Any checked status will be included within the filter. For example, if you check Healthy, then Healthy scores will be included with the Critical, Unhealthy, and At Risk default scores. Uncheck any scores that you want to remove from the display. Scores are sorted in descending order with lower scores within a selected health status category displayed before higher scores within that category. Any time you select a health score status, the Alerts Log will refresh with alerts corresponding to your selection.
Note: Unchecking all health statues will display all of the health scores in your environment.
Adjust between more recent or extended health score sheets to see specific events affecting your server's health. Click the time toggle to toggle between the health scores for the last week (default) or the last 24 hours.
Sort By
Use the Sort By drop-down menu to display the difference between the current score and the last recorded average score for each of the monitored targets in your environment. The Sort By drop-down menu lets you specifically filter by category: Health Score, CPU, Transactions/Sec, Total Waits, or Regressed Queries. Select the desired category to display the results for all of the monitored targets in your environment.
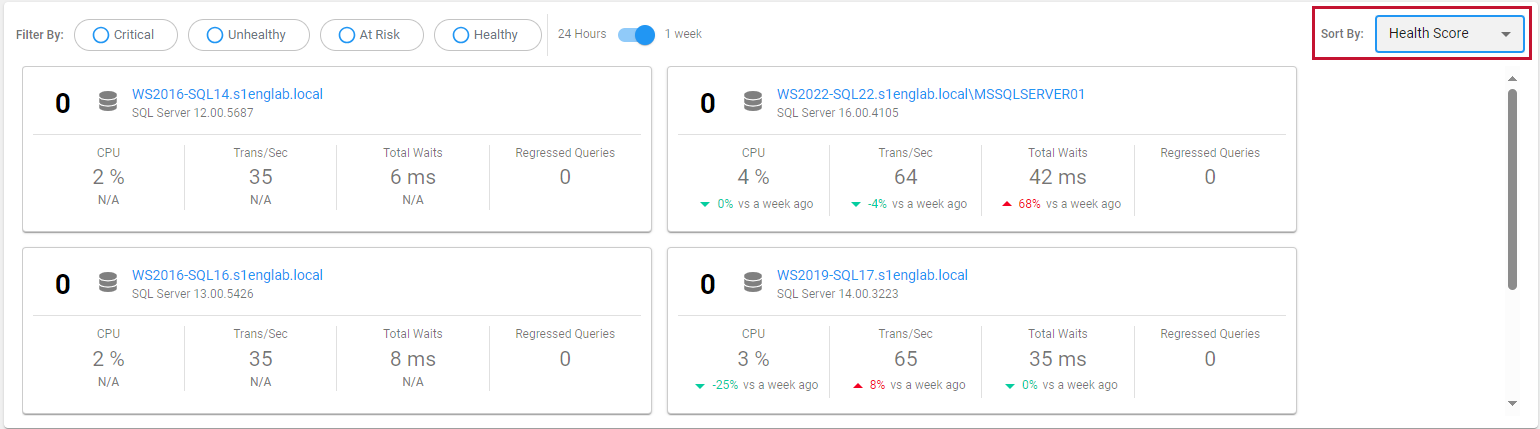
Note: Selecting to sort by a category unchecks all other Health Score status filters.
Viewing your server's data
Each server within your environment is displayed as a card with the health score, target image, target name link, target type, and version number. Click the Target name link to open the Health Overview for that target.
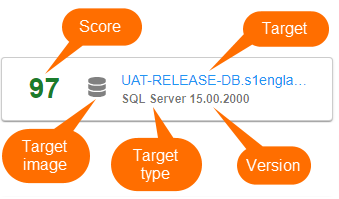
Starting with Version 2023.4, each server card displays server vitals including CPU (%), Transactions/Second, Total Waits, and Regressed Queries (in preview) over the last 24 hour period.
Regressed queries are available as a feature preview for 2023.4.
Regressed queries are queries that meet or exceed the average duration of a completed query baseline (over all available history) by 50 percent within the 24 hour period. Click the Regressed Queries column on the desired target card to open the Top SQL tab for that target (in the last 24 hour view). View the average duration and % (percentage) change columns to quickly identify the change in duration for any regressed queries.
CPU, Trans/Sec, Total Waits, and Regressed Queries values are updated every two minutes.
Each category also contains a comparison from the previous 24 hour period, highlighting increased categories in red and decreased categories in green. For example, in the image below, the Trans/Sec category has seen a 22 percent increase when compared to the recorded Transactions/Second for the previous day. This allows you to easily identify increases in vital stat values with consistent activity compared to the previous day values.

Filter alerts with the Top charts
Select an option from any of the Top Severities, Servers, Conditions, or Tags charts to filter the Alerts Log by your selection.
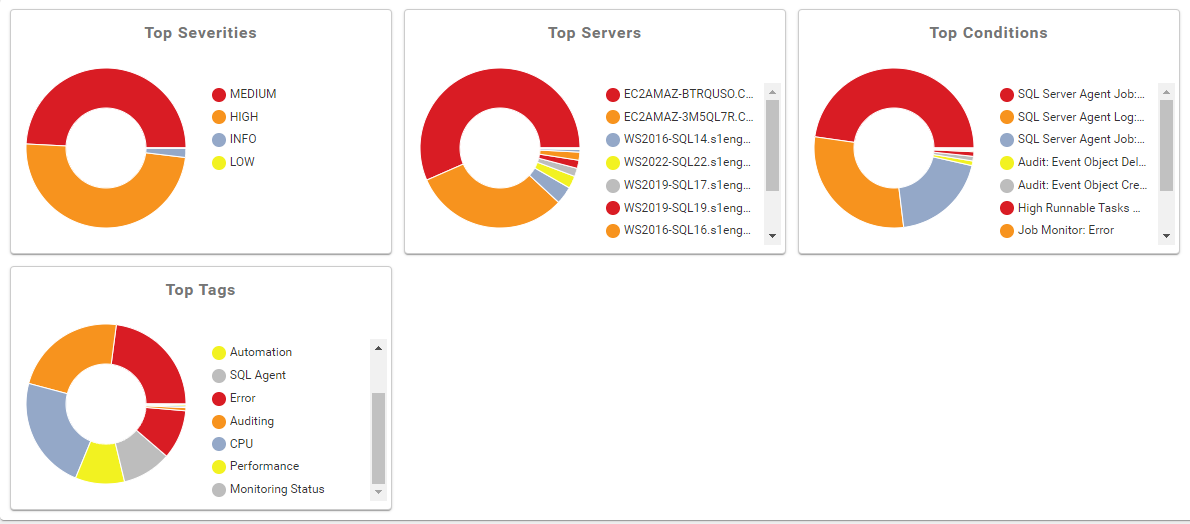
View alerts across your system in the Alerts Log
The Alerts Log displays all of the alerts recorded within the last 24 hours on the Health Overview. All of the recorded alerts contribute directly to the Overall Health score chart.
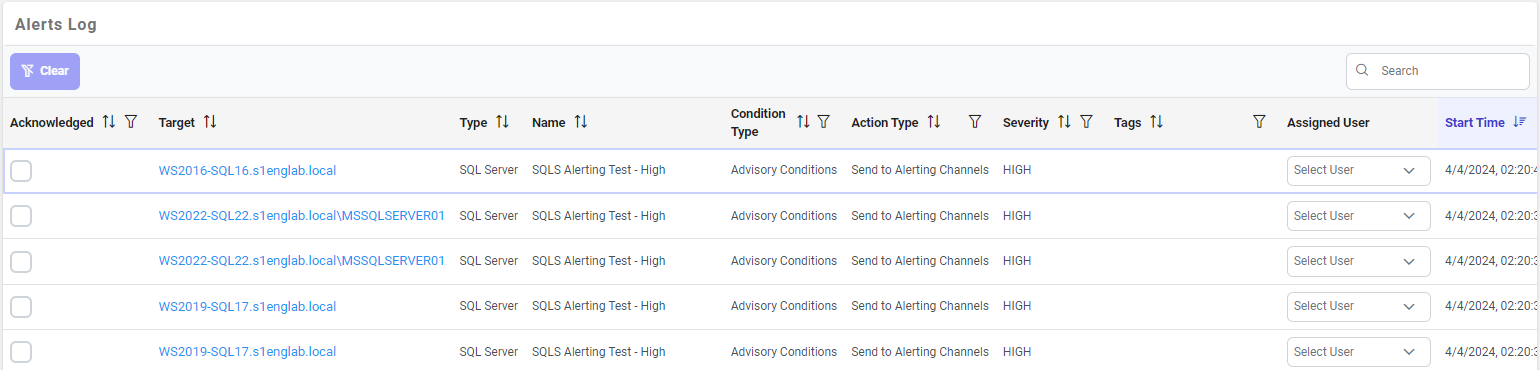
Click an alert to open the Alert Details window for your selection. Alert Details displays more detailed information about the alert message, alert type, and statistics. The Alert Details page also provides useful link(s) to more resources regarding the alert.
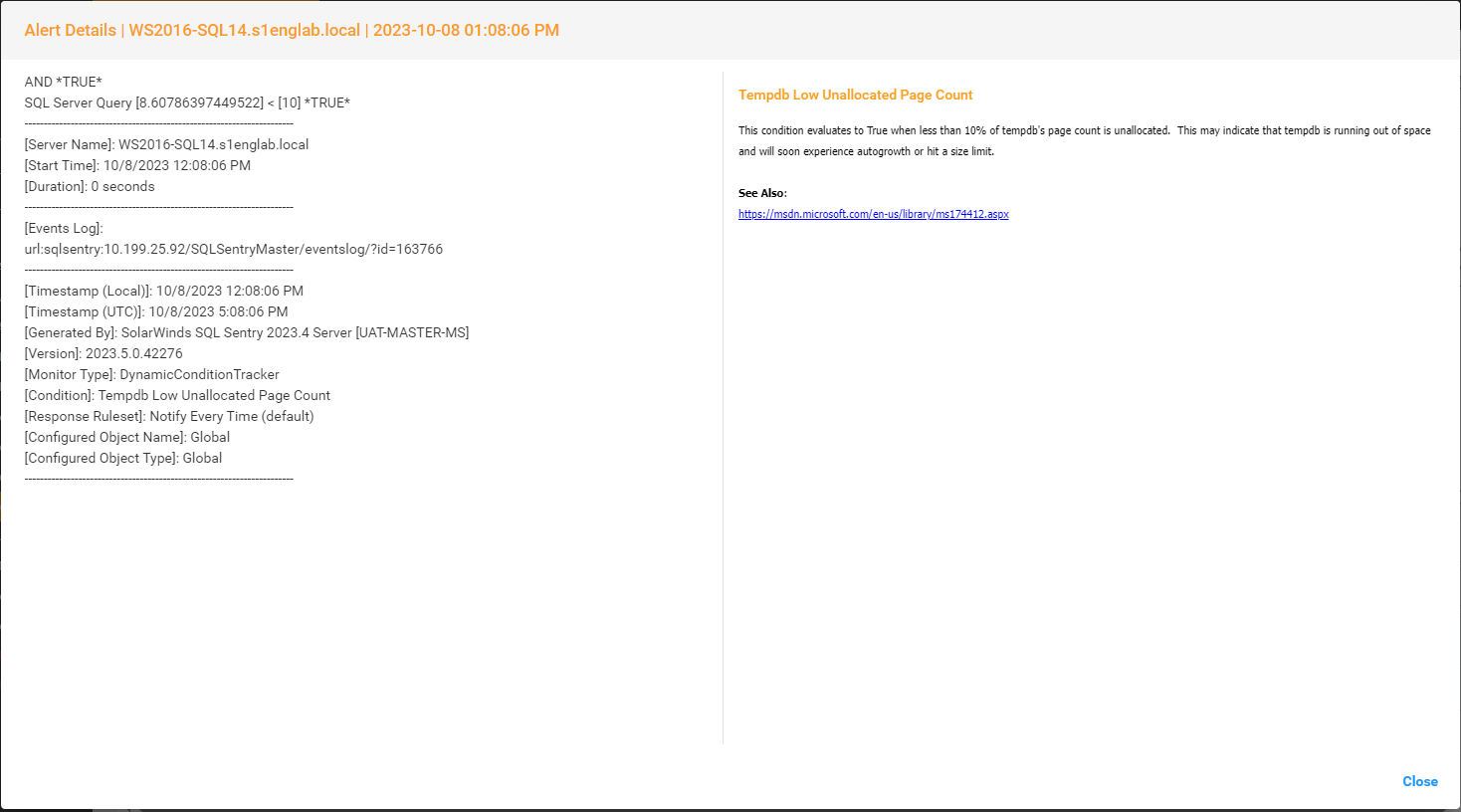
Additional Information: For more information about the Alerts Log, see the Alerts Log topic.
Jump to other views directly from the Alerts Log. Find the alert where you want to see more details. Select the target link and then select the tab you want to jump to (Health, Performance, Storage, Top SQL, Blocking, Deadlocks, or TempDB) to open that tab for your target.
Health Overview for Sites and Groups
The Environment Health Overview (EHO) is available for sites and groups in SQL Sentry Portal. Use the Show Hierarchy switch to toggle the list of targets between a flat list and a list grouped by sites.
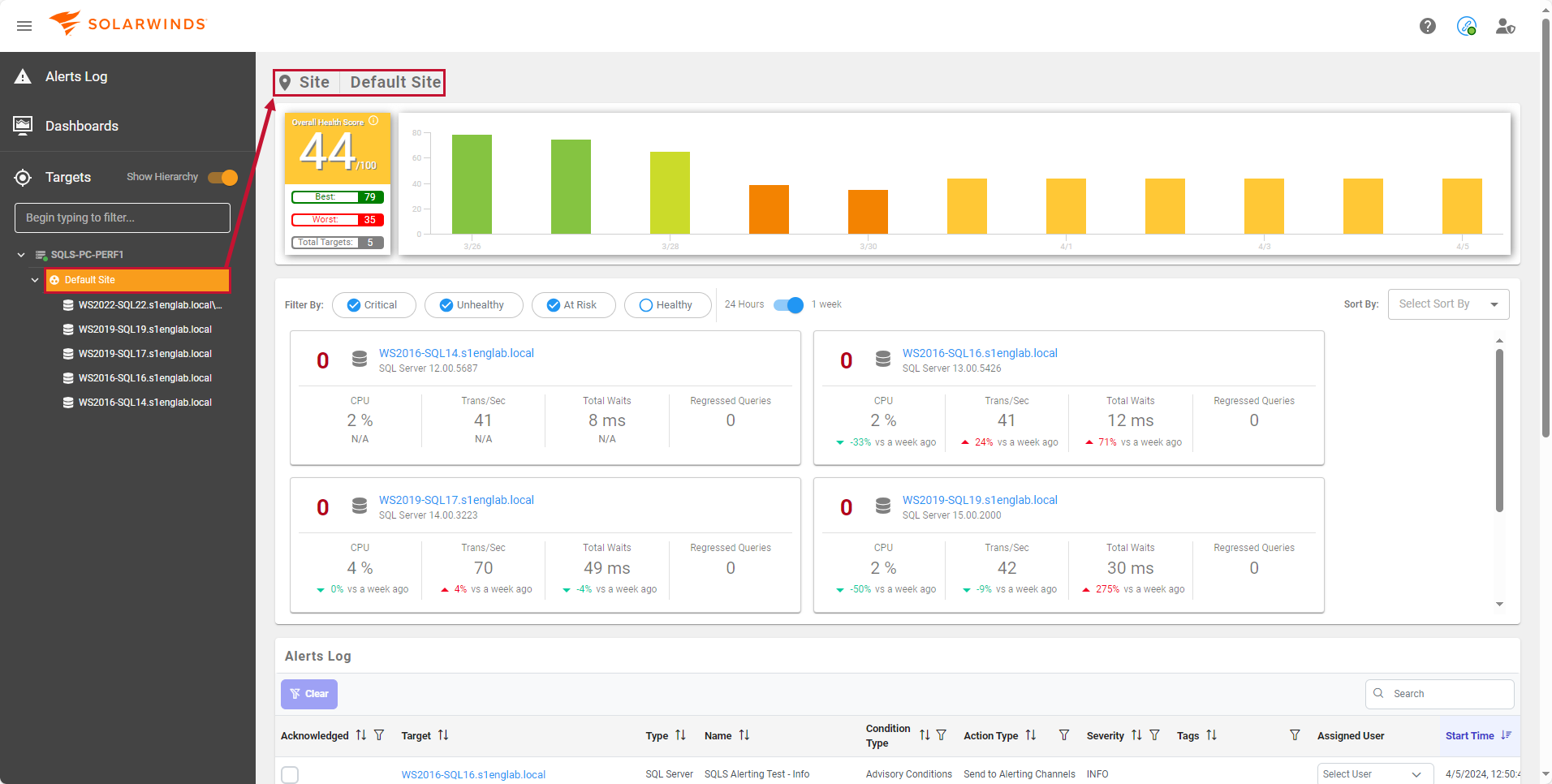
Expand a site to view the groups within it and select a group to view a group Health Overview.
Note: The Site and Group icons and labels note which type of overview you are viewing.
The Overall Health Score graph displays the current health of your Site or Group over the last 24 hours. Best indicates the highest recorded health score historically, and Worst indicates the lowest recorded health score historically for the selected Site or Group. Each bar in the graph represents the overall health score of your Site or Group across the last 30 days, allowing you to quickly compare baselines with your current health score.
Health tab for individual targets
Navigate to the Health tab by doing one of the following:
- Select a target from the targets side navigation menu
- Select a target card from the Environment Score sheet
- Or select a target > health from the Alerts log
When you select a Target view in SQL Sentry Portal, the Health tab displays by default. The Health tab displays the overall health about your selected target. At the top of the page are details specific to your target, including Host name, Host operating system, Host Last Boot Up, Host Core Count, Host Memory, and Instance Name. With Version 2023.4, view target vital statistics such as CPU, Transactions/Second, SQL Server Waits, and Regressed Queries across the current 24 hour period.
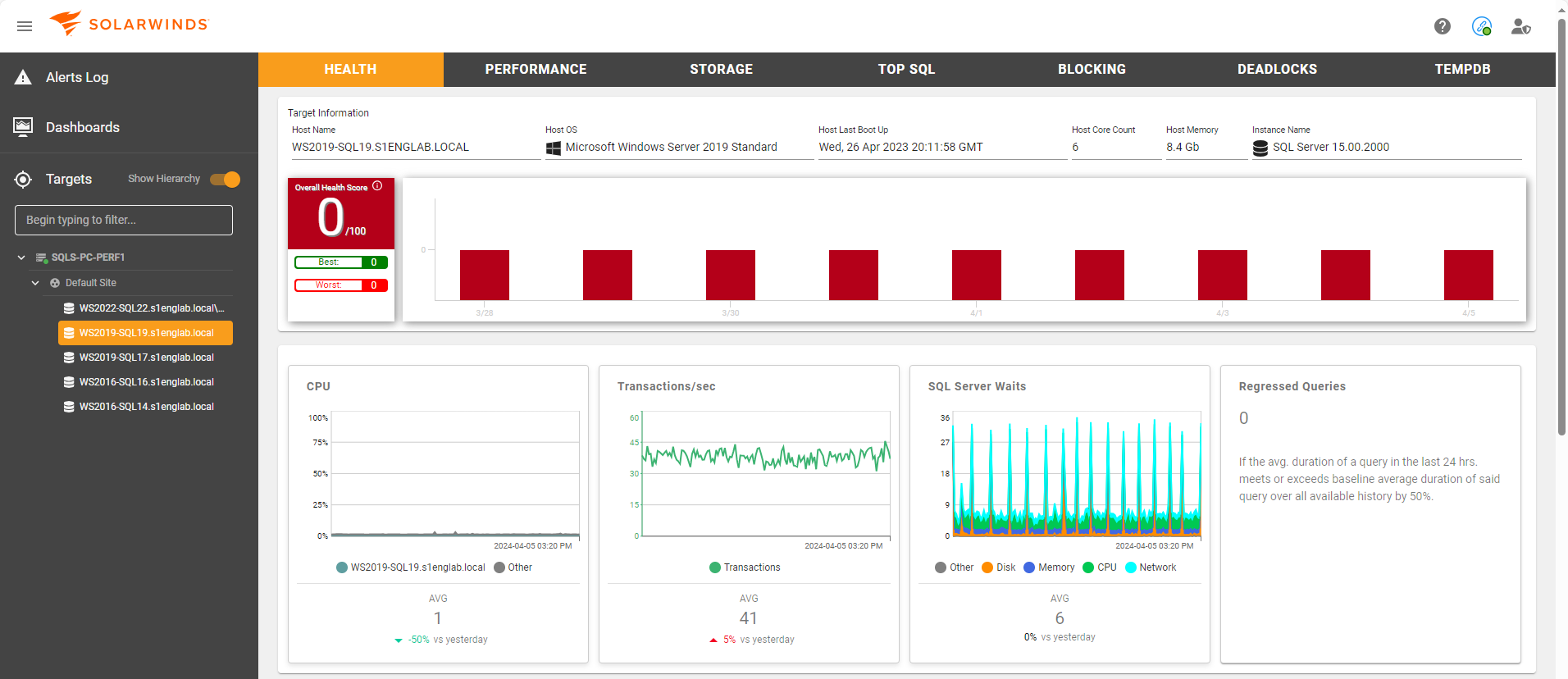
The Overall Health Score graph displays the current health of your target over the last 24 hours. Best indicates the highest recorded health score historically, and Worst indicates the lowest recorded health score historically for the selected target. Each bar in the graph represents the overall health score of your target across the last 30 days, allowing you to quickly compare baselines with your current health score.
Alerts Log
The Alerts Log displays all of the alerts recorded within the last 24 hours for your target. All of the recorded alerts contribute directly to the Overall Health score chart for your target.
Additional Information: For more information about the Alerts Log, see the Alerts Log topic.
