Windows & Hyper-V Overview for SQL Sentry
Note: Monitoring Windows and Hyper-V host targets is now part of SQL Sentry.
Introduction
SQL Sentry supports monitoring Windows targets even if the target doesn't have an active SQL Server installation. This gives you the ability to independently monitor any Windows target, such as a web server. In this case, SQL Sentry delivers a complete historical record of which processes are consuming which resources.
If you're familiar with SQL Sentry, you'll recognize the Windows charts on the dashboard. Several enhancements have been made to the dashboard with Windows-only monitoring in mind. The System Memory and CPU Usage charts contain visual representations for several different well-known process groups, including groups for SSRS, SSIS, and IIS. If you have a specialized group of applications, SQL Sentry gives you the ability to define your own well-known process groups.
Note: SQL Sentry provides additional details for Hyper-V hosts. The images below highlight some differences such as the (VM) charts on the right side of the dashboard. See the Hyper-V Host Metrics section of the Performance Metrics article for more information.
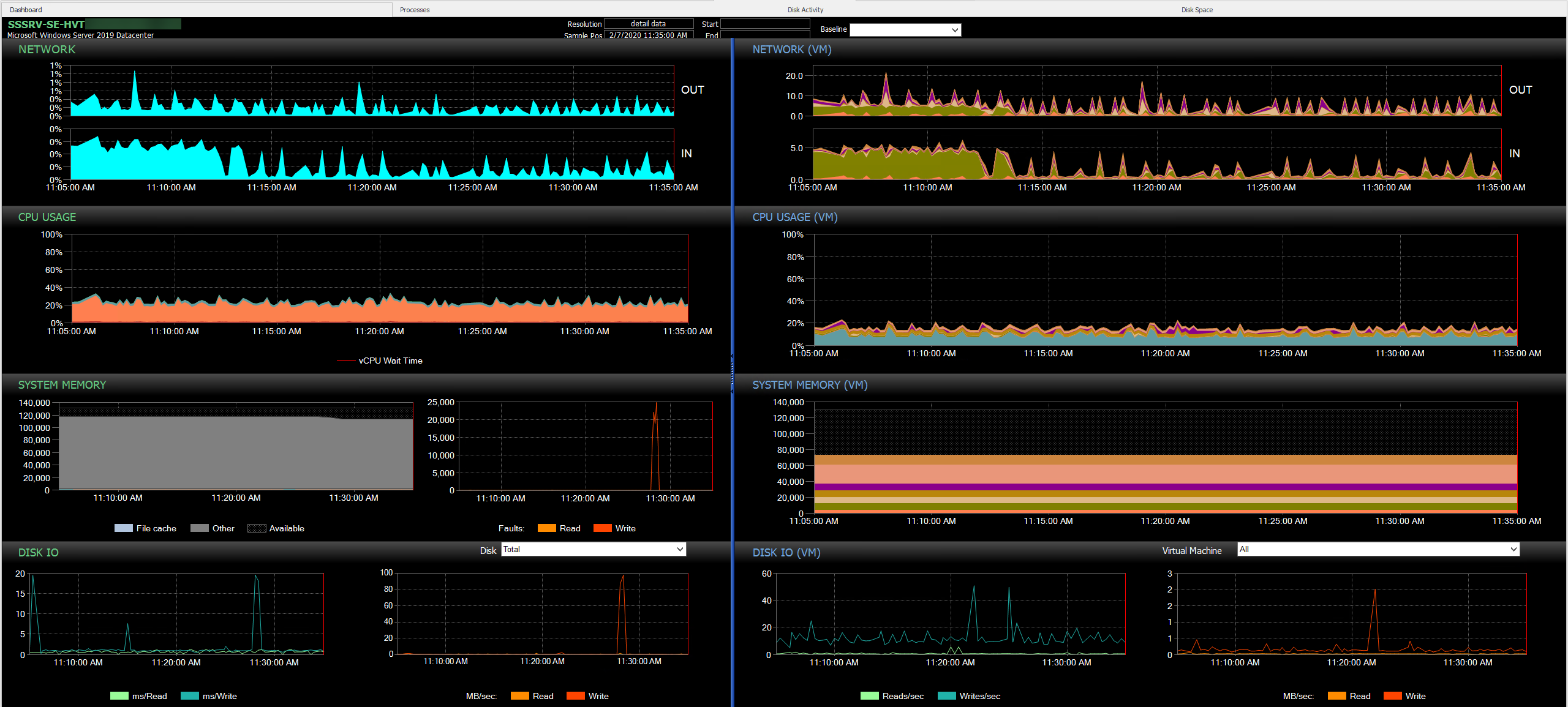
The Processes tab contains a grid view of all the processes that you're collecting information about, including related metrics. By default, processes are shown in their well-known process groups, giving you a complete picture of how application groups are consuming resources within your environment. Processes are also auto-correlated with related services.
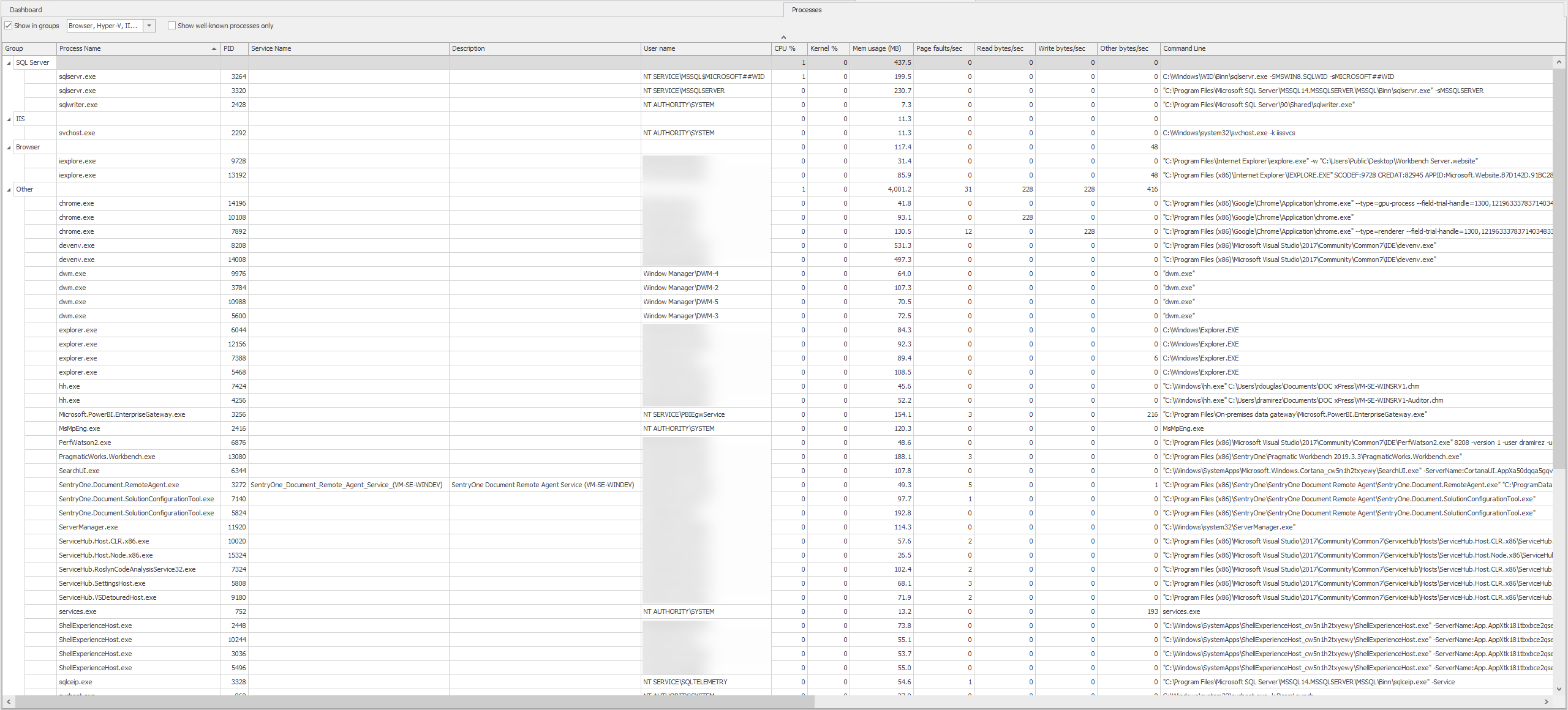
Adding a Windows Target
To monitor a Windows computer with SQL Sentry, add a Windows target using Add > Target in the right-click context menu of the following Navigator pane nodes:
- All Targets
- Site
- Group
You can also add a target through the File menu.
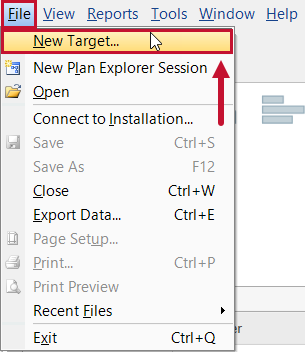
From the Add Target dialog box, select Windows Computer from the Target Type drop-down menu, enter the desired target, and then select Connect.
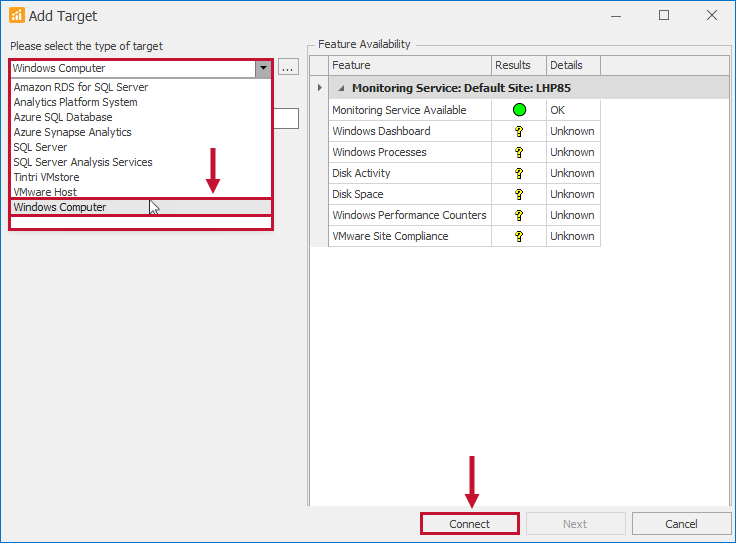
SQL Sentry also provides you with the following additional features:
| Features | Descriptions |
|---|---|
| Browser-based Access | You can get customizable cloud access to your performance data. Server Health Status allows you to view the health of your entire environment. For more information, see the Server Health Status topic. |
| Enhanced Global Baselines | You can view application performance over multiple servers from a common baseline to identify when systems deviate from normal behavior. For more information, see the Baselining topic. |
| History and Alert Filtering | Use the configurable process and history filters to control which events are collected, displayed on the calendar, and available for alerting. |
| Job Chaining | Define dependencies and workflows involving Windows tasks with advanced chaining features. For more information, see the Event Chains topic. |
| Performance Reporting | Allows you to generate pre-formatted reports from a global level down to individual counters that enable an effective root cause analysis. For more information, see the Reporting topic. |
| Alerting Conditions | Allows you to discover potential problems before users do using built-in alerting conditions. For more information, see the Conditions and Advisory Conditions Pack topics. |
Important: Monitor the individual Windows machines that are part of a Windows Cluster. SQL Sentry isn't cluster aware.
