SQL Sentry Condition Settings
Introduction
Condition Settings define rules that a condition must meet for the condition to be fully satisfied. Conditions describe the various states of monitored objects within your environment. SQL Sentry defines actions to be taken when conditions are met. With advanced filtering, the Condition Settings tab provides complete control of when an action should be taken for a given condition.
Condition Settings define any number of criteria surrounding captured events. The criteria you define must be met for the condition to be satisfied. Condition Settings are accessed in the Condition Settings tab of any configured condition/action combination. Logical operators are used to form complex conditional groups, allowing you to define criteria across any number of columns.
When you configure a condition you also specify an action to take place when that condition is met. If an event doesn't meet the Condition Settings criteria, the condition isn't considered to be met, and the associated action won't be taken.
Configuring Condition Settings
ConditionSettings are available for most General Conditions and all Auditand Failsafe Conditions. Condition Settings are accessed from the General Conditions pane for configured condition/action combinations. The Condition Settings tab contains a Visual Filter Editor and a Text Filter Editor.
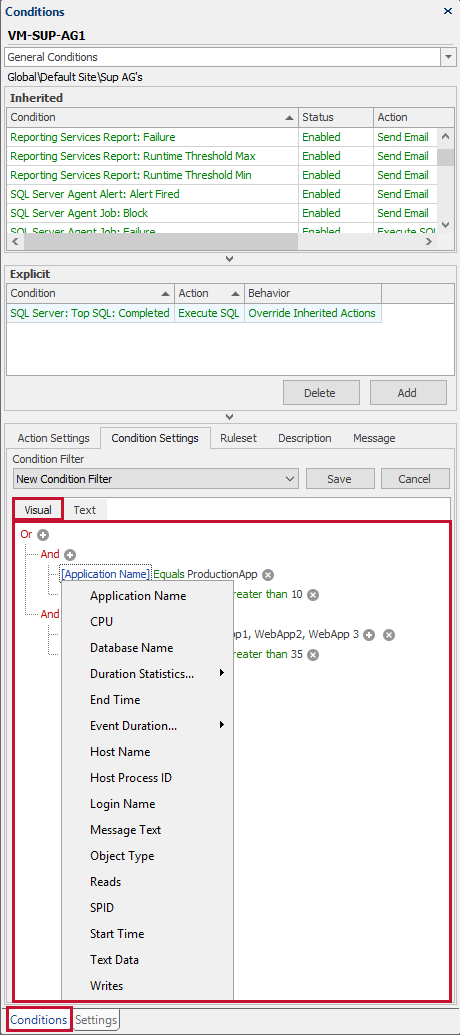
Additional Information: For more information about the Text Filter Editor, see the Condition Filter topic.
Message Text
Message Text is a useful column to configure a Condition Settings filter. Message Text corresponds to the entire body of an alert notification received for each respective condition. Any text in the body of alert emails is evaluated as part of the Message Text filter.
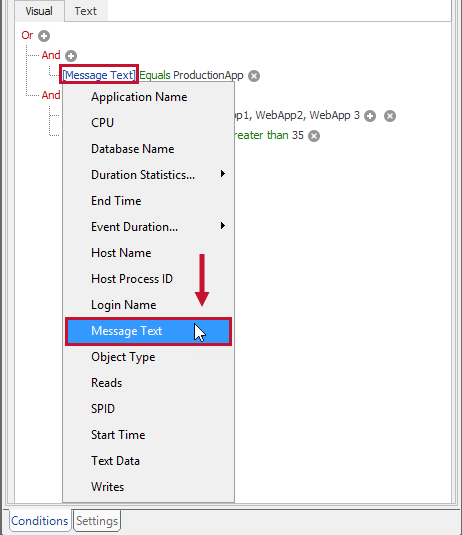
Event Text
The Event Text filter is available for select conditions. Event Text commonly corresponds to the raw output text of an event. For Deadlock events, this filters the captured raw XML of the Deadlock. For Defragmentation Events, the filter is applied to the last operation text that contains events like a successful offline rebuild or error information that happened during the operation.
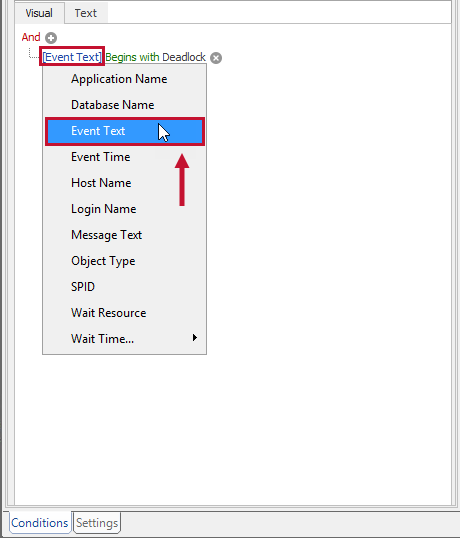
Condition Settings Examples
The following section contains example walkthroughs for configuring different filters within the Condition Settings tab.
Completed Index Defragmentation Example
The Fragmentation Manager performs reorganization or rebuild operations based on fragmentation thresholds you specify. You may wish to be notified if the fragmentation level of an index is still above a certain threshold after a Defragmentation Operation has completed.
In this example, we configure an email alert for the Index: Defragmentation CompletedCondition that fires after a Defragmentation Operation has taken place and the fragmentation level remains above 15 percent.
Note: There are several actions that can be taken in response to conditions being met. Choose to execute an Agent Job or a T-SQL command, either in conjunction with, or instead of sending an alert email.
Adding a Condition
-
Select the Shared Groups node in the Navigator pane to set the action globally. Open the General Conditions pane (View > Conditions).
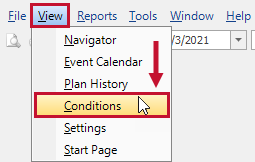
-
In the Conditions pane, select Add to open the Actions Selector.
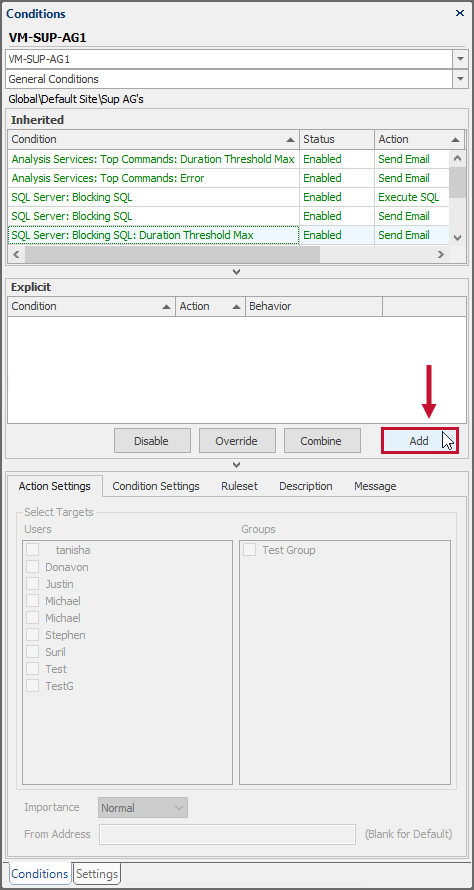
-
Expand the Index Group, and then expand the Index: Defragmentation Completed. Select the checkbox next to Send Email, and then select OK.
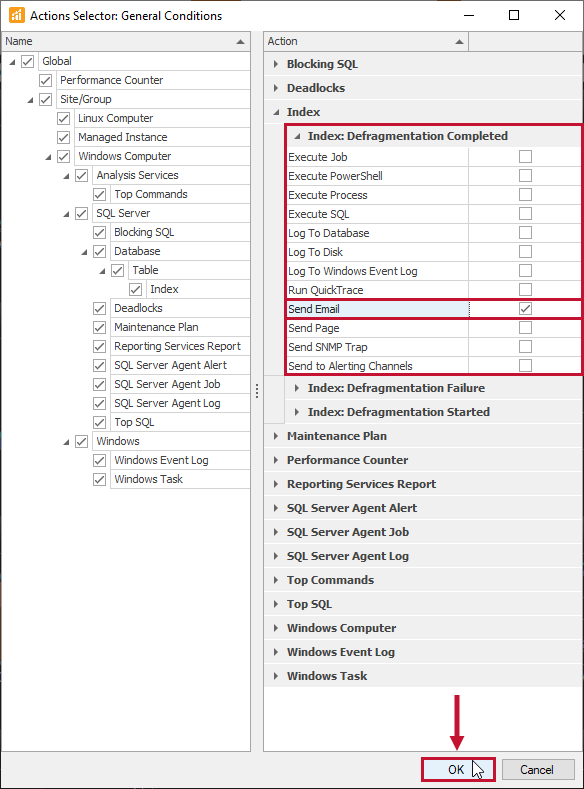
-
In the Actions Settings tab, select your desired user or group to target the Send EmailAction.
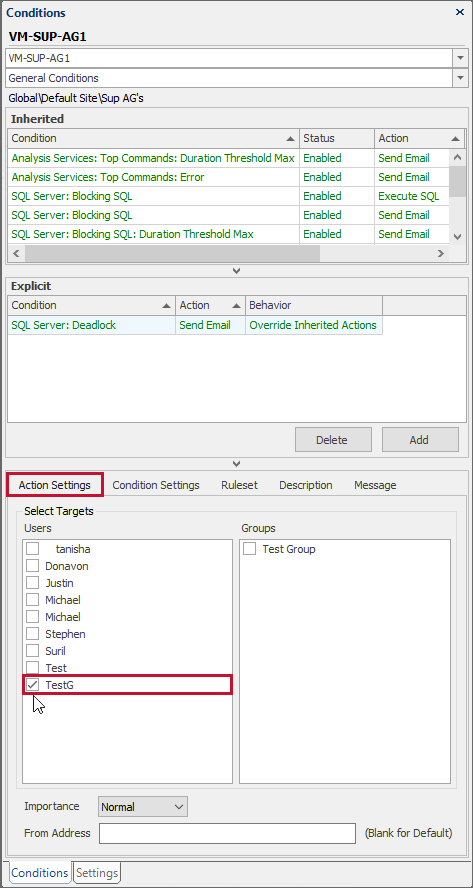
The configured Send Email Action for the Index: Defragmentation CompletedCondition is listed in the Conditions pane.
Adding a Condition Setting to the Condition
Note: Condition Setting options will vary depending on your Condition selection.
In this example, we will add a Condition Setting to an Index: Defragmentation CompletedCondition. Add a Condition setting to Index: Defragmentation CompletedCondition by completing the following steps:
-
Select your desired Condition, and then select the Condition Settings tab in the Conditions pane.
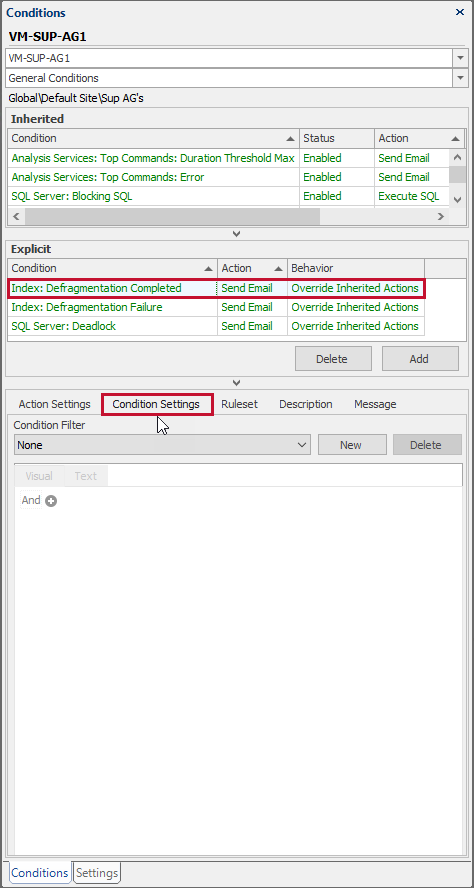
Note: The Condition Filter is initially empty.
-
Select New to create a new Condition Filter. Select the plus symbol + next to the And logical operator to add a new Condition Filter.
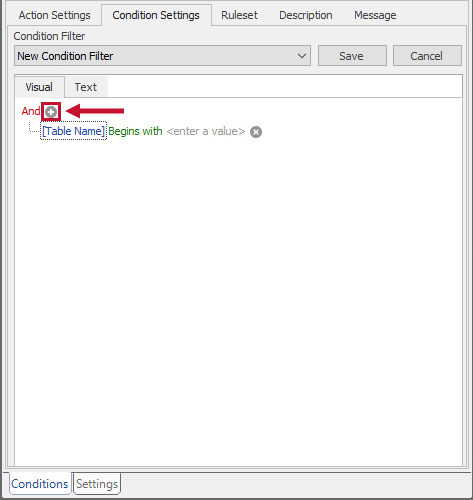
-
Select the Column name [Table Name] to open a drop-down list of available choices, and then choose [Current Fragmentation Level].
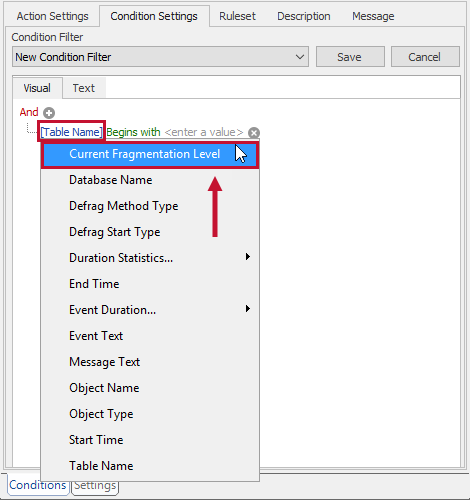
-
Select the Equals Criteria Operator to open the context menu, and then select Is greater than.
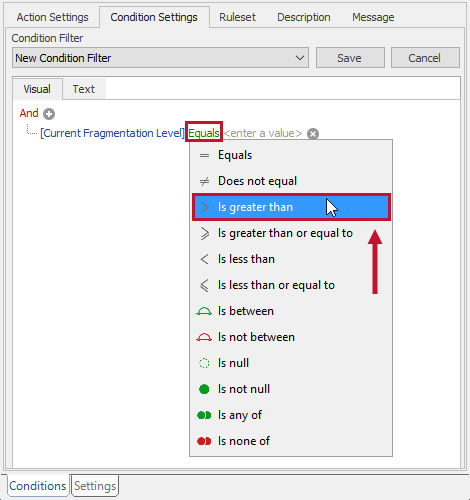
-
Select the <enter a value> field, and then enter your desired value. For this example, enter 15.
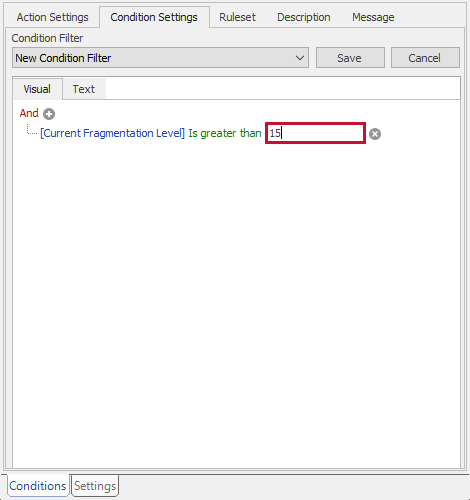
-
Select Save to save your Condition Filter.
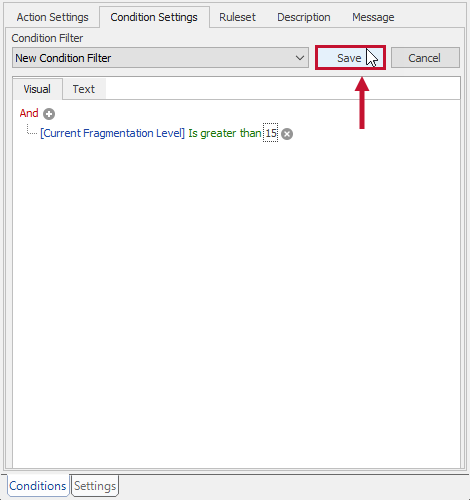
Success: The Condition Setting is now configured. If you select the Condition Settings Text tab, you should see the filter string defined as follows:
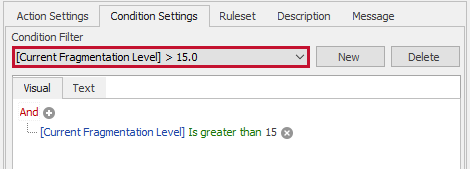
[Current Fragmentation Level.Value] > 15.0
With the Condition Setting defined, the Index: Defragmentation CompletedCondition is met, and its associated Send Email Action fires for the following case:
A Defragmentation Operation has completed on an index, and the fragmentation level is above 15 percent.
SQL Server Deadlock Example
SQL Sentry collects information about deadlocks happening within your environment. View this information in the Deadlocks tab of Performance Analysis.
Depending on your environment, you may not wish to be alerted about every deadlock that takes place. In this example, configure an alert for the SQL Server: Deadlock Condition and limit the notifications you receive to a specific database using Condition Settings.
Adding a Condition
-
Select the Shared Groups node in the Navigator pane to set the action globally. Open the Conditions pane (View > Conditions).
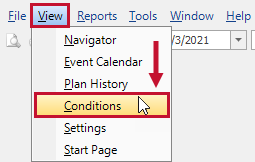
-
In the Conditions pane, select Add to open the Actions Selector.
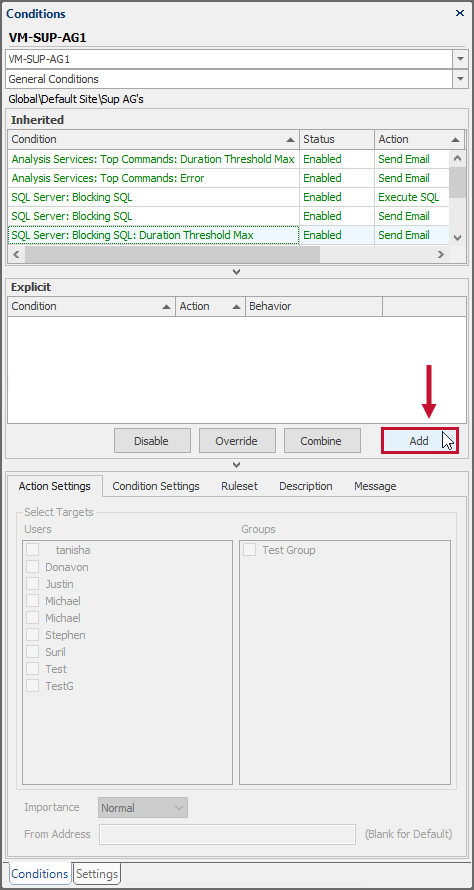
-
Expand the Deadlock group, and then expand the SQL Server: Deadlock Condition. Select the checkbox next to Send Email, and then select the OK.
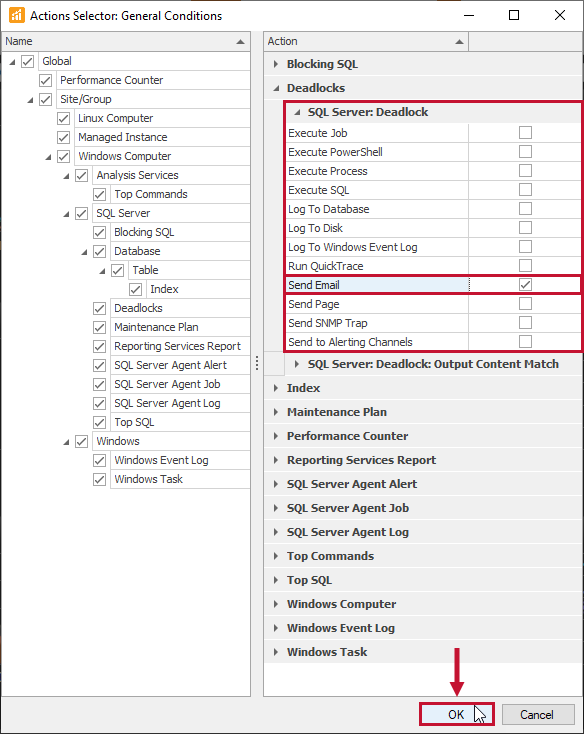
-
In the Actions Settings tab, select your desired user or group to target the Send Email Action.
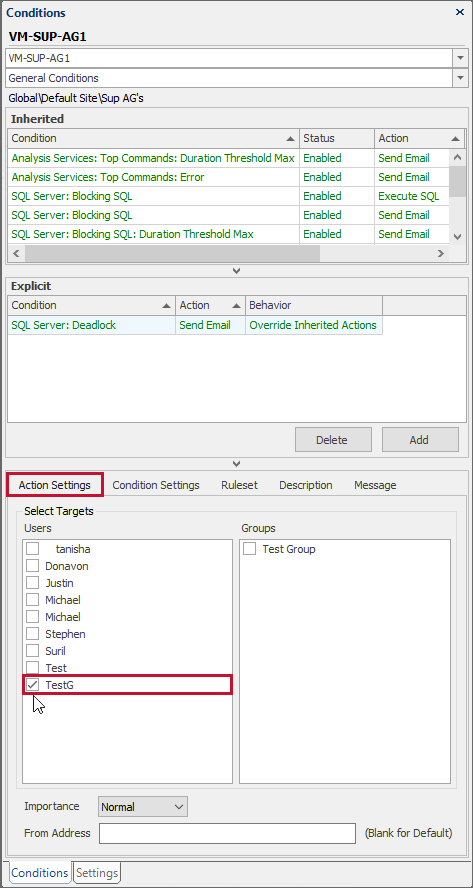
Adding a Condition Setting to the Condition
In this example, use the Condition Settings to limit the notifications you receive to a specific database for your SQL Server: Deadlock Condition. Add a Condition Settings to your SQL Server: Deadlock Condition by completing the following steps:
-
Select your desired Condition, and then select the Condition Settings tab in the Conditions pane.

-
Select New to create a new Condition Filter. Select the plus symbol + next to the And logical operator to add a new Condition Filter.
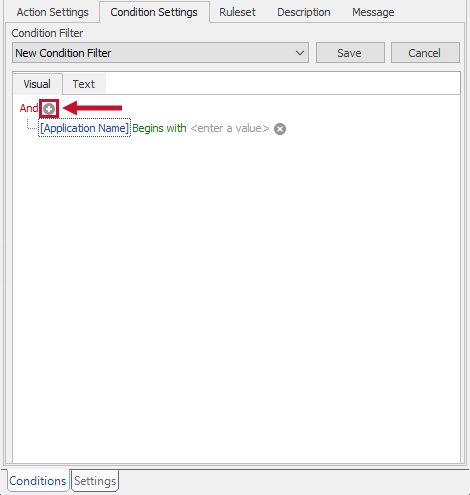
-
Select the Column name [Application Name] to open a drop-down list of available choices, and then choose [Database Name].
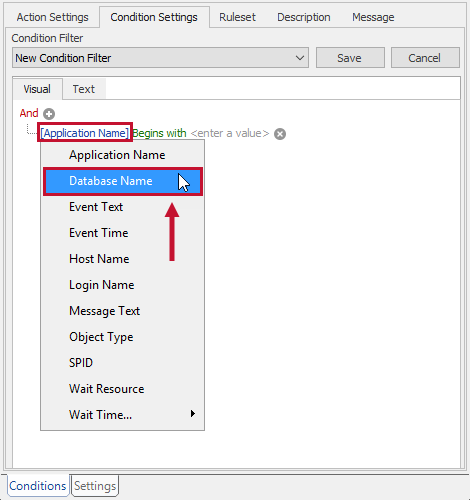
-
Select the Begins with Criteria Operator to open the context menu, and then select Equals.
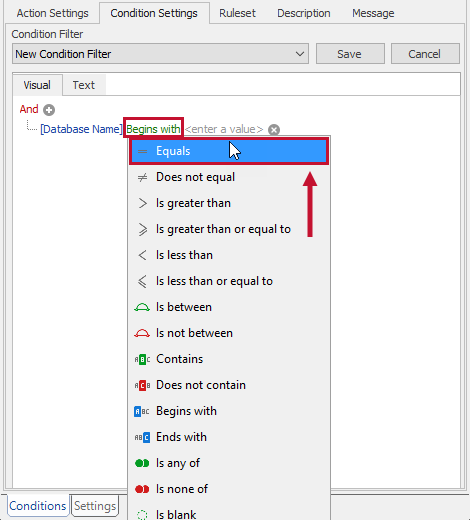
-
Select the <enter a value> field, and then enter your desired value. For this example, enter AdventureWorks.
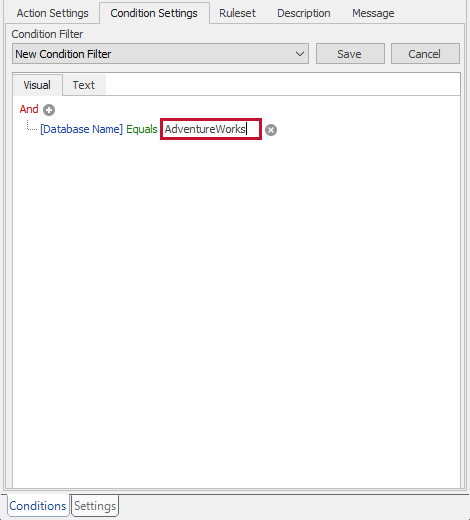
-
Select Save to save your Condition Filter.
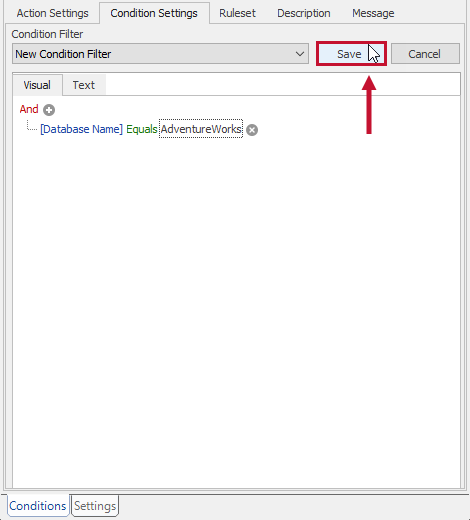
Success: The Condition Setting is now configured. If you select the Condition SettingsText tab, you should see the filter string defined as follows:
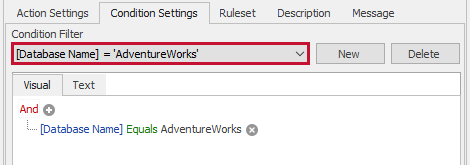
[Database Name] = 'AdventureWorks'
With the Condition Setting defined previously, the SQL Server: Deadlock Condition is met, and its associated Send Email Action fires for the following case:
A Deadlock is detected and the victim database is the AdventureWorks.
Note: String comparison is case insensitive.
Note: As you become more comfortable with the Condition Setting process, you may wish to build Condition Filters within the Text tab. If you make a mistake while doing so, the syntax error is underlined and the Visual tab becomes disabled until you fix the problem.
