Customize the Custom Summary view in the SolarWinds Platform
Use the Custom Summary view template in My Dashboards to select specific entities and display specific data for them.
You need the Allow Account to Customize Views right enabled.
Specify entities and the metric in Custom Object widgets
- Click My Dashboards > Home > Custom Summary.
- Click Edit in any Custom Object Resource.
- Provide a Title and Subtitle for the resource.
-
Select an object type from the Choose Object Type drop-down.

- Click Select Object.
- On the Select Objects window, use the Group by selection field to filter the list of monitored objects.
- Select one or more objects on which to base the selected resource, click the green arrow to move objects into the Selected Objects pane and click Submit to add the objects.
-
Specify what information about the selected object(s) you want to see in the resource, and click Submit.

The fields displayed and information required depend upon the object type selected.

Specify entities and metrics for Custom tables
-
Locate the blank custom table widget on the view.
-
Click Configure this widget.

-
Enter a title, and click Select Data Source.
Starting with Orion Platform 2020.2, you can display data from a report in the table widget. Click Load Table Configuration from Report, select the report, and click Use. The widget will populate with data defined in the report.

-
Select the object you want to report on, for example, Node.
-
Define a condition that specifies the type of nodes to include, for example, all nodes owned by the New York IT Department.
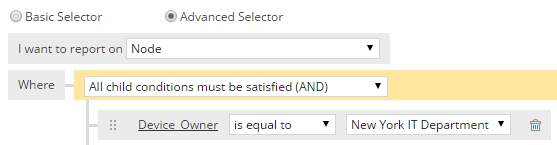
-
Click Add column, select properties, and click Add Column.

The custom table resource populates with the node status, the owner, and a contact email address.

Specify entities and metrics for Custom charts
- Click Edit in the Custom Chart widget.
- Click Select Datasource.
- Use one of the following methods to configure the objects displayed in the chart or table:
-
Specific Objects (static selection) - use when you know which objects you want to include in your chart or table.
- Filter or search for the objects you want to include.
- Select the objects' check boxes.
This is the most straightforward selection method, and recommended for new users. It is also the preferred method for relatively permanent network objects.
-
Dynamic Query Builder - use to select objects based on object properties.
- Select Basic Selector to create and/or queries or select Advanced Selector to create complex queries.
- Choose the object type you want to include.
- Enter your conditions.
This is the preferred selection method for groups of objects of a specified type that may change over time. "All Cisco nodes in Austin" is an example of a group best defined using the Dynamic Query Builder.
-
Advanced DataBase Query (SQL, SWQL) - only use if you are comfortable querying your SolarWinds database directly using SQL or SWQL.
- Select SQL or SWQL, and enter your query.
- Click Preview Results to test your query.
- Click Add Data Series in Left Y-axis.
- Filter or search for the data series, and select the one you want to use.
The groups available and the data series within these groups will depend on the object selected.
- Click Add Data Series. The data series is added to the Left Y-axis.
- For additional settings for each data series, click More. Here you can:
- Edit the Display name for this data series.
- Select a custom Color for this data series.
- Show the 95th percentile line for this data series.
- Show Trend for this data series.
- Enter a Custom label for the Left axis.
- Select the Units displayed, Chart type, and select the Show the sum of all data series, if required.
- Select the Sample Interval. This can be as frequent as once a minute to once a week. Data within each sample interval are summarized so that a single point or bar is plotted for each of these periods.
It is possible to select a sample interval that is longer than the reporting period.
- Choose how you want to filter the data.
- Select how you want to sort this selection of records from the Sort records by drop-down menu. The choices depend on the data series selected.
- Select either Ascending or Descending from the Sort order drop-down.
- Select the Data aggregation method required to summarize your data by time period.
- Click Advanced if you want to sort records using a secondary field.
- Set up additional data series using the right axis to superimpose two charts using different labels, units, and chart type.
- Click Submit.
You cannot use a separate time period or filter results settings for the right axis series.
