Monitor SD-WAN for Meraki orchestrators
Enable SD-WAN monitoring on your Meraki orchestrators (dashboards) to gain visibility into both Wireless LAN Controller (WLC) and cloud orchestrator data for monitored Meraki nodes. You can use alerts and reports relevant for SD-WAN monitoring.
Monitoring overview
Monitor Meraki nodes as Wireless Controllers
- Access point statuses are polled via API.
- Clients are polled for the entire network using one API request, reducing the overhead compared to polling each device individually.
- API responses include SSID information for a detailed analysis.
Monitor SD-WAN edge devices
Add edge devices managed by a monitored Meraki cloud orchestrator to retrieve detailed insights via API.
- Display general details, such as edge device name, model, serial number, status, and type.
- Retrieve and map all IP addresses for a specific Meraki SD-WAN device, enabling accurate correlation with NetFlow data.
- Visualize CDP and LLDP data to establish connections between devices.
- Access VLANs and Port Maps for granular network analysis.
- View High Availability (HA) configurations in the Warm Spare widget, such as the HA role, or HA mode.
- Monitor uplink performance (WAN interfaces), VPN tunnels, VPN tunnel metrics and performance scores.
Monitor cloud orchestrators
- Display status and response time of the orchestrator, polled via REST API (Meraki API).
- Retrieve a complete list of all devices managed by the orchestrator and add these devices in a simplified discovery.
Monitor devices protected by Warm Spare
Ensure high availability by monitoring SD-WAN edge devices configured by Meraki Warm Spare.
-
Avoid using shared LAN ports in Warm Spare configurations.
-
Assign a dedicated IP address for SNMP polling to each Warm Spare device.
Monitor VPN tunnels for Meraki SD-WAN devices
VPN tunnel names are created as follows:
{Source Interface Name} → {Peer Network Name}:{Peer Interface Name}
Meraki SD-WAN setup and monitoring steps
Review the supported Meraki series
Supported devices must have SNMP SysObjectIDs from the following range: 1.3.6.1.4.1.29671.2.100 - 1.3.6.1.4.1.29671.2.200
All Meraki SD-WAN edge devices managed by the orchestrator are supported for monitoring, including but not limited to the following validated series:
- Meraki MX series
- VMX100
- Meraki Z-Series (Teleworker): Z3, Z3C
To monitor other Meraki devices managed by the orchestrator, ensure that the devices adhere to similar API and SNMP specifications and are configured with firmware versions that support the required monitoring capabilities.
Add new SD-WAN devices for monitoring in SolarWinds Observability Self-Hosted
To monitor SD-WAN, add the Meraki orchestrator to the SolarWinds Platform database as an external node, and then add edge devices.
Each monitored Meraki orchestrator uses a node license.
Add Meraki orchestrator
-
Log in to the SolarWinds Platform Web Console as an administrator.
-
Click Settings > Manage Nodes, and click Add a Node.
-
In Polling Method, select Orchestrators: API.
-
Under Orchestrators, select Meraki Devices.
The Polling Hostname or IP Address is disabled and
api.meraki.comis used as the default host name for Meraki networks. If your Meraki organization has a different domain suffix, such asapi.meraki.cnorapi.meraki.ca, go to Advanced configuration, and change the MerakiCloudHostname.-
Log in to Advanced configuration. See Access the Advanced Configuration.
-
Find the MerakiCloudHostname setting:
-
To change the default host name for all polling engines, search for MerakiCloudHostname on the Global tab.
-
To define the polling hostname per server (polling engine), search for MerakiCloudHostname on the Server Specific tab. Use this option if you host organizations in different regions.
The orchestrator and related nodes must be added under the same MerakiCloudHostname.
-
-
Change the MerakiCloudHostname for your organization and save your changes.
-
-
Provide the API Key you generated in the Cisco Meraki Dashboard.
-
Make sure that all boxes are selected:
-
Enable Topology polling... - this option
-
Enable polling for Wireless devices - this option ensures the basic Meraki monitoring, as described in Monitor Meraki wireless infrastructure.
-
Enable polling for SD-WAN metrics - this option adds SD-WAN metrics.
-
-
If you have multiple organizations registered, click Get Organization List, and select the organization. If you have one registered organization, it is selected by default.

Polling Meraki dashboards uses the global HTTP proxy settings. To change the defaults, click the Configure proxy link.
-
Review and adjust the device properties.
-
Review your API key, organization, and proxy settings.
-
To edit how often the node status, or monitored statistics are updated, change the values in the Polling area.

For critical nodes, you may need to poll status information or collect statistics more frequently than the default polling intervals.
-
Enter values for custom properties for the node.
The Custom Properties area is empty if you have not defined any custom properties for the monitored nodes. See "Add custom properties to nodes" in the SolarWinds Platform Administrator Guide.
-
To adjust when the status of the node changes to Warning or Critical, edit alerting thresholds for the metric. Select the Override box and set thresholds for the node.

-
-
Click OK, Add Node.
The Meraki orchestrator is now monitored as a wireless controller node and as a SD-WAN orchestrator. After the first poll, you can see the wireless data from the device in the SolarWinds Platform Web Console. Add connected Meraki devices to complete the SD-WAN configuration.
Add Meraki devices connected to the orchestrator
When you have added the Meraki orchestrator for monitoring, you need to add edge devices you want to monitor.
-
In SolarWinds Platform Web Console, click Settings > Manage Nodes.
-
On the Manage Nodes view, click the added Meraki orchestrator node.
-
On the SD-WAN Orchestrator Details view, click Discover Meraki Devices in the Management widget.

How do I add SD-WAN edge devices for monitoring?
When you click Discover Meraki Devices button on the SD-WAN Orchestrator Details page, SolarWinds Observability Self-Hosted requests Meraki device hostnames and IP addresses from the Meraki Orchestrator.
A simplified version of Network Sonar Wizard opens and the details from the orchestrator are automatically listed in the IP Addresses box.
-
In Network Sonar Discovery, review the hostnames and IP addresses received from the orchestrator. Include only the devices you want to monitor and click Next.
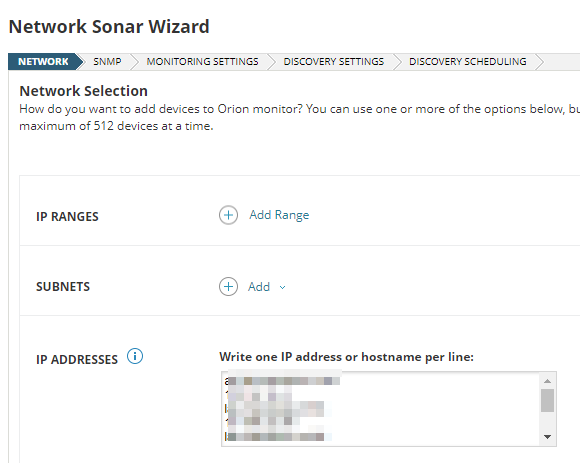
-
On SNMP, make sure SNMP credentials for the devices are listed and click Next. If appropriate credentials are not listed, click Add New Credential, and define a new set.
-
Complete the wizard by clicking Discover on the last tab. The wizard searches your network for the hostnames/IP addresses.
-
Discovered devices are listed in the Network Sonar Results wizard. Complete the wizard to add the devices for monitoring.
When you finish the wizard, go to the SD-WAN Orchestrator Details page (Settings > Manage Nodes > click the orchestrator node). After the next poll, the page will display data not only for the orchestrator, but also for monitored edge devices.
Configure SD-WAN monitoring on devices already monitored with SolarWinds Platform
If you monitored SD-WAN nodes in a previous version, using either SNMP or Meraki API and upgraded to SolarWinds Observability Self-Hosted, enable SD-WAN polling.
-
In SolarWinds Platform Web Console, edit the node properties.
-
Click Settings > Manage Nodes, select the node and click Edit properties.
-
On the Node Detail page, click Edit Node in the Management widget.
-
On Edit Properties, make sure Meraki Devices is selected as the polling method. See Add Meraki Orchestrator.
-
Select the Enable polling for SD-WAN metrics box and submit your changes. When you go to the Node Details view, the SD-WAN Orchestrator Details page opens by default. The Wireless Summary Details view for the device is available as a subview on the left-hand side of the view.
After the first poll, you can see SD-WAN data in the widgets.
Monitor SD-WAN for Meraki devices
When you enable SD-WAN polling for Meraki devices, and click the node, the SD-WAN Orchestrator Details page opens.
By default, it includes widgets you can use to manage the device, view the device details, active alerts, latest events, or AppStack for the device.
The following devices display SD-WAN related details.
Edge Devices
This widget lists device names, IP addresses, models, serial numbers and network IDs.
Edge Device Performance and Edge Device Status
These charts display performance and status of individual edge devices in time.
This widget displays existing physical connections between monitored devices.
Orchestrator Inventory
This widget displays a list of Meraki devices connected to managed orchestrators. Devices managed by SolarWinds Observability Self-Hosted are marked in the Managed by Platform column..
To add unmanaged devices, click the Discover Meraki Devices button and add them for monitoring.

SD-WAN Map
This widget displays a map of physical and logical connections for the orchestrator. See Intelligent Maps.

Top Tunnels
On SD-WAN Orchestrator views, the widget displays the metric data (jitter, latency, or packet loss) for top VPN tunnels based on the metric. The widget shows top tunnels on all edges monitored by the orchestrator.
On an edge Node Details view, the widget displays the metric data (jitter, latency, or packet loss) for VPN tunnels on the node.
By default, the widgets display a maximum of 10 tunnels. To change the number of tunnels displayed, complete the following steps:
- Using an account with administrative privileges, click Settings > All Settings and then click Web Console Settings.
- In Classic Chart Settings, provide the appropriate number of tunnels to be displayed as the value for Maximum number of data series displayed on chart and submit your changes.
If you don’t see VPN statistics, make sure VPN statistics are polled. See No VPN statistics available for VPN tunnels.
VPN Connections
On SD-WAN Orchestrator views, this widget displays VPN tunnels for all edges paired with the orchestrator.
On an edge Node Details view, the widget displays VPN tunnels for the edge.
This widget is not displayed by default. See Add widgets to SolarWinds Platform views.
VPN Tunnels
This widget displays VPN tunnels configured in the organization networks.
WAN UpLinks
This widget displays a list of uplinks, showing status of individual uplinks, interface names, local and public IP Addresses.
Warm Spare
This widget displays details about devices in the High Availability mode.
Troubleshooting
No VPN statistics available for VPN tunnels
If a Meraki appliance has only one uplink enabled, it might not provide any VPN statistics. When polling tunnel statistics, the number of uplinks is checked. If there are fewer than two uplinks, the availability of VPN statistics is verified. The VPN poller is only assigned to the device if the device returns VPN statistics.
When you extend a Meraki SD-WAN device with a second uplink, re-discover the managed device to start polling VPN tunnel statistics.
-
Click Settings > All Settings > Manage Nodes.
-
Select the Meraki device and then click More Actions > Discover SD-WAN Orchestrator Devices.
If you are monitoring the node via SNMP + API, go to the node details page, click List Resources in the Management widget and make sure you are monitoring all uplinks.
