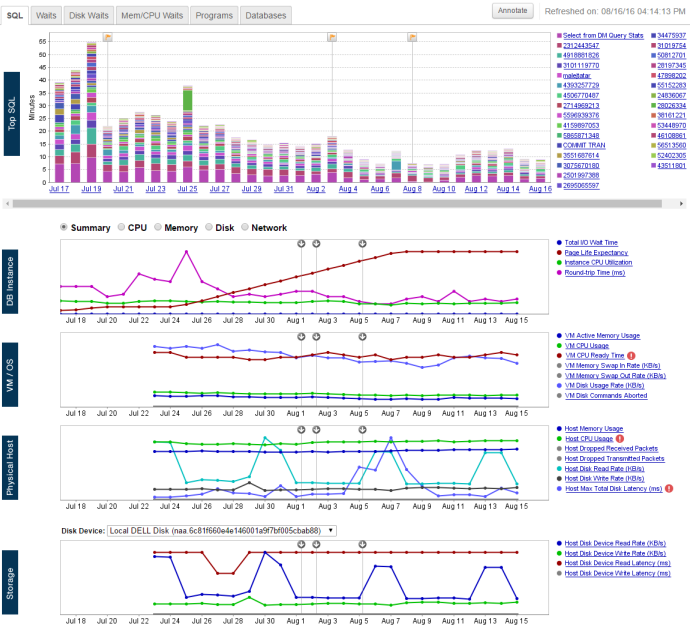Monitor VM performance data
When a database instance runs on a virtual machine (VM), you can monitor the VM in addition to the database instance. When you monitor a VM, you can view performance metrics from the VM, the physical host, and the storage system. DPA displays metrics from all these layers of infrastructure on a single screen. You can use this data to correlate events in the underlying layers with performance issues in the database instance.
To monitor a VM, you must register the VMware ESX/ESXi Host or vCenter Server that the VM runs on.
Monitoring a VM requires a VM license.
Set up a user on the VM host for monitoring
DPA requires a user with at least read-only permissions to monitor the VMs that run on a host (vCenter Server or ESX/ESXi Host).
First, create the DPA monitoring user:
-
vCenter Server User: Authorized users for vCenter Server are those included in the Windows domain list referenced by vCenter Server or local Windows users on the vCenter Server system. To manipulate the user list or change user passwords, use the tools you use to manage your Windows domain or Active Directory.
-
Host User: Log in to an ESX/ESXi host as root using the vSphere Client, then you can use the Users and Groups tab to add users, remove users, change passwords, set group membership, and configure permissions.
Give that user at least read-only permissions. SolarWinds recommends that you:
-
Select the entire vCenter Server or ESX/ESXi Host and add the permission to that entity.
-
When you add the permission, make sure the Propagate to Child Objects option is selected.
This approach ensures that any new objects inherit permissions and the DPA monitoring user can access them.
You must have modify permission on an object to be able to assign permissions to that object.
Register a VM host
- Near the top left of the DPA home page, click Register VMware for Monitoring.
- Enter the connection credentials for a VMware ESX/ESXi Host or a vCenter Server.
-
Click Register.
In most cases, DPA automatically detects the database instances running on the associated VMs. On the DPA home page, the VM icon is displayed in the Type column.
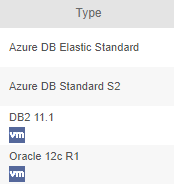
Manually link a database instance to a VM
If DPA does not automatically associate a database instance with the VM that it runs on, you can manually link it.
- On the DPA home page, click the Action menu to the right of the database instance name.
- Select Link to Virtual Machine.
-
On the Link Database Instance to Virtual Machine page, select the virtual machine and click Link.
By default, the Link Database Instance to Virtual Machine page lists a maximum of 250 VMs. If you have more than 250 VMs, edit the advanced Support option
LIMIT_OF_VM_ITEMSto increase the limit. -
Click Yes at the confirmation message, and then click OK.
The database instance is listed under Running in a VM, and the VM icon is displayed in the Type column.
View VM performance data
After you register a VM host, you can view recent performance data immediately. DPA must gather data for a few days before it shows performance trends and baselines.
If the trial period is over, you must allocate a VM license to the database instance before you can view VM performance data.
- At the top of the DPA home page, click Virtualization.
-
In the Database Instance list, click a database instance.
DPA shows performance data from the database instance followed by metrics from the VM, the physical host, and the storage layer. Use these graphs to correlate waits in the database instance with events in the underlying layers.