View resource metrics in DPA
Resource metrics provide information about how resources (such as CPU, disk, and memory) are being used at specific points in time. These metrics show what was happening in the rest of your environment during database slow-downs, and can provide context to help you identify the root cause of performance problems.
DPA displays resource metrics in the following locations. You can:
- View all available metrics on the Resources tab
- Correlate wait time with resource metrics on the Trends tab
- View resource metrics related to the performance of a query
View all available metrics on the Resources tab
The Resources tab displays all available resource metrics for the selected database instance.
- On the DPA home page, click a database instance to view detailed information.
-
In the upper-right corner, click the Resources tab.
The Resources tab displays all available resource metrics for the selected database instance. By default, charts show data for the last hour.
-
Click
 next to a metric to display information about that metric.
next to a metric to display information about that metric.
- Click
 to view or change the thresholds for that metric.
to view or change the thresholds for that metric.
-
Click
-
To change the time range, click the date range at the top of the page to open the date picker. Then select a predefined time period or enter specific dates.
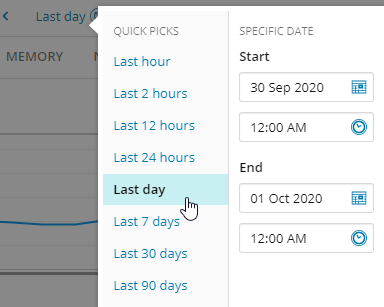
-
To view annotations or information about VMware events (for instances that run on a VM), hover over a dot on the line above a chart. These events can sometimes explain changes in resource metrics.
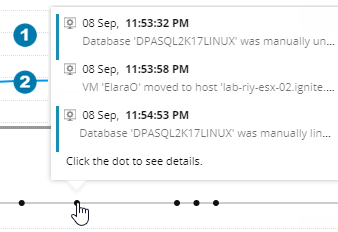

VMware events that occurred on the same VM have a blue line beside them. 
VMware events that occurred on a different VM running on the same host do not have a line beside them. You can choose which VMware events to display on charts.
Correlate wait time with resource metrics on the Trends tab
When you are viewing wait time charts on the Trends tab, you can scroll down to determine if unexpectedly long wait times correlate with resource contention.
- On the DPA home page, click a database instance to view detailed information.
-
In the upper-right corner, click the Trends tab.
-
Scroll down and click the Resources tab below the wait time charts.
The Resources tab displays a subset of the available resource metrics for the selected database instance. You can:
- Click Add Resource Chart to include additional charts.
- Click
 to display information about a metric.
to display information about a metric. - Click
 to view or change the thresholds for that metric.
to view or change the thresholds for that metric. - Use other icons to the right of a chart to remove it, change its location, or replace it with a different chart.
-
To view information about VMware events that might explain changes in behavior, hover over the blue or gray arrows at the top of a chart.
Blue arrows indicate that events occurred on the VM where the database instance runs. Gray arrows indicate that events occurred on other VMs that run on the same host.
When you hover over an arrow, events that occurred on other VMs are in shown in plain text. Those that occurred on the same VM are highlighted in bold, blue text.
You can choose which VMware events to display on charts.
View resource metrics related to the performance of a query
To help you find the root cause of long wait times for a query, the Query Details page includes the most relevant statistics, blocking, plan, and metrics charts. When you scroll down to view these charts, the Top Waits chart at the top of the page remains visible so you can correlate query wait times with other events during the same time period.
To view annotations or information about VMware events (for instances that run on a VM), hover over a dot on the line above a chart. These events can sometimes explain changes in resource metrics. VMware events that occurred on other VMs are shown in plain text. Those that occurred on the same VM are shown in bold text.
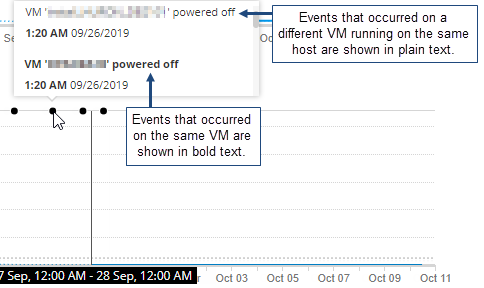
You can choose which VMware events to display on charts.
