Create a DPA Resources alert
Resources alerts are triggered when a resource metric, such as CPU or memory usage, exceeds its threshold. A Resources alert can monitor a single resource metric (such as Buffer Cache Hit Ratio) or all metrics in a resource category (such as Memory).
Task 1: Verify or set resource thresholds
Thresholds for Resources alerts are specified in the resource settings, not within the alert. Some metrics have default thresholds, and other do not. Before you create an alert that is triggered when one or more resource metric thresholds are exceeded, make sure that:
- Each metric has a threshold.
- The threshold is appropriate for your environment.
See View or change DPA resource metric thresholds.
Task 2: Create a Resources alert
- From the DPA menu in the upper-right corner, click Alerts.
- In the upper-right corner, click Manage alerts.
-
Select Resources as the Alert Category, select the Alert Type, and then click Create Alert.
To find out more about each alert type, see DPA alert categories and types. Or select a type to display a description on the right.
-
In the Alert Information section:
-
Enter a unique name.
- If you want to disable the alert, clear the Active checkbox.
-
Select the execution interval.
The execution interval specifies how often the alert runs and the amount of data that DPA examines. For example, if the execution interval is 10 minutes, DPA executes the alert every 10 minutes and examines the last 10 minutes of data to determine whether to trigger the alert. DPA recommends an execution interval of at least 10 minutes to prevent unnecessary alerts from a temporary condition.
-
Enter the notification text to be sent with the email notification. Include an explanation of the issue and the suggested resolution.
If you apply a custom email template to this alert, the email notification includes the notification text if the email template contains one of the following variables:
- Alert Notification text:
[=alert.notificationText] - Results:
[=dpa.body](included by default)
- Alert Notification text:
-
-
Under Database Instances, specify the database instances that the alert applies to. You can use a rule to identify instances that meet one or more conditions, or you can manually select the instances.
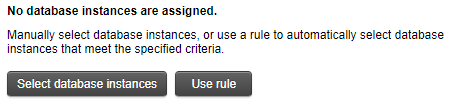
When you select a rule, DPA uses the rule conditions to determine which instances the alert monitors. If your environment changes, the list of instances is automatically updated.
Click Use rule.
The Rules page lists the existing rules.
Select an existing rule, or create a new rule and then select it.
Click Assign rule.
The alert definition shows the selected rule name, rule expression, and a list of instances that currently meet the rule conditions.
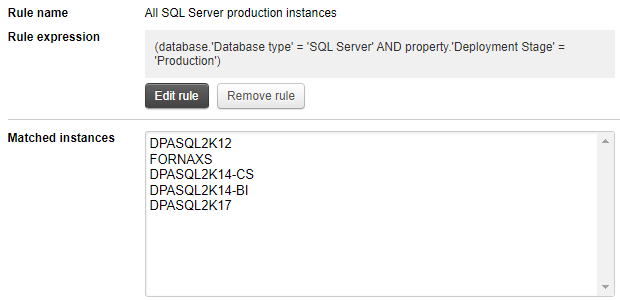
- If you manually select the database instances, the list is static.
Click Select database instances.
The Available database instances page lists database instances. If the alert type is specific to one type of database, the page lists only instances of that type.
- Use the Search bar to locate instances, or apply filters to refine the list.
- To select all instances in the list, click the checkbox above the list. To select individual instances, click the checkbox next to each instance.
Click Assign and go back.
The alert definition shows the list of selected instances.
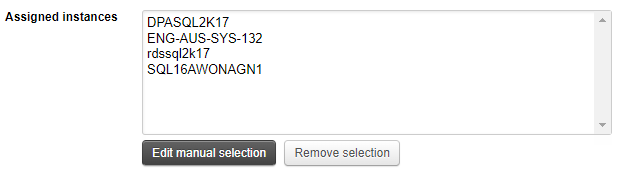
-
Under Alert Parameters:
-
Select the resource metric(s) that trigger the alert:
-
For alerts against all metrics in a category, select the Category.
-
For alerts against a single metric, select a Category if you want to filter list of metrics. Then select a resource metric from the Resource drop-down menu.
The Category drop-down menu lists only categories that contain at least one metric with a defined threshold. The Resource drop-down menu lists only resource metrics with defined thresholds. You can set or change thresholds for any resource metric.
-
-
Specify the Calculation that is used to determine the alert level for an execution interval.
To determine the alert level, DPA looks at the values collected during an execution interval and applies the specified calculation.
Example: For a single resource alert, if the metric value is collected once each minute and the execution interval is 10 minutes, DPA looks at the 10 values collected for an interval and applies one of the following calculations.
Calculation Description % meeting metric alarm criteria The alert is triggered when a certain percentage of the values collected during an execution interval meet or exceed the warning or critical threshold for the metric or metrics. Use the Percentage drop-down to specify the percentage.
Example: The alert is for a category that contains 10 metrics. DPA collects the metric values once each minute, and the alert is set to run once every 10 minutes. Therefore, during each interval, DPA collects 100 values. If the Percentage is 75%:
-
The alert is triggered at the warning level if 75 or more of these values exceed the warning threshold for the associated metric, but fewer than 75 exceed the critical threshold.
-
The alert is triggered at the critical level if 75 or more of these values exceed the critical threshold for the associated metric.
The following circles represent the values of the 10 metrics collected during the 10-minute alert interval. The red circles indicate that 80 of the 100 alert values exceeded the critical threshold. Because 80% is above the specified Percentage of 75%, the alert is triggered at the critical level.
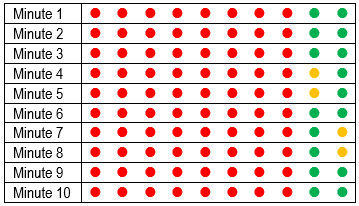
Average DPA uses the average of the values collected during an interval to assign the alert level for that interval. Median DPA uses the median value collected during an interval to assign the alert level for that interval. Maximum DPA uses the maximum value collected during an interval to assign the alert level for that interval. Minimum DPA uses the minimum value collected during an interval to assign the alert level for that interval.
-
-
If the alert is against all metrics in a category and you selected % meeting metric alarm criteria, specify the Percentage to use in the calculation.
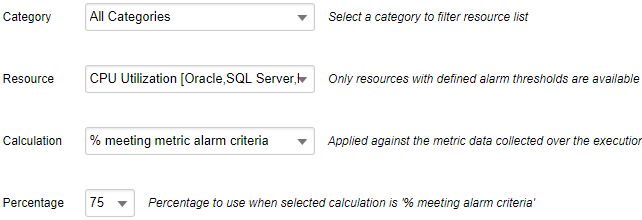
-
-
Select the person or group who gets notified when each alert level is triggered and when the alert is broken. (The alert status is set to Broken if an error occurs during execution.)
To send notifications when the alert returns to Normal, select a recipient for Normal.
- If you have not added the person or group as a contact in DPA, click Add Contact or Add Contact Group and create the contact or group.
- Select an SNMP contact to send SNMP traps when the alert is triggered. Select an SNMP contact for Normal to send a clearing notification when the alert status returns to Normal.
-
Verify or change the notification policy.
To send notifications when the alert returns to Normal, the notification policy must be
Notify when level changes. - Select the email template that defines the contents of the email notifications sent by this alert.
-
Click Email Preview to see an example of the email that will be generated using the selected email template and contact information.
If the alert applies to multiple database instances, select an instance in the Email Preview dialog box and click OK. After reviewing the email, you can select a different database instance or click Cancel to close the Email Preview dialog box.
The email sent to users might not exactly match the preview because some alert parameters cannot be evaluated during a preview.
- Click Test Alert to test the alert and view the current alert level. The test does not generate an email.
- Click Save.
