Add a CA to the embedded Java CA cert keystore
Web Help Desk does not accept certificates signed by a Certificate Authority (CA) that is not trusted by its Java Virtual Machine (JVM). To import the certificate into the trust store, export the certificate to the CRT file and import the CA. Run Porteclé as an administrator to import the CA.
The following sections describe how to add a CA certificate on Windows Server and macOS systems.
Add a CA on a Windows Server system
- Log in to the Web Help Desk server as an administrator.
- Open a File Explorer window.
-
Navigate to:
C\Program Files\WebHelpDesk -
Double click
Portecle.bat. -
In the toolbar, click File > Open Keystore File.
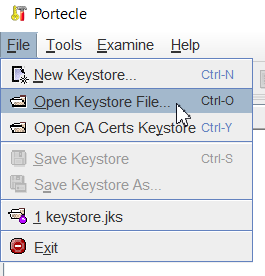
-
Navigate to the cacerts file located at:
<WebHelpDesk>/bin/jre/lib/security/cacerts -
Enter the cacerts password, and then click OK. The default password is
changeit.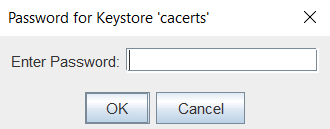
Portecle displays all stored CA certificates for your deployment.
-
Click Tools > Import Trusted Certificate.
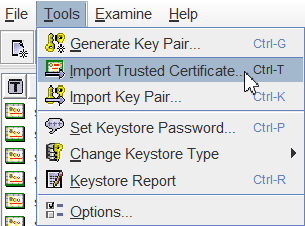
-
Navigate to the CRT file you want to import.
-
Choose the following file and alias/name:
FileSaveKeystore -
Save your changes.
-
Close Portecle.
Add a CA on a macOS system
- Log in to the Web Help Desk server as an administrator.
- Open a Terminal window.
-
Navigate to:
/Library/WebHelpDesk - Double click
Portecle. -
In the toolbar, click File > Open Keystore File.
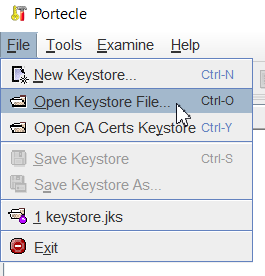
-
Navigate to the cacerts file located at:
/Library/WebHelpDesk>/bin/jre/lib/security/cacerts -
Enter the cacerts password, and then click OK. The default password is
changeit.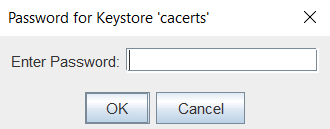
Portecle displays all stored CA certificates for your deployment.
-
Click Tools > Import Trusted Certificate.
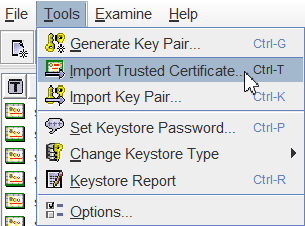
-
Navigate to the CRT file you want to import.
-
Choose the following file and alias/name:
FileSaveKeystore -
Save your changes.
-
Close Portecle.
- Restart Web Help Desk.
