Use the System Shell to support your customers
There are some remote support and system administration tasks that do not require a full remote desktop connection. For these scenarios, a command line is not only faster and more flexible, but also requires less bandwidth. There are also situations during support sessions, in which the remote graphical environment may be damaged or unresponsive. Dameware Remote Everywhere provides an emulated command line that can speed up common tasks.
You can use the System Shell as a standard windows CMD prompt or a Powershell prompt. Both options have full administrative privileges and can run batch files or WSH (Windows Scripting Host) scripts.
System Shell menu options
Select the Advanced Options menu to choose from actions to restart the shell or execute commands:
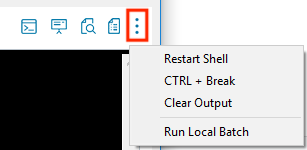
- Restart Shell – terminates the shell process and starts another.
- CTRL + Break – stops a process from executing inside the shell without terminating the shell.
- Clear Output – clears the current output of the shell.
- Run > Run Local Batch - executes a script loaded from the technician’s computer. This is compatible with any Windows Scripting Host languages.
For the Mac Remote Viewer, these options are available by clicking End at the bottom of the System Shell window.
The Shell Type option defines the type of shell to be executed. Changing from one type to another terminates the first type. It is not possible to have two shell types open simultaneously.
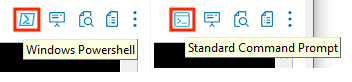
- Windows Powershell – uses the Windows Powershell, if available. Dameware Remote Everywhere is compatible with any version of Powershell.
- Standard Command Prompt – uses the Windows Command Processor (cmd.exe).
For the Mac Remote Viewer, these options are available by clicking Type at the bottom of the System Shell window.
Click ![]() to execute the command.
to execute the command.
Use the following keys to access the command history in the command box:
- Ctrl+Home – displays the first command inserted.
- Ctrl+End – displays the last command inserted.
- Ctrl+Up – displays the previous command history.
- Ctrl+Down – displays the next command history.
