Enable multifactor authentication for end users
Dameware Remote Everywhere strongly recommends that multifactor authentication (MFA) be enabled. MFA does not replace the need for credentials, but requires an additional security code generated dynamically on another device.
Enable multifactor authentication in the End User Area
Once you have enabled MFA, and after your username and password has been validated, this second authentication method is triggered when you log in. The system will require an additional 6-digit code generated by the authenticator app you previously downloaded to your desktop machine or mobile device.
New end users will receive an email with instructions on how to log in to the End User Area, and a second email when they activate MFA for their End User Area.
-
Log in to the End User Area. You will receive a message to enable MFA. Select Enable Multifactor Authentication to activate MFA, or Continue to configure MFA later. You will continue to receive messages after logging into the End User Area to enable MFA.
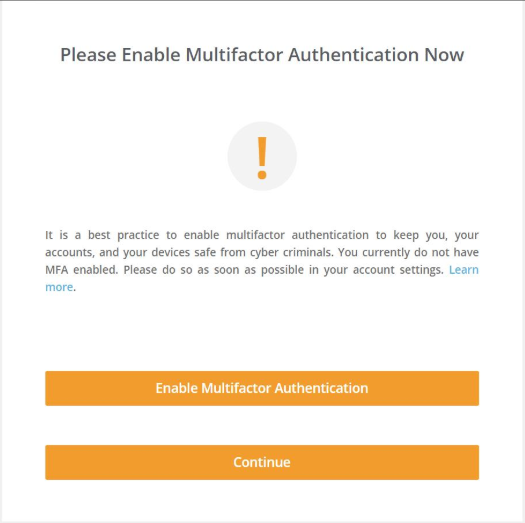
-
A new tab in your browser will open to begin the MFA setup process. Choose an authenticator service for your mobile or desktop device. Use your device to download and install the authenticator service. After the download is complete, navigate back to the End User area and click Next.
-
Open the downloaded authentication app and scan the QR code using your device, or copy the security key to enter it manually. Enter your 6-digit code. Click Confirm Setup.
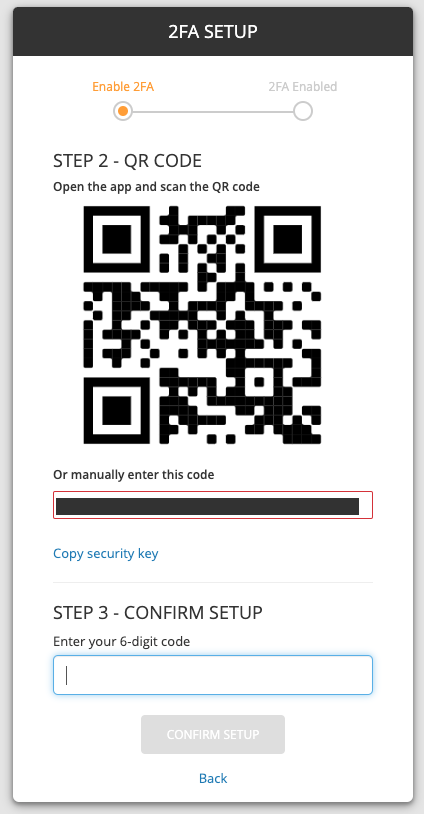
-
Click Download Code or Copy Recovery Code to save it in a secure location. Click Complete Setup to complete activation of multifactor authentication.

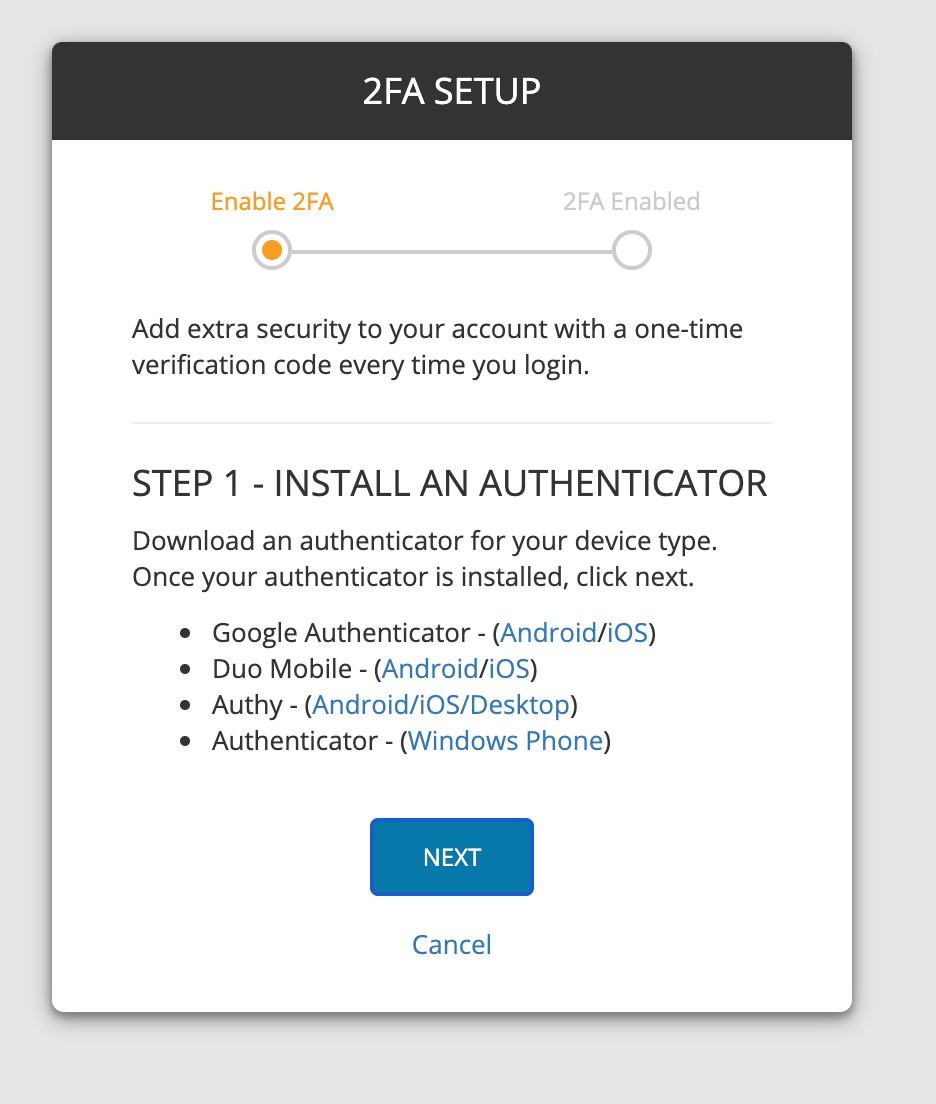
Enable multifactor authentication in the Agent
Additionally, you can enable multifactor authentication in the Windows or macOS Agent for Technicians before they can access your device.
-
In the Agent, click Security. Check the box for 2FA and click Advanced.
-
In the Security window, a table containing code names and their descriptions will appear. To add a two-factor authentication code for your device, click Add code.
You can add up to ten two-factor authentication codes.
-
Assign a new code name and description using the text fields. Click Create.
-
On the next screen, scan the QR code with your authenticator application. Enter the six-digit code that displays in the authenticator application and click OK.
-
In the Security window, select the new code and hit Apply. On the next screen, click Apply again.
-
Confirm the changes to your settings and click OK.
