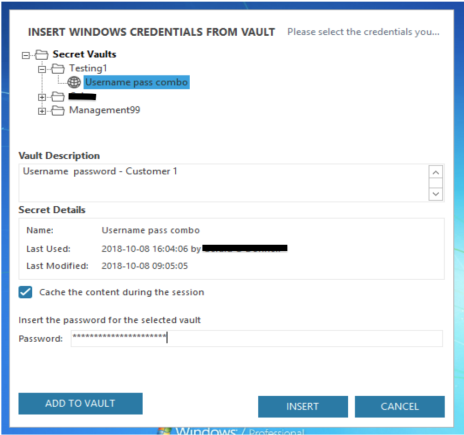Password Secrets Vaults
Dameware Remote Everywhere Password Secrets vaults provide secure storage options for passwords and other types of data strings. That security is managed entirely by the Dameware Remote Everywhere user, as the password that is used to add secrets to the vaults is entirely unique to the technician, and is not stored anywhere else in the system.
The sensitive information stored in your Secrets Vaults can be used by authorized technicians during a remote session. The information contained in each Vault is securely encrypted and cannot be read without the password created by each Technician. Not even the SolarWinds Support team has access to this encrypted information.
Create a Vault
- Navigate to Management > Secrets Vaults > Vault: Add.
- Enter a name and description for the new Vault, and click Continue.
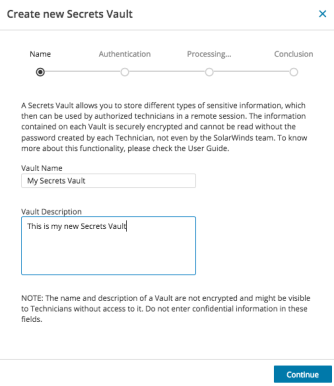
- Enter the password that will be used to encrypt the Vault's data and click Continue. This step is critical!
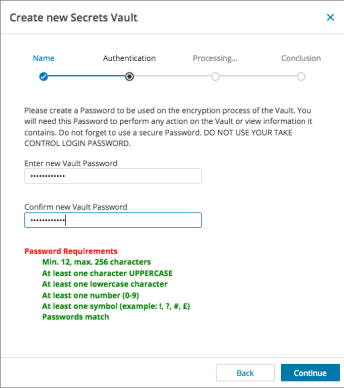
- If all password requirements are met, the New Vault is successfully created and the Recovery Code is generated. Click OK to complete the Vault creation process.
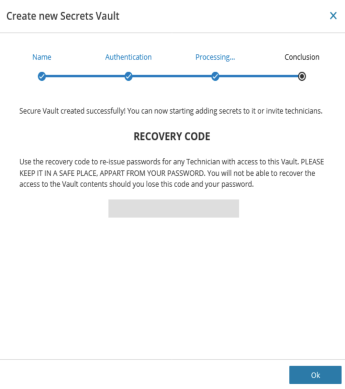
- To grant additional technicians access to the vault, select the Technicians tab from the Secrets Vault window and click Add.
- Select a technician to add to the Secrets Vault and click Next.
- In the next step, copy the Temporary Shared Secret, select the check box confirming you have copied the Temporary Shared Secret and click Next.
- Enter the Vault Password and click Save.
The password validation happens in real time. As the user enters a password of sufficient strength and complexity, and then confirms the Vault Passwords match, each password validation requirement changes to green.
If you lose or forget your password for the Vault, use this Recovery Code as the means to recover the Vault's password. If you have lost the password and the Recovery Code, the data in the vault is irretrievably lost.
After successfully creating your Vault and granting access to additional technicians, you are ready to add Secrets to it.
Add Secrets to your Vault
- Navigate back to Management > Secrets Vaults, select the newly created Vault and click Secrets: Add.
- Enter a name for the Secret and select a Secret Type. This is broken down into OS Credentials (a user name/password combo), Notes, and Master Password. Select Add another to add additional Secrets to the Vault. Click Continue when finished.
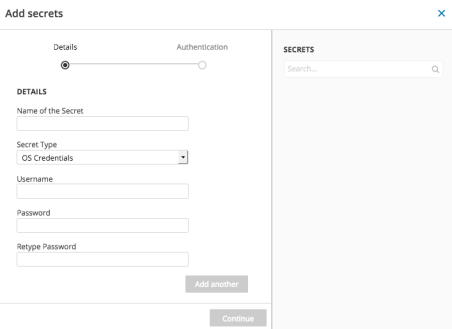
- To authenticate the new Secret, enter the Vault Password. This ensures that technicians adding Secrets have sufficient permissions to do so. Click Save to complete addition of the Secret to the Vault.

The Password field is the password for the Secret, NOT the Vault password.
After the Vault and Secret have been created, you can explore how to use a Secrets Vault during a support session.
Use the Secrets Vault during a support session
Launch a support session on a device where your Secrets are accessible, and you will see a new icon ![]() in the top right corner of the Remote Viewer. This icon will be grayed out until a password field is selected.
in the top right corner of the Remote Viewer. This icon will be grayed out until a password field is selected.
- Select the password field where you want to use the Secret, and click the
 icon to view the Vaults to which you have access.
icon to view the Vaults to which you have access. - Choose a Vault to expand its Secrets and select the Secret you want to use.
- Enter the Vault password, and click Insert to apply the password.