Learn more about the status bar
The status bar at the top of the Remote Viewer provides easy access to multiple helpful tools and options, and is available regardless what section of the Viewer you are using. The connection status between the technician and the customer during a support session.
Open the Password Secrets Vaults
Click ![]() to access the Password Secrets Vaults during a remote support session.
to access the Password Secrets Vaults during a remote support session.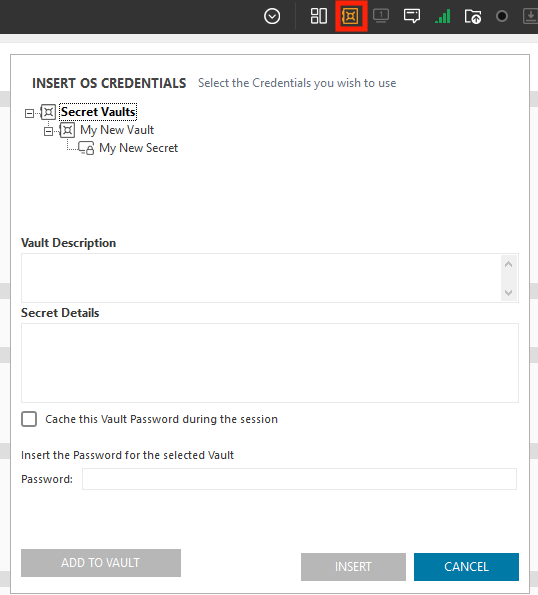
Learn more about creating Password Secrets Vaults.
Connection Details
Click  to show the connection details and view the upload and download speeds from the remote machine, as well as the over all response time.
to show the connection details and view the upload and download speeds from the remote machine, as well as the over all response time.

What do those indicators mean?
Upload – the upload speed of the remote machine.
Download – the download speed of the remote machine.
Response – the time that the information takes to travel between the Tech Console and the customer’s PC. This value depends on the quality of the Internet connection for both machines. The amount of traffic handled by the ISPs participating in the connection at any given moment also affects response time. Hardware failures on both computers and on ISP devices can also inhibit the connection.
The Response metric influences the responsiveness of the Remote Control feature. The time between when the tech moves the mouse in the console and when that command is executed in the customer computer - and the Tech Console screen is refreshed. Bad network conditions are directly related to negative user experience.
Scroll Lock
When scroll lock is turned on, this icon  in the top right corner of the remote viewer is highlighted in white.
in the top right corner of the remote viewer is highlighted in white.
If the Scroll Lock key is off, keyboard shortcuts recognized by the Viewer are executed locally and are not be passed to the remote computer. Shortcuts not recognized by the viewer are passed to the remote computer.
If the Scroll Lock key is on, all keyboard shortcuts are passed to the remote computer, and no shortcuts are executed locally by the Viewer.
