Track click coordinates with X, Y Capture Mode
You can use X, Y Capture Mode with the Web Transaction Recorder to track coordinate clicks that occur during a recording. Then during playback, WPM performs clicks at captured coordinates. The coordinates are relative to the top-left corner of the web page:
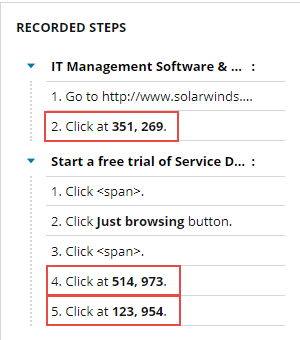
Because WPM receives no feedback about whether a mouse action succeeds, SolarWinds recommends using X, Y Capture Mode in conjunction with the following tools:
- Image Match (for example, to verify that expected images loaded)
- Text validation (to verify that text is present on a loaded page)
Use X, Y Capture mode to force the webview (the area of a web page to be captured) in the WPM Player to scroll to a location where a regular action will be executed. If you add a step to capture the position of the horizontal and vertical scrollbars, WPM adjusts the webview automatically when transactions created from the recording are played back. This can be helpful if you can only interact with elements after they become visible in the UI.
Note the following details about X,Y Capture Mode:
- X,Y Capture Mode is only available while recording a sequence.
- The X,Y Capture Mode tool turns blue when the mode is active.
- To exit X,Y Capture mode, stop recording, click another tool, or perform another action such as importing a file. You can also click the X, Y Capture mode icon to turn it off.
- If you know a page element such as a button will not appear immediately, add wait time or Image Match before capturing a click to support successful playback.
To use X,Y Capture mode:
- Launch the WPM Recorder:
- Type a URL.
- Set the screen resolution.
- Click Start Recording.
- Click the X, Y Capture mode icon.
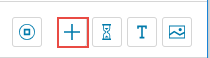
- Click somewhere on the page as needed.
- Click Stop to end the recording.
- Click Play and verify that the recorded clicks and actions appear in the Recorded Steps pane.
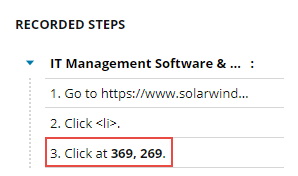
To use X,Y Capture mode with Image Match:
- Start the recording.
- Click Add Image Validation and then drag your mouse over a region of the image.
- Click the X,Y Capture Mode tool to enable it.
- Click somewhere on the page as needed.
- Click Stop to end the recording.
- Click Play and verify that the recorded clicks and actions appear in the Recorded Steps pane.
To simulate "Image match with click" functionality available in the Deprecated WPM Recorder, add an action to validate the image before using the X, Y Capture mode action to click in the center of the image.
If you encounter issues, see Troubleshoot X,Y Capture Mode.
Capture coordinates in iFrames
By default, capturing coordinates in Inline Frames (iFrames) is not supported in WPM due to timing issues, plus the fact that iFrame elements have their own scroll bars. WPM blocks X,Y clicks inside iFrames that are in different domains than the parent web application.
After loading a page from a different domain into an iFrame, any clicks that occur inside that iFrame will not be highlighted during playback and text verification will fail. Possible workarounds include:
- Use the iFrame scroll bar to scroll up/down or left/right, and then use X,Y clicks to select the page background.
- Record a click on an empty area of a scrolled page, and then click the area where you want to capture coordinates. This allows extra time for page elements to load during playback.
Avoid capturing elements like buttons or text inputs within iFrames.
To override the default setting that blocks X, Y Capture in iFrames on a system that hosts a Web Transaction Recorder:
- Log into the system.
- Navigate to the
RecorderSettings.datfile.- On Windows, the file is located at:
%ProgramData%/Solarwinds/SEUM/Data/. - On macOS, the file is located at:
/Users/<USERNAME>/Library/Application Support/WPMRecorder/RecorderSettings.dat.
- On Windows, the file is located at:
- Scroll to the following line:
<disableWebSecurity>false</disableWebSecurity> - Change
"false"to"true". - Save your changes and restart the WPM Recorder.
