Download files in WPM recordings
When recording sequences with the Web Transaction Recorder, you can add steps that download files and then add verification for filenames, time to download, and file size.
The following figure shows a recording that tests a file downloaded in the SolarWinds Customer Portal:

At least two actions appear in the Recorded Steps pane for each downloaded file:
- One step indicates a file was selected to download, and
- Another step indicates if the file was downloaded successfully and matched any parameters configured for filename, download time, or file size.
The Customer Portal screenshot shows that three steps were added to the recording, which represent:
- Selecting a file to download,
- Clicking OK on a confirmation message, and
- Downloading the file.
Note the following details about downloading files in WPM recordings:
- The WPM Player service stops playback if the time to download a file exceeds 5 minutes,
- The time required to download a file is not included in the playback duration time of the recording script. That data is available on the TCP Waterfall chart in the SolarWinds Platform Web Console.
To display the TCP Waterfall widget for a specific step:
- In the SolarWinds Platform Web Console, navigate to the Transactions Summary view.
- In the All Transactions widget, click the transaction that includes the step to open the Transaction Details view.
- Click the related step in the Step Duration widget to open the Step Details view.
- Files are downloaded to
C:\Users\SEUM-User-#\AppData\Local\Temp\WPM_temporary_files\. - This feature is not supported in recordings used for Transaction Monitoring in Pingdom.
To download a file during a recording:
- Navigate to the URL that provides access to the file.
- Select the file and download it. A "Download the file..." step appears in the Recorded Steps pane.
- Click the Options (
 ) icon for the step, and then select Edit to open the following dialog box:
) icon for the step, and then select Edit to open the following dialog box: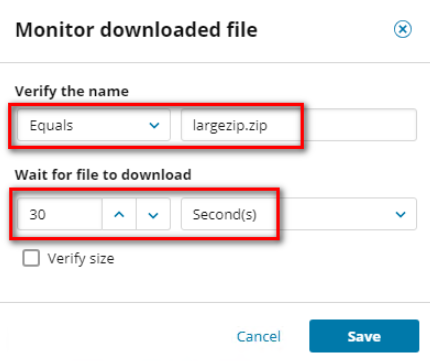
- Set parameters, as necessary.
- Name: Equals, Contains, Starts with, Ends with
- Wait time: Second(s) or Minute(s)
- Select the Verify size option to specify a file size parameter (less than, equals, or more than).
- Click Save.
- Set parameters, as necessary.
