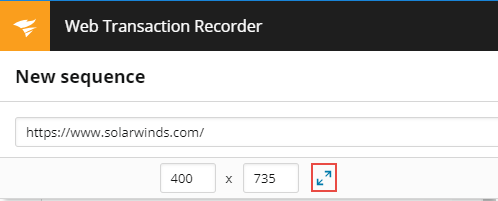Set the screen resolution in the Web Transaction Recorder
When you record a sequence, the Web Transaction Recorder captures browser dimensions for use during playback later. After entering a URL, you can specify a screen resolution to emulate a variety of device types, such as mobile phones and tablets. WPM will use the resolution for all steps in a recording.
This feature provides support for web applications that change appearance based on the screen size of the device where they're displayed, sometimes called "responsive web applications" because they respond to their environments and adjust automatically. By setting the resolution for a recording, you can monitor the performance of an application as if it's running on a desktop, mobile phone, or tablet.
There are several ways to configure the resolution of a recording:
- Use your mouse to resize the recorder window.
- Enter values in the two fields beneath the URL field at the top of the recorder.
- Minimum resolution: 1280 x 720
- Maximum resolution: 3840 x 2160
If you enter values outside of preset ranges, WPM adjusts them automatically.
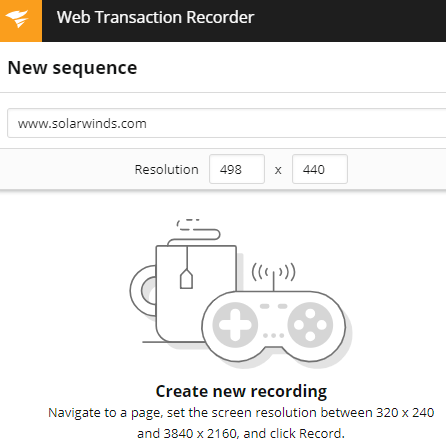
Tip: Embed resolutions in transaction filenames (for example, ShoppingCart_480x800.web-recording) for easy reference later.
Desktops and laptops typically use 1024 x 768 or higher screen resolutions. For reference, here are screen resolutions for some popular mobile devices:
| Device | Device type | Resolution |
|---|---|---|
| Apple iPad 10 | tablet | 2224 x 1668 |
| Apple iPhone X | phone | 2436 x 1125 |
| Apple iPhone 12 Pro | phone | 2532 x 1170 |
| Google Pixel Slate | tablet | 2000 x 3000 |
| Microsoft Surface Pro 7 | tablet | 2736 x 1824 |
| Samsung Galaxy Note 10 | phone | 1080 x 2280 |
To set the screen resolution for a WPM recording:
- Type the URL of a responsive-design website in the top of the Web Transaction Recorder.
- Enter resolution values in the fields provided.
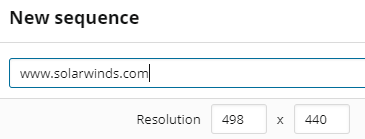
Alternatively, use your mouse to resize the Web Transaction Recorder window. To reset all values, click the Resize tool. - Click Start recording, and then continue using WPM as you normally would.
Note the following details about WPM behavior:
- After recording begins, resizing the recorder window will not affect the configured resolution.
- If you change the size of the recorder window during playback, WPM rescales the web view area and adds scrollbars to the right and bottom sides of the window so you can navigate over the web application. If the size of the window is smaller than the width and height captured during a recording, you may notice two vertical scrollbars.
Use the Resize tool
If you adjust Resolution values for a recording, either by entering them manually or resizing the recorder window, you can use the Resize tool to reset those values to match the current dimensions of the window.
The Resize tool only appears if you change the default resolution values or resize the recorder window with your mouse.