Manage WPM recordings
The Web Transaction Recorder captures your web browser actions to simulate a sequence of typical end user actions, such as logging into a website and adding items to a virtual shopping cart. Various actions can be captured, including text entry, mouse clicks, and navigating to other parts of a website.
You can also add checks to ensure a website is working properly. For example, add text validation to search for "Welcome" on a page, which probably indicates a successful login.
You can use this functionality to create your own test scenarios, assign them to different playback locations that host WPM Players, and run them at regular intervals to detect website performance issues based on:
- Server locations
- Transactions
- Page elements
- Website load times
New to WPM? See How WPM works in the WPM Getting Started Guide.
Each WPM recording is a sequence of steps that emulate the activities an actual end user would perform against a website. Each step in a sequence is divided into individual actions, such as clicking a text field and typing characters in the field, as displayed on the right side of the Web Transaction Recorder.
The following figure shows a recorded sequence with two steps:
- Log into the SolarWinds Customer Portal.
- Navigate to the SolarWinds online IT community, THWACK.
Each step includes individual actions that occurred during the step.
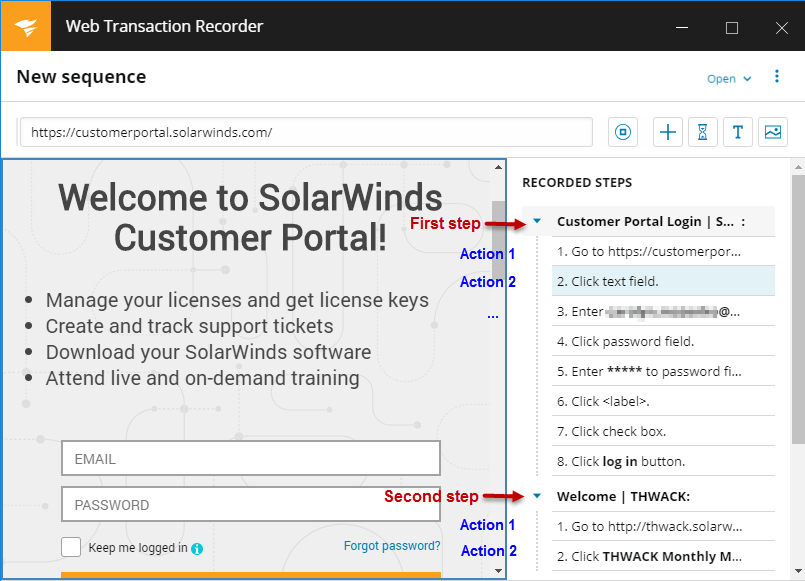
To determine what's available to edit for each step or action, click the Options (or three-dot context menu) (![]() ) icon.
) icon.
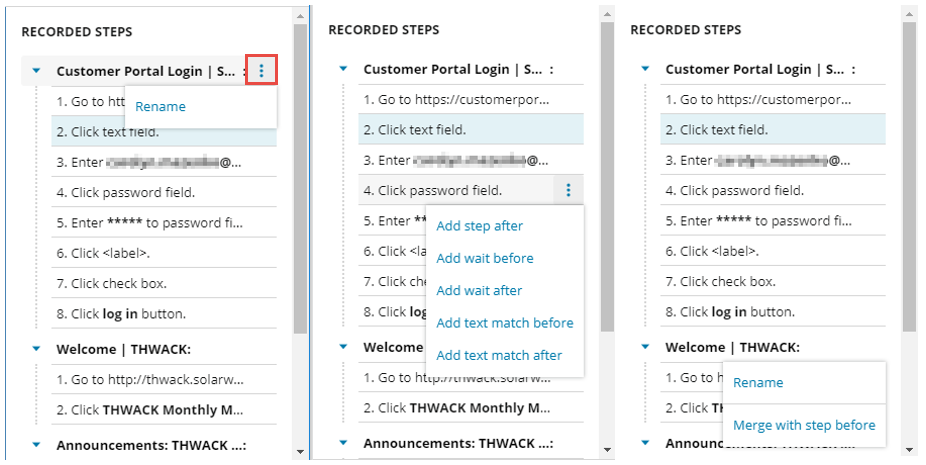
Click here to watch a quick overview about WPM recordings and transactions.
You can use WPM recordings for Transaction Monitoring in SolarWinds Pingdom. For details, see Integrate WPM with SolarWinds Pingdom.
Best practices for recordings
- Keep recordings as short as possible. Delete extraneous steps and action to speed playback and minimize playback failures.
Actions can often be captured by accident when using the tool while it is in recording mode.
- Create recordings in environments similar to those of the WPM Players where they'll be played back. See Set the screen resolution in the Web Transaction Recorder.
If you specify a resolution for a recording, reference it in the name of a recording for later reference (for example,
Demo Lab 1280x720); resolutions are not tracked in log files. - If a web application requires a login step at the beginning of a recording, include a logout step at the end of the recording to properly close the session. This can prevent issues related to uncleared cookies and browser caching.
- For recordings that will be saved to Pingdom for use as Transaction Checks:
- Limit recording playbacks to 60 seconds. You can save longer recordings, but Pingdom probes will timeout.
- Some actions, such as uploading files, are not supported. For details, see Create Pingdom Transaction Checks in the Web Transaction Recorder.
- After saving a recording to Pingdom, use the Web Transaction Recorder to edit steps.
- For recordings that include steps with authentication:
- Authentication can occur anywhere in a recorded sequence but should always occur as the first action within a step on a page that requires it. For example, if the first page doesn't require authentication but the second page does, the request for authentication should be triggered by the first action that occurs on the second page.
- Use an explicit navigation action to open the secured page, enter valid credentials in the Request for Authentication dialog box, and then click Confirm to finish the sequence.
- To prevent false-positive playbacks, use text validation or Image Match after any major, explicit navigation between web pages to verify that expected content appears on a page.
Additional topics in this section include:
