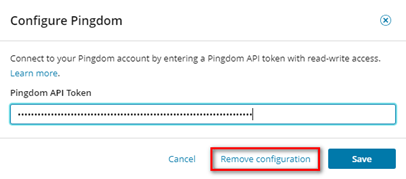Configure Web Transaction Recorders on remote systems
After deploying Web Transaction Recorders to remote systems, you can configure them to communicate with the SolarWinds Platform server, so recordings are immediately available for use in WPM. Additional options for setting up recorders are covered in the following sections:
- Connect a Web Transaction Recorder to the SolarWinds Platform server
- Connect a Web Transaction Recorder to your Pingdom account
- Install client certificates
- Configure Web Transaction Recorders for proxy servers
- Remove the SolarWinds Platform server or Pingdom configuration from a Web Transaction Recorder
Connect a Web Transaction Recorder to the SolarWinds Platform server
To configure a recorder to communicate directly with the SolarWinds Platform server:
- To start the Web Transaction Recorder on a Windows system.
- Click Start.
- Type
WPM. - Click WPM Recorder.
On Windows systems, you can also open the recorder in File Explorer. Navigate to
C:\Program Files\SolarWinds\Orion\SEUM\Recorderand double-clickTransactionRecorder.exe.
To start the recorder on a macOS system, open it from the Launchpad.
- Open the options menu and click SolarWinds Platform server configuration.
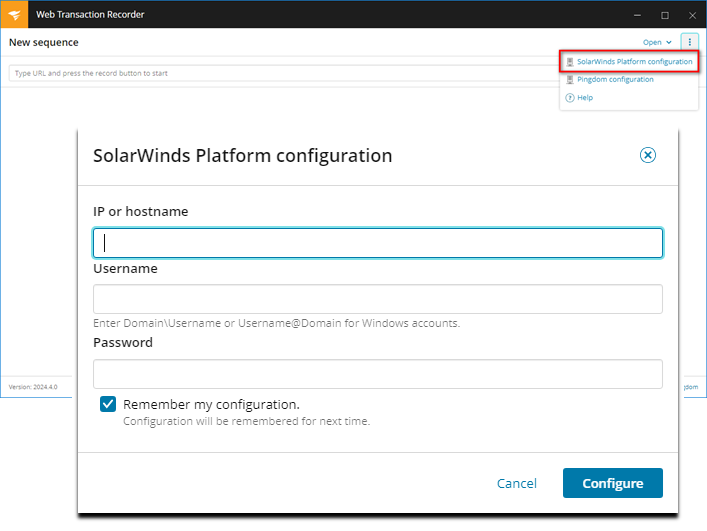
- Provide details about the SolarWinds Platform server and the SolarWinds Platform account to be used to create recordings.
- IP or hostname
- Username
- Password
- (Optional) Select the "Remember my configuration" check box.
- Click Configure to save your settings.
- (Optional) Configure the recorder for Pingdom, as described next. You can also:
To support Image Matching on Windows systems, set Display settings for "Scale and layout" on the remote system at the default value: 100%.
Connect a Web Transaction Recorder to your Pingdom account
You can create recordings that can be used as Transaction Checks in SolarWinds Pingdom. To support this integration, connect the Web Transaction Recorder to your Pingdom account with a Pingdom API token with read-write access.
Not using Pingdom yet? Click here to start your 14-day free trial.
- Log into your Pingdom account to generate an API token.
- Navigate to https://my.solarwinds.cloud/ and click Pingdom.
- Enter your Pingdom credentials and click Login.
- Click Integrations > The Pingdom API.
- Click Add API token.
- Enter a name, select Read-Write access, and then click Generate token.
If the token has Read Only access, attempts to save Pingdom may result in a 403 error code.
- When the token appears, click Copy to add the token to the Windows Clipboard.
Pingdom doesn't store API tokens. Copy the token immediately or store it in a secure location for later use.
- Launch the Web Transaction Recorder on the host system.
- Launch the Web Transaction Recorder on the host system.
- Open the options menu and click Pingdom configuration.
- In the Pingdom API Token field, click Ctrl+V to paste the token into the field.
- Click Save.

The link at the bottom of the window displays a green check mark.

Install client certificates
The Web Transaction Recorder does not save client certificates in recordings; instead, details about certificates (for example, name and issuer) are saved in the authentication binding associated with recordings. To support playback that involves client certificates, you'll need to install certificates on the remote system that hosts the recorder, as well as remote systems where transactions created from the recording will be played back.
Install a client certificate into the personal certificate store for each WPM Player service account used by the WPM Player service to play transactions on remote systems. SolarWinds recommends installing certificates with a Group Policy Object (GPO), and then using domain accounts for playback. You can also install certificates individually, as described here.
To import certificates on a Windows system:
- Download or copy the certificate file to the remote system that hosts the Web Transaction Recorder.
- In the Microsoft Management Console (MMC), use the Certificate Import Wizard to add the certificate to the Personal store. For reference, see Distribute Certificates to Client Computers by Using Group Policy.
See the following WPM Administrator Guide topics to learn more:
- Work with client certificates in recordings
- Add client certificates to remote systems support WPM playback
To import certificates on a macOS system, see Add certificates to a keychain using Keychain Access on Mac.
Configure Web Transaction Recorders for proxy servers
There are several ways to configure Web Transaction Recorders hosted on remote systems to use proxy servers, including:
- Modify the configuration file for the Web Transaction Recorder.
- Force the proxy by adjusting Internet Properties on a Windows system.
- Adjust network settings on a macOS system.
To set up remote systems to support transaction playback on proxy servers, see Configure the WPM Player service on remote systems. To learn how WPM handles proxy server authentication, see the WPM Administrator Guide.
To update the Web Transaction Recorder .config file:
- Log into the remote system.
- Close the Web Transaction Recorder, if running.
- Open the
RecorderSettings.datfile.- On Windows, the file is located at:
%ProgramData%/Solarwinds/SEUM/Data/. - On macOS, the file is located at:
/Users/<USERNAME>/Library/Application Support/WPMRecorder/RecorderSettings.dat.
- On Windows, the file is located at:
- Scroll to the
proxyUrlsection and add the proxy server address (for example,192.168.1.2:12345). - Save changes to the config file.
- Restart the Web Transaction Recorder application.
- Depending on the type of remove system involved, configure Internet Properties (for Windows) or System Preferences (macOS), as described next.
To adjust Internet Options for proxy servers on a remote Windows system:
- Close the Web Transaction Recorder, if running.
- Open Internet Options from the Windows Start menu.
- Click Start.
- Type
Internet Options. - Click Internet Options.
These changes impact how the system communicates via network for all processes, including the WPM Player service.
- Switch to the Connections tab and click LAN settings.
- In the Local Area Network (LAN) Settings dialog box:
- Select the "Use a proxy server for your LAN" option.
- Enter the Address and Port for the proxy server.
- Enable the "Bypass proxy server for local addresses" option so WPM can communicate with probes.
- Click OK.
- Click OK again to close the Internet Properties tool.
- Restart the remote system to apply the new settings.
To update settings for proxy servers on a macOS system:
- Close the Web Transaction Recorder, if running.
- Go to System Preferences, type
proxiesin the search bar, and then press Enter. - Select the Web Proxy (HTTP) option, and then provide Address and Port details.
- Select the Secure Web Proxy (HTTPS) option, and then provide Address and Port details.
- Click OK to save your changes.
These changes impact how the system communicates via network for all processes.
- In the Network dialog box:
- Click Apply.
- Turn off the network device being used to connect to your network or the Internet.
If logged in via RDP, your session will end.
- Turn the network device back on.
- Restart the Web Transaction Recorder.
Remove the SolarWinds Platform server or Pingdom configuration from a Web Transaction Recorder
Links at the bottom of the Web Transaction Recorder window indicate how it's currently configured, as shown here:

To remove an existing SolarWinds Platform server or Pingdom configuration:
- Click the related link at the bottom of the recorder: either SolarWinds Platform server or Pingdom.
- When a dialog box appears, click Remove configuration, as shown in this example: