Example: Use WPM to monitor Microsoft Exchange
Here is a real-world scenario that describes how to use WPM to run test transactions from remote office locations that connect to a load balancer and Exchange servers that simulate end users accessing Microsoft Outlook® to send email.
By simulating user actions through repeated playback of recorded transactions, WPM offers an in-depth view into the performance of connections, servers, authentication, and more. It can provide information about what users experience when they access Outlook, and alert you if Outlook takes significantly longer than usual to load or if users cannot access the site.
After configuring WPM to monitor the Outlook Web Application (OWA) on Exchange servers, you can configure alerts that notify you if Outlook's performance lags.
For an expanded use case that includes other SolarWinds Platform products, see the SolarWinds guide to monitoring Microsoft Exchange.
To configure WPM for this example:
- Record the steps you want WPM to play back, such as logging into the Outlook Web Access (OWA) page.
- Choose a playback location. This is the system that hosts a WPM Player to run the recording.
- Add that system as a transaction location in the SolarWinds Platform Web Console and install a WPM Player.
- Create a transaction by assigning a recording to a transaction location. You can schedule transactions to play at regular intervals and set up alerts to notify you if playback times exceed set thresholds.
- Set up domain accounts as WPM Player service accounts. Domain accounts should have access to the Exchange server.
- View WPM data to find any transactions with problems. Alerts appear on the Transactions Summary page in the SolarWinds Platform Web Console if Outlook takes longer than usual to load, transaction steps exceed thresholds, or users cannot access the site.
If you use SolarWinds NPM and the SolarWinds NetPath feature is configured to monitor paths to Exchange servers, the same servers that act as NetPath probes can serve as WPM playback locations.
Task 1: Record transaction steps
To monitor Exchange, SolarWinds recommends creating separate recordings for each server so you can troubleshoot a specific server later.
- One recording that accesses the OWA through the load balancer.
- Additional recordings that access the OWA through each Exchange server in your network.
- Deploy the Web Transaction Recorder to a system that can access the Exchange server.
- Log into the SolarWinds Platform Web Console.
- Click My Dashboards > Web > Transactions Summary.
On the Transactions Summary page, click Download Recorder and then select an OS: Windows or macOS.
- Open the download package and follow the onscreen instructions to install it. Click here for details.
-
Launch the Web Transaction Recorder.
-
When the recorder opens, click
 to open the drop-down menu.
to open the drop-down menu.
- Click "server configuration" and enter details about the SolarWinds Platform server. See Configure Web Transaction Recorders on remote systems.
- Select the Save configuration check box, and then click Configure.
- Accept the SWIS certificate that is used to sign communication between WPM Recorder and SolarWinds Information Service.
- Repeat the following steps to create multiple recordings — one for the load balancer and one for each Exchange server.
- Enter the URL of the OWA on the Exchange server or load balancer and click Enter.
- Click Start recording
 .
. - When the Outlook login page opens, enter your credentials and click Sign In.
- Log out of Outlook.
Best Practice: If a recording includes a login step at the beginning of a sequence, include a logout step at the end to properly close the session and prevent issues related to uncleared cookies and browser caching.
- Perform the tasks you want to include in the recording.
To learn about using tools such as X, Y Capture mode, see the WPM Administrator Guide.
- When finished, click Stop
 .
. - Click Play recording
 .
.As the recording plays, the Web Transaction Recorder shows each step and its duration. When finished, the total time appears at the top of the window.
- Click Save > Save to server.
- Respond to the prompt about calculating a recording time for use when playing back the recording as a monitored transaction.
- Enter a name and description in the Save As dialog box and click Save.
Now that you've created recordings, select the location where you want to play them.
Task 2: Choose the transaction location
The transaction location (also called a playback location) is the system that plays back the recorded transaction. To make sure WPM accurately captures what users experience when accessing Exchange, choose a transaction location that meets the following criteria:
- The system is geographically located near users. For example, choose a server in a branch office.
- The system is always on. For example, don't choose an end user's workstation, because it might be turned off.
- The system meets WPM Player requirements.
If the selected location has a hypervisor running various servers, such as a print or file server, consider adding another server where you can install the WPM Player.
Task 3: Add the transaction location in the SolarWinds Platform Web Console
After choosing a playback location, add it as a WPM transaction location in the SolarWinds Platform Web Console. You'll need to provide the following details:
- The IP address or host name of the system where WPM will deploy the player (see step 9).
- Login credentials for the system.
If you choose a location where a player is already installed, you can add the location without installing the player. In this example, the WPM Player is not installed in the selected location.
- Choose Settings > All Settings > WPM Settings.
- On the Web Performance Monitor Settings page, click Manage Player Locations.
-
On the Manage Transaction Locations page, switch to the Translation Locations tab.
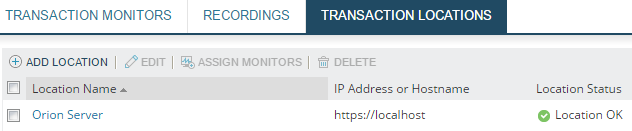
-
Click Add Location.
-
Select Install location on my network and click Next.
You'll need access the shared folder at the following UNC Path:
\\WPM_PLAYER_HOSTNAME\admin$
- Enter the server's IP address or host name, or select a node from the list. Click Next.
- Choose Use default settings and click Next.
-
On the Location Credentials panel, select the location and provide server credentials.
- Select the check box next to the location name.
- Click Assign Credentials.
-
Select an existing credential or enter a new one.

- Click Test to test the connection and credentials.
-
If the test succeeds, click Submit to add the transaction location to the list.
If the location is not managed via the SolarWinds Platform, the Status column displays an informational message, but the location does not have to be managed by SolarWinds Platform.
-
Click Deploy Player.
The SolarWinds Platform server connects to the server and installs the WPM Player service.
Task 4: Create a transaction for each recording
A transaction is a WPM recording that is associated with a transaction location (also called a playback location). Transactions specify a threshold for each recorded step. WPM plays back each transaction at scheduled intervals and detects when any step exceeds its threshold. You can create transactions by assigning recordings to transaction locations (that is, remote systems that host the WPM Player service) in the SolarWinds Platform Web Console.
Repeat these steps to create a transaction for each recording created in Task 1.
-
On the Manage Recordings page, select the check box next to a recording and click Start Monitoring.

-
In the Add Transaction wizard, select the location added in Task 3. Click Next.

The Transaction Monitor panel shows default thresholds. The Typical Value is based on the recording. The default Warning threshold is double that time, and the Critical threshold is quadruple that time.

-
Leave the default interval and thresholds at their current settings for now. You can adjust them later if you receive too many alerts. Click Next.
-
To collect extra troubleshooting data in the AppStack Environment widget, link each transaction with the node (server) on which it is executed and applications it is monitoring. If a transaction fails, AppStack can show the exact Exchange server the transaction was executed on instead of just the load balancer that manages multiple Exchange servers.
- Select Improve transaction troubleshooting.
- Click Add Nodes (optionally).
-
(Optionally) in the Select Nodes dialog box, select the Exchange server and click Save.

The node is listed on the wizard panel.
- Click Add applications.
-
In the Select Applications dialog box, select the Microsoft Exchange and Microsoft IIS applications running on that server, and click Save.

The applications are listed on the wizard panel.
-
Click Save Monitor.
The transaction plays at the specified interval in the playback location to simulate end users connecting to Microsoft Exchange to use Outlook.
To improve transaction troubleshooting, set dependencies on transaction steps as well as transactions, providing an increased level of granularity to isolate dependencies at the level of single browser actions. See Configure WPM transactions and dependencies.
Task 5: Configure a domain account for the WPM Player
As described in How WPM works, the WPM Player uses a WPM worker process to play back recorded transactions and collect data. Each worker process requires its own WPM Player service account because these service accounts provide the necessary permissions for the proper functioning of WPM worker processes. This is crucial for effective permission and access management during concurrent execution of distinct transaction steps. By default, WPM Player service accounts have only local permissions.
The ability to monitor Microsoft Exchange requires domain accounts. You can use the WPM Domain Accounts Configuration Tool to set up domain accounts as WPM Player service accounts so the WPM Player can play Exchange transactions.
Before using domain accounts as WPM Player service accounts to play WPM transactions, your organization should internally review and assess if that will make your deployment vulnerable to unauthorized access.
To configure domain accounts as WPM Player service accounts:
- Log into the system hosting the WPM Player service running transactions — either the SolarWinds Platform server or a remote machine.
- Right-click
SolarWinds.SEUM.AgentDomainConfigurationTool.exeand select Run as administrator. - When the tool opens, select the Enable domain accounts for playbacks option.
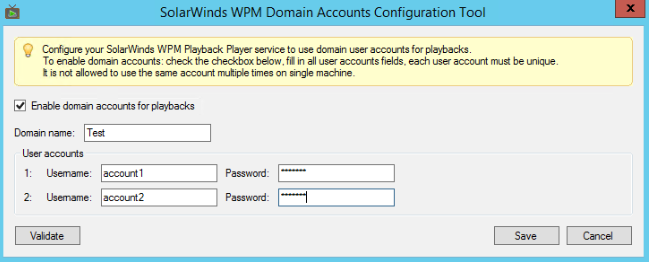
- Enter the FQDN for the Domain.
- For each domain account, provide a Username and Password.
Note the following details about domain accounts:
- Do not cite the domain in the Username field — only the account name.
Each transaction performed by the WPM Player involves multiple steps. For playback of recorded transactions, individual WPM worker processes execute these steps. To ensure proper segregation and control, each process has its own unique WPM Player service account. This is crucial for effective permission and access management during concurrent execution of distinct transaction steps.
- Each user account must be unique; do not use the same account multiple times on the same system. Click here for details.
- To avoid unwanted disconnections, do not use personal domain accounts or other team members' accounts. Domain accounts should be specifically provided for the WPM Player by the domain administrator, and they should be limited to resources that the WPM Player will be monitoring (in this case, the Exchange server). Domain accounts should have the 'Logon locally' policy granted to WPM Player remote locations. This will prevent issues related to starting WPM worker processes with usage configured domain accounts that are used as WPM Player service accounts.
If using a personal domain account, a user may experience random RDP session terminations. When WPM worker ends playback, the WPM Player terminates processes run by that specific WPM Player service account.
- Click Validate to test the credentials, and then click Save.
- (Optional) Restart the SolarWinds WPM Playback Player service. (This step is required only if the tool fails to restart the WPM Player service.)
Task 6: View data collected by WPM
To view WPM data in the SolarWinds Platform Web Console, click My Dashboards > Web > Transaction Summary. Widgets highlight transactions whose duration passed the set threshold, indicating possible Exchange network problems.
The Transactions Summary view includes other details, such as:
- Transactions with problems
- Specific transaction steps with problems
- The time it takes to complete each transaction step, as compared to the baseline
Next, you can set up alerts to monitor your Exchange environment. You can also filter the AppStack to show only your Exchange environment.
