Teams Integration
Navigation Notice: When the APM Integrated Experience is enabled, Loggly shares a common navigation and enhanced feature set with other integrated experience products. How you navigate Loggly and access its features may vary from these instructions.
Loggly provides Microsoft Teams integration for sending alerts to a Teams channel using WebHook. To set up a Teams integration, set up a Microsoft Teams Incoming WebHook and configure a Loggly alert to post alert messages from Loggly to a Teams channel.
Add an Incoming Webhook to a Teams Channel
If you previously set up integration with Microsoft Teams using webhook-based Connectors such as Incoming Webhook or third-party connectors that use a URL to post messages, you must update your webhook URL before January 31, 2025. See this support article about the retirement of Office 365 connectors within Microsoft Teams to understand the changes and to learn how to transition to the new URL.
Follow Microsoft's instructions on how to Create Incoming Webhook. As instructed, copy the webhook URL to the clipboard and save it somewhere safe. You will need the webhook URL when you create a Microsoft Teams alert endpoint in the next step.
Create a Microsoft Teams Alert EndPoint
- In the Loggly the navigation menu click Alerts > Alerts Endpoint, and the click Create Endpoint.
-
Select Microsoft Teams Endpoint from the Endpoint drop-down menu.
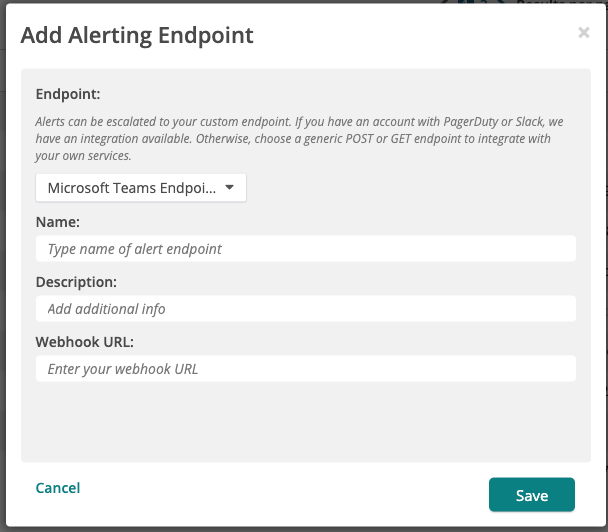
- Enter a Name and Description for the endpoint in the corresponding fields.
- Enter the Webhook URL (from Step 1 above) in the field provided.
This new alert endpoint is now available as an option when you create Loggly alerts.
Create a Loggly Alert
-
In the navigation menu, click Alerts > Alert List to view the list of Loggly alerts. Click Add New.
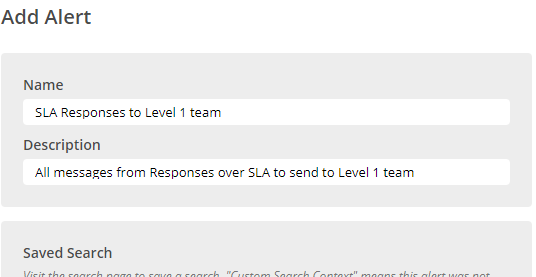
-
Enter an alert name and description.
-
Select a saved search and enter additional information to define your alert conditions. See Alerts for more information.
-
In the Then pane, select the Send to an Endpoint check box, and then select the Microsoft Teams endpoint you just created from the drop-down menu.
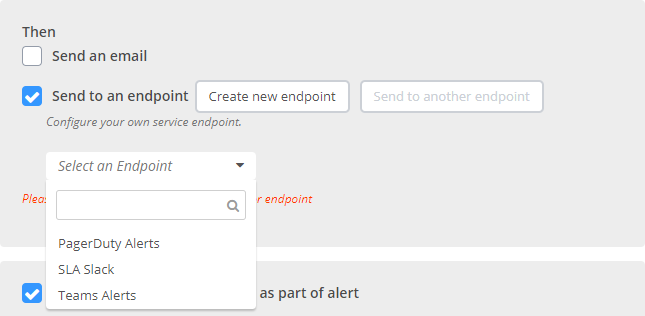
-
Click Save.
Enable Room Notifications for Teams
Click the gear icon and check Send a notification in Microsoft Teams. After enabling this, channel members will be notified of new Loggly alerts.
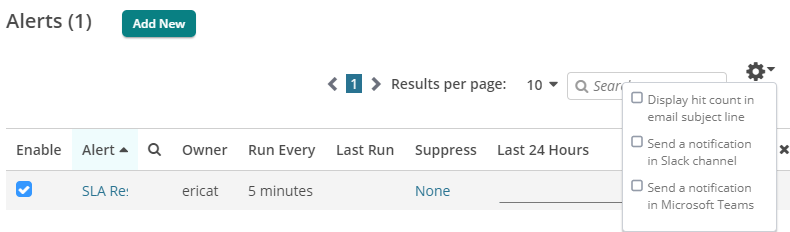
Verify that Your Alerts are reaching your Teams Channel
Generate some logs that trigger your alert. Wait a few minutes for the alert to run, then check your Teams channel for the messages.
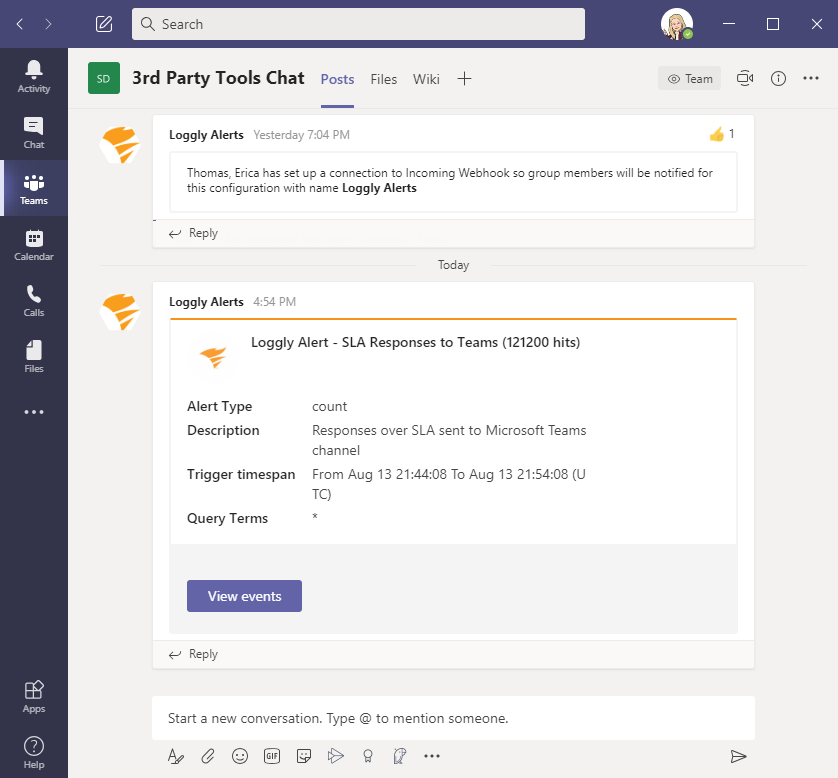
Troubleshooting
If your Teams channel does not receive your alerts, try performing the following actions:
- Check the spark line graph on the Alerts page to verify that the alert was triggered.
- Check the frequency the alert is set to run and wait for at least that long to see if the alert triggered.
- Search or post questions in the community forum.
Advanced Alert Options
- Loggly Alerts – More about Alerts in Loggly
- Loggly Alert Endpoints – More about Loggly Alert Endpoints.
