Manage Users
Navigation Notice: When the APM Integrated Experience is enabled, Loggly shares a common navigation and enhanced feature set with other integrated experience products. How you navigate Loggly and access its features may vary from these instructions.
There are two ways to manage users' access to your organization and its data. For users that do not have SAML enabled, you can manually add and manage users in SolarWinds common cloud settings. If you have SAML enabled, you can map users to product or organization roles based on their membership in your IdP groups. See Configure Single Sign-On (SSO) via SAML for more information about using SAML Role Mapping to manage users.
Common cloud settings are user and organization settings that apply across all SolarWinds Application Management products. When the APM Integrated Experience is turned on, you can access common settings that apply to all Application Management products by selecting Settings | Organization Settings in the side menu. When the APM Integrated Experience is turned off, click here to go to the common settings that pertain to all Application Management products.
When the APM Integrated Experience is turned off, settings you access within Loggly may pertain only to Loggly. If you access user management settings from within Loggly with APM Integrated Experience turned off, you can only modify a user's access to Loggly. It is best to use the common settings to manage users.
Add users and manage their access to your organization and its data in common cloud settings. Under organization settings, click Users.
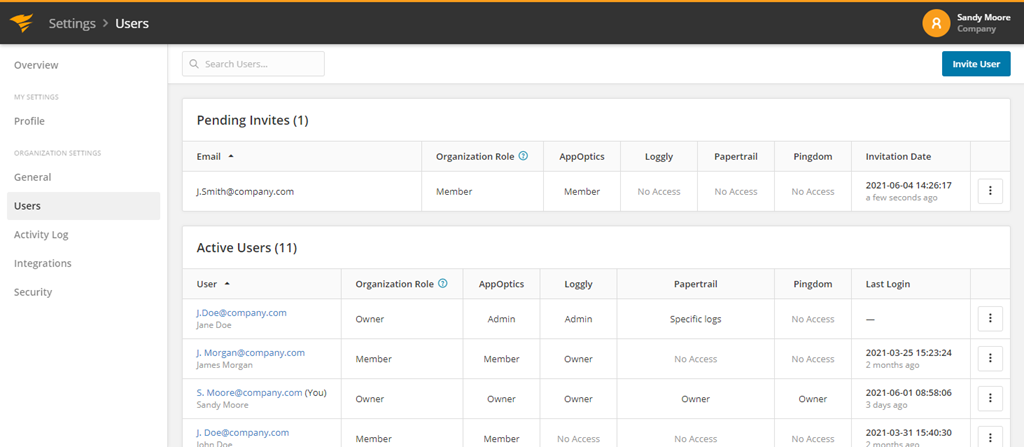
Add a user to your organization
To add a user to your organization, click Invite User and do the following:
-
Enter the user's email address in the field provided.
-
Select the appropriate Organization Role from the drop-down menu.
Organization Roles define the access users have to the organization’s settings and resources across all SolarWinds Application Management products (AppOptics, Loggly, Papertrail, and Pingdom). For more information about Organization Roles, see User Roles and Access Levels.
-
For each product the user needs to access, select the checkbox next to the product name. Then select the appropriate Product Role from the drop-down menus.
Product Roles define the access users have to the individual product's data and settings. For more information about Product Roles, see User Roles and Access Levels.
-
Click Invite. An email is sent to the address provided, inviting the user to join the organization. The user is also listed under the Pending Invites section of the user list. Once the user has clicked the link in the email, they are moved to Active Users.
To resend or cancel the invitation to the user, click the vertical ellipsis  at the end of the user's row and select either Resend or Revoke.
at the end of the user's row and select either Resend or Revoke.
Edit a user's access to the organization and products
A user's access to the organization and products defines which products are available to the user, their product role for each product, and their organization role. Product Roles define the access users have to the individual product's data and settings. Organization Roles define the access users have to the organization’s settings and resources across all SolarWinds Application Management products (AppOptics, Loggly, Papertrail, and Pingdom).
To edit a user's access to the organization and products, click the vertical ellipsis at the end of the user's row and select Edit.
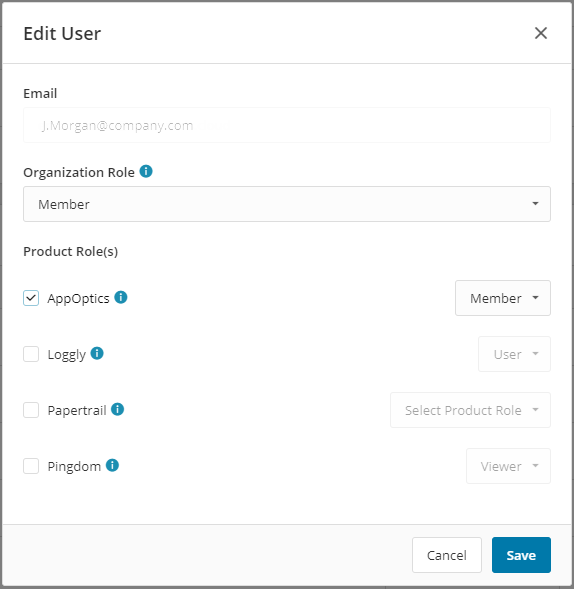
In the Edit User window, do any of the following:
-
Change the level of access the user has to the organization’s settings and resources across organization. Select a new Organization Role from the drop-down menu. For more information about Organization Roles, see User Roles and Access Levels.
Organizations require at least one Organization Owner. If there is only one organization owner left, you cannot modify their Organization Role.
-
Grant access to additional products your organization uses and its data. Select the checkbox next to the product name, then select the appropriate Product Role from the drop-down menus. For more information about Organization Roles, see User Roles and Access Levels.
-
Change the level of access the user has to an individual product's data and settings. Select a new Product Role from the drop-down menu. For more information about Organization Roles, see User Roles and Access Levels.
-
Remove access to a product your organization uses. Deselect the checkbox next to the product name.
Remove a user from your organization
A user's access to your organization's products and data is managed by the products the user is granted access to and the organization and product roles assigned. To remove access to the organization without removing the user from the organization entirely, edit a user so the Organization Role is the read-only Member role and deselect the checkbox next to all products, removing access to the products and their data.
You cannot remove yourself from the organization. To leave an organization, ask your organization owner or admin to remove you from the organization or contact support.
To remove a user from the organization entirely, which removes access to all products, data, and settings in the organization, do one of the following:
-
If your organization has an active subscription to Pingdom, contact support and let them know you would like the user removed from your organization.
-
If your organization has an active subscription to only AppOptics, Loggly, and/or Papertrail, click the vertical ellipsis at the end of the user's row and select Remove from Organization. Review the confirmation message carefully to ensure that the data that belongs to the user is handled correctly and click Remove. The user receives an email informing them that they no longer can access the organization.
-
If your organization uses SAML to manage user access to the products, remove the user from your IdP. If the user was defined as a service account, remove the user account from the list of service accounts as well. See Set up service accounts.
Removing a user from the IdP and, if necessary, from the list of service accounts revokes access to the organization's products and data. The user is still listed as a member of the organization in the Users page of the Organization Settings but has no products enabled. To remove the user from the organization completely, contact support.
