PagerDuty Integration
Navigation Notice: When the APM Integrated Experience is enabled, Loggly shares a common navigation and enhanced feature set with other integrated experience products. How you navigate Loggly and access its features may vary from these instructions.
An alert fired in Loggly can be sent to PagerDuty, which then alerts the appropriate individual via SMS, phone, email, or iOS push.
Set up a PagerDuty integration
PagerDuty Support provides instructions for setting up alerts and integrations through PagerDuty.
Follow the instructions on the PagerDuty Support page. When presented with the option to select Integrations, select Loggly. When creation of the new service with integration is complete, PagerDuty provides you with an integration key. Copy the key.
Create a PagerDuty EndPoint in Loggly
- In the navigation menu click Alerts > Alerts Endpoint. Click Create Endpoint.
-
Select PagerDuty from the Endpoint drop-down menu.
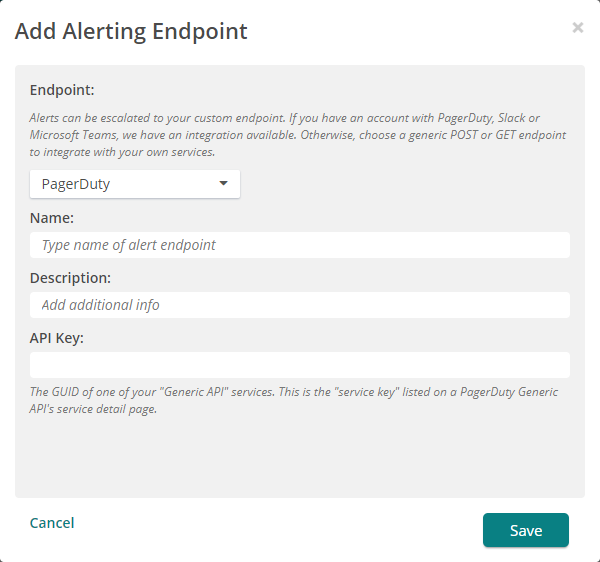
- Enter a Name and Description for the endpoint in the corresponding fields.
- Enter the API Key in the field provided. Use the Integration key you copied in Set up a PagerDuty integration.
The new alert endpoint is now be available as an option when you create Loggly alerts.
Create a Loggly alert
-
In the navigation menu, click Alerts > Alert List to view the list of Loggly alerts. Click Add New to open the Add Alert page.
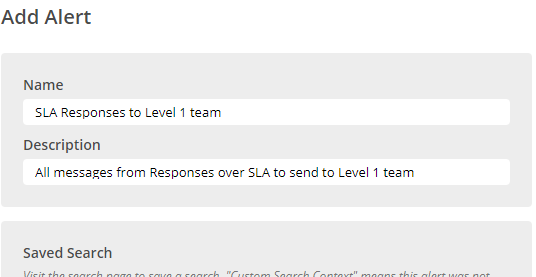
-
Enter an alert Name and Description.
-
Select a Saved Search and enter additional information to define your alert conditions. See Alerts for more information.
-
In the Then pane, select the Send to an Endpoint check box, and then go to the drop-down menu and select the PagerDuty endpoint you just created.
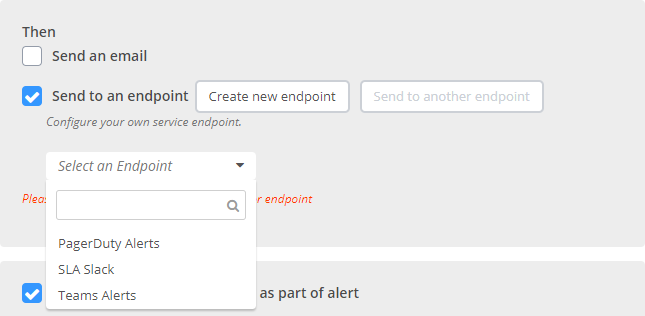
-
If desired, select the check box to automatically resolve the incidents in PagerDuty when the alert condition clears.
-
Click Save.
Verify Alerts Reach the PagerDuty Service
To test your new alert, generate some logs that can trigger your alert. Wait a few minutes for the alert to run, and then check your PagerDuty account's activity page for this configured service.
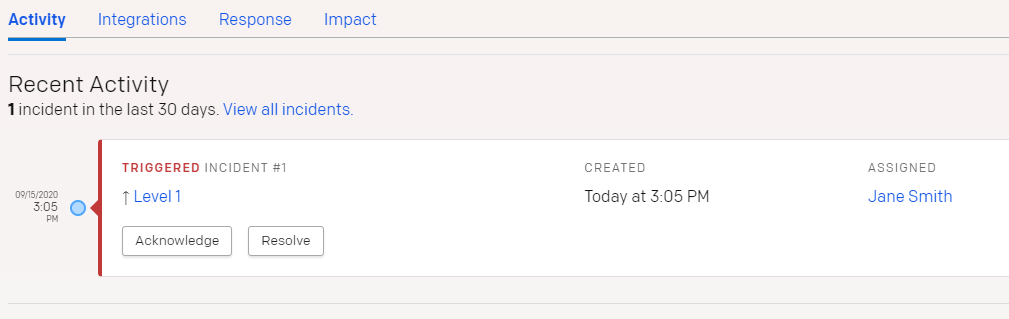
Advanced PagerDuty Configuration Options
- Resolve incidents automatically in PagerDuty by enabling the following option in your PagerDuty alert:
When alert condition clears, mark the incident as resolved in PagerDuty
- Tie multiple PagerDuty services together by creating a new alert . That is, after you have two Loggly/Generic API services within PagerDuty, you can create a new alert in Loggly. When configuring the alert endpoint, use the Service API Key from the second PagerDuty service.
Troubleshooting
If you don’t see your alerts, check the following:
- Verify the search that would trigger the alert has the required events by searching for them on the search tab.
- Check to see if there is an existing incident in PagerDuty. If an existing incident for the alert has been cached, a new one is not created even if the conditions are met.
- Wait for the period of time that meets the duration you set for how often the alert runs.
- Search or post questions in the community forum.
