Troubleshooting environmental issues with Performance Analysis dashboards
Create analysis projects with the Performance Analysis (PerfStack™) dashboard. Analysis projects visually correlate time series data, both historical and current, from multiple SolarWinds products and entity types in a single view. This allows you to:
- Troubleshoot issues in real-time.
- Create ad-hoc reports.
- Identify root causes of intermittent issues.
- Make data-driven decisions on infrastructure changes.
Drag and drop performance metrics, events, and log data from multiple device types to a chart to perform deep analysis of what was going on in your environment when the issue occurred, including real-time polling for issues you're experiencing now. You can mix and match metrics from data collected across multiple SolarWinds products for both broad and in-depth insight to your infrastructure.
For example, you could identify an issue in your application that causes disk I/O to spike and slowdowns if you collect SRM and SAM data. After your project is built, share the troubleshooting project with other members of your team for remediation.
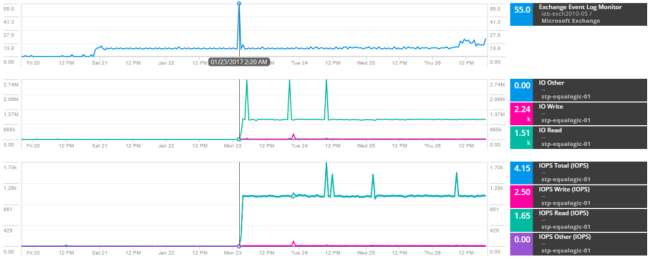
Compatible SolarWinds products
Performance Analysis is most useful in correlating performance data when multiple SolarWinds products are installed.
Correlate data from the following SolarWinds products:
- DPAIM (DPA integrated with the SolarWinds Platform)
- EOC
- NCM (Configuration changes)
- NPM
- NTA
- SAM
- SRM
- VMAN
- VNQM (IPSLA operations)
- WPM
If you have at least one of these products installed together on the same server, you can access Performance Analysis dashboards. However, you may not be able to use all collected metrics if you pull data from older product versions.
Some data are either not available or partially available in the Performance Analysis dashboard, such as data from the following:
- NetPath™
For a more complete list, see SolarWinds KB MT85165.
- Create analysis projects
- Update charts in real-time (Real-Time Polling)
- Use Display Transform algorithms to visually transform chart data
- View the polled data for a plotted metric
- Modify the time range for all charts
- View more information for an entity
- Share analysis projects
- View your saved analysis projects
- Add saved analysis projects to views as a widget
- Delete analysis projects
Create analysis projects
The entities and metrics you can add to your analysis project depends on the SolarWinds products installed on your SolarWinds Platform server.
- The rocket ship next to a metric means that the SolarWinds Platform can collect real-time data for the metric.
- The data line may not fully extend to the right of the chart because it is based on the last polling time.
- Depending on your account limitations, you may not have access to all available data, metrics, or entities. However, all users can create Performance Analysis troubleshooting projects.
Create analysis projects from the Performance Analysis dashboard
-
Click My Dashboards > Home > Performance Analysis.
If you customize your dashboards, Performance Analysis might not be in the menu bar. Click Settings > All Settings > User Accounts > Edit and note what you use for HomeTab Menu bar. Click My Dashboards > Configure, and add Performance Analysis to the menu bar you used in HomeTab Menu bar.
-
Add entities.
You can add a key entity and then add all other related entities. Hover over the entity in the metric palette and click the Add related icon.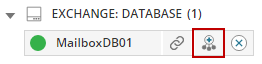
-
Select an entity and choose metrics to drag to the dashboard. You can also drag and drop an entity directly to the charts.
Create analysis projects from the entity details page
You can open an analysis project directly from the details page of nodes, interfaces, IPSLA operations, clusters, datastores, hosts, VMs, LUNs, SRM pools, storage arrays, volumes, cloud instances, and applications.
- Open the details page to an entity.
- Click Performance Analyzer on the Management widget.
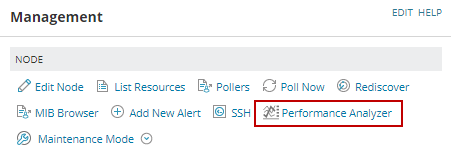
This opens a project with relevant metrics from the entity already charted. For example, key metrics for node entities include:
- Average CPU Load
- Average Percent Memory Used
- Average Response Time
- Alerts
- Events
- Status
Metrics that are not collected for an entity are not added.
You can add more metrics from related entities.
Update charts in real-time (Real-Time Polling)
Metrics denoted by a rocket ship icon can use high frequency polling, one second apart, to update their charts. You can have both real-time metrics and regular metrics in your project. You can only have 10 real-time pollable metrics in your project. If you have 11, Real-Time Polling cannot start. Your project has a 10 minute window of real-time metrics.
- You may not have the option to poll entities in real-time. This option is controlled through individual account settings and is based on the version of SolarWinds Platform your installation runs on. Orion Platform 2017.3 includes this option. EOC installations and DPA metrics do not have this option.
- You can poll up to 30 unique metrics across all user accounts in real-time. After this limit is reached, a warning message displays.
- When you stop Real-Time Polling, the metrics will continue to poll at the accelerated pace for two minutes before stopping.
- Real-Time Polling does not affect normal polling intervals.
Click Start Real-Time Polling in the toolbar.
All real-time enabled metrics in your analysis dashboard begin to poll the entities approximately every second. When the rocket ship icon flashes, Real-Time Polling has started. The icon stops flashing when data from the first poll is returned
Use Display Transform algorithms to visually transform chart data
During an analysis, you can apply a transformation algorithm to any currently charted metric. Transformation algorithms can make it easier to correlate data and to find trends, anomalous values, or other patterns. Using transformation algorithms can help you understand your data more quickly and efficiently.
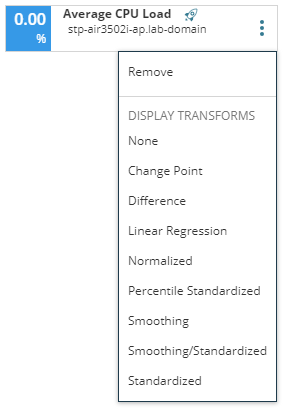
Enable a Display Transform algorithm:
- Hover your mouse over a currently charted metric, displayed on the right side of the screen.
- Click the revealed menu button
 to see the available transformation algorithms.
to see the available transformation algorithms. - Click an algorithm to enable it.
When you enable an algorithm, the metric's chart immediately updates and reflects the transformed data. If needed, the chart's scale automatically adjusts to fit the transformed data.
In the dropdown menu, the active transformation algorithm is highlighted. Click an active algorithm to disable it, select a different algorithm to use it instead, or select None to disable Display Transform for the current metric. You can have one algorithm active for each charted metric.
Smoothing turned off

Smoothing turned on

Display Transform algorithms
You can apply any one of the following algorithms to a charted metric:
Change Point - useful for finding significant changes in the numerical average of a set of data over time. When the numerical average for a time series changes significantly, the charted line will move up or down to the new numerical average, indicating that there has been a notable statistical change in the numerical average of the data.
Difference - Shows the relative positive or negative difference between a data point and the point immediately following it. The largest differences indicate significant changes in data during the scope of the charted timeframe. If the metric being transformed is a percentage, then the absolute difference (which is always positive) is shown.
Linear Regression - Shows the overall linear trend of the charted data. The slope of the linear trend indicates the overall trend of the data in the charted timeframe. Linear Regression is useful for showing if a noisy set of data is trending up, trending down, or remaining constant.
Normalized - Compresses a charted timeframe by representing each data point as a value between 0 and 100, relative to each other data point in the set. 100 represents the highest data point, and 0 represents the lowest data point. Normalized data is useful for comparing metrics of different scales: since each normalized metric shows all data in a common scale of 0 to 100, the data becomes easier to compare.
Percentile Standardized - takes the data and calculates the median value and the median absolute deviation of the data set and calculates where each data point is relative to the median and median absolute deviation. The resulting range of data is indicative of anomalies from a percentile stand point. This can be useful because a mean value is often skewed by extreme outliers whereas percentiles are resilient to outliers in a large enough data set. If the metric being standardized is already a percentage, then the data will also be normalized in addition to being standardized.
Smoothing - Takes a moving average of the data so that odd spikes in the data are averaged out, leaving only the overall pattern of data. Smoothing is useful for finding patterns in data that has a lot of spikes.
Smoothing and Standardized - Combines the smoothing and standardized algorithims. Useful for finding cause and effect patterns. If the metric being standardized is a percentage, then the data will also be normalized in addition to being standardized.
Standardized - Useful for quantifying how anomalous a value is relative to the rest of the data in the charted timeframe. Viewing multiple timeframes of data in standardized format can help you see patterns where anomalous values or trends happen. Values between -3 and 3 are expected whereas values less than -3 or greater than 3 can be considered anomalous. If the metric being standardized is a percentage, then the data will also be normalized in addition to being standardized.
View the polled data for a plotted metric
This is available for Syslog, SNMP Traps, Events, Alerts, and Configuration changes on installations running on SolarWinds Platform version 2017.3.
Click and drag a selection on a chart, and click on the icon with the magnifying glass.
![]()
The Data Explorer tab opens with the data that for the chart within the time frame you select. Use the Filters menu or the search bar to further reduce the visible data.
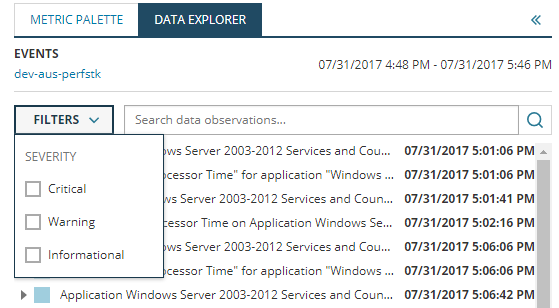
Modify the time range for all charts
You can set absolute, relative, or custom time ranges simultaneously across all charts in your troubleshooting project at the top of the dashboard.
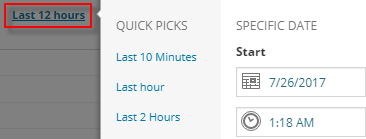
Click and drag to select a time range on a chart and zoom in or out using the hover menu. Click the X button to cancel the selection and return focus to the entire chart area.
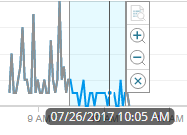
View more information for an entity
Open the entity details page directly from the analysis project to view more information, such as MAC addresses or model numbers. Hover over the entity in the metric palette and click the link icon.
Share analysis projects
Click the Share button in your analysis dashboard to copy the project's URL to your clipboard. Share the URL so others can:
- Use the projects as-is and have the same data to troubleshoot issues.
- Modify the project and sent the URL back to you.
- Save it to their own Performance Analysis dashboard by clicking More > Save As.
- Add the project to a menu bar.
For example, you may use a troubleshooting project to identify the root cause of an issue you are experiencing and send the URL in a help desk ticket for a technician to view, or you may share it with members of your team to refine your diagnoses or use as a troubleshooting tool.
You can send the URL to anyone with access to the SolarWinds Platform Web Console. When a person views the troubleshooting project, all node access limitations are applied.
View your saved analysis projects
Click Load at the top of the dashboard to open your most recently used projects, or search for your saved projects. You can only view projects that you have created or saved, and you cannot save a project with Real-Time Polling enabled. You must manually turn Real-Time Polling on when loading a project.
Add saved analysis projects to views as a widget
With a performance analysis project as a widget on a view, you can compare the project with other data on the view, or show the performance analysis data on a NOC view.
Adding widgets on views requires an account with View Customization privileges.
- Go to the SolarWinds Platform Web Console view.
When adding the widget to a Node Details page, make sure limitations do not prevent the data from displaying. - Click the Pencil icon in the top left corner, and search for the Performance Analysis project in Available Widgets.
To find the widget, search for a string from the project's name.
You can also search in the Group by list in the following categories: Type > Charts, Features > Performance Analysis, or Classic > Performance Analysis. - Drag and drop the project to the view and click Done Adding Widgets.
Cannot find your project in Available Widgets?
You can only add saved performance analysis projects as a widget. If you haven't saved any projects, no performance analysis widgets are visible in Available Widgets.
Delete analysis projects
Click More > Delete to remove a project. You can only delete projects you have created. If a user creates a project and is removed from the SolarWinds user list, the projects that user saved are not removed from the server.
If you delete a troubleshooting project that you have shared with others, you are only deleting your copy.
