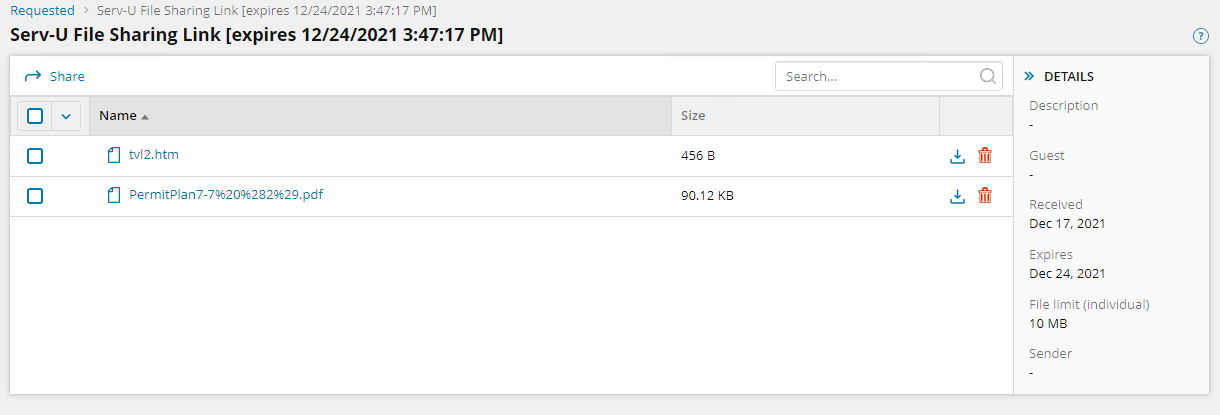Serv-U file sharing: The Request file wizard
The Request file wizard can be used by the administrator to request files from users without requiring that they use FTP or have had prior access to the server. Files are requested by generating an URL that can be automatically sent by email or distributed in some other way.
For added security, you can set the page link expiration and add file constraints and restrictions.
To send a file share request:
- Navigate to File Sharing > Requested.

- Click New request. The Request file window is displayed.
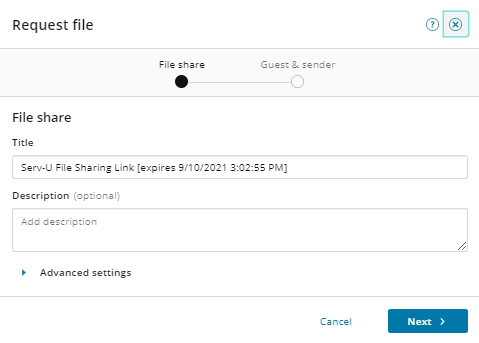
Enter a meaningful title and description for the file share.
- Click Advanced Settings to access additional optional settings for the file share.
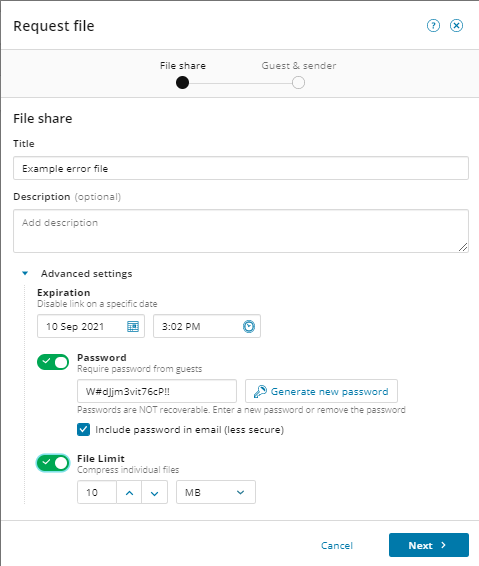
- Expiration: Select a date and time when this link will be disabled.
- Password: Select to enter or generate a password for this file share.
- File Limit: Select to specify a maximum size for individual files.
- Click Next to continue.
The Request file - Guest & sender window is displayed.
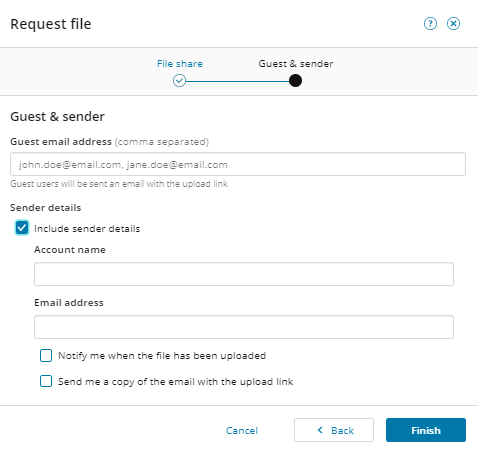
- Enter the email addresses of the recipients for this file request, separated by commas.
Even if you do not enter email addresses, a link will be created and displayed after you finish this screen so you can send the link to recipients through other methods, see step 10’
- To include the your details with the file share, check the box and enter the your Account name and Email address.
- Check the Notify me box if you want to be emailed whenever the file is downloaded.
- Check the Send me box if you want to receive a copy of the email being sent to the recipients.
- Click Finish. If your mail server is correctly configured, an email will be generated and sent to the addresses entered above. The email will contain other details as set up above and on the File Share page.
- The Get link window is displayed with a link that can be sent or otherwise provided to users in order to upload files to the server.
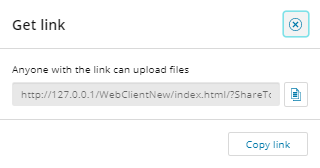
The Request page is also reloaded showing the details of the file share.

- When a user enters the link in their browser, they are asked to sign in if a password is required and are then presented with the Request files page.
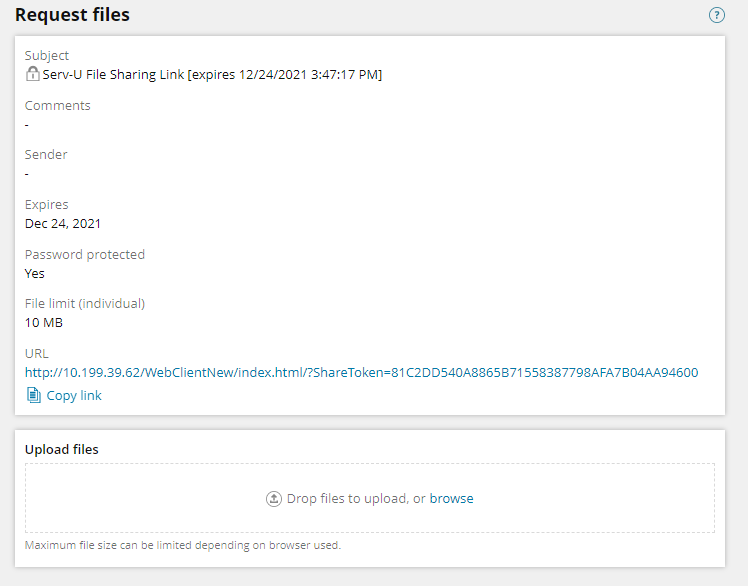
- The requested files can then be dragged and dropped into the Upload files box, or added using Browse. The files will then automatically be uploaded to the server as they are added.
- The Requested list is updated as the files are uploaded.
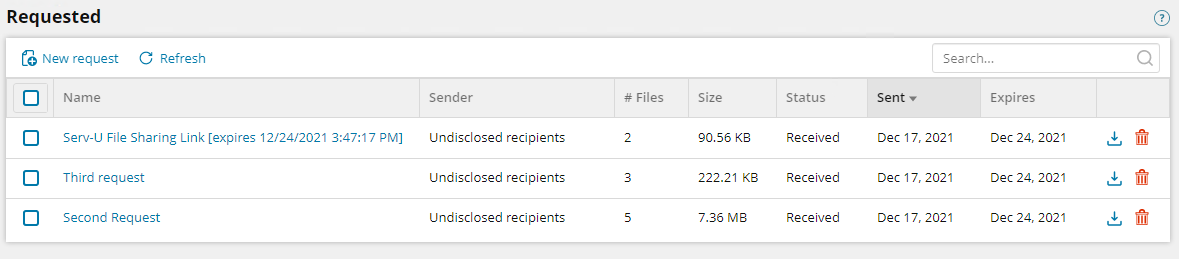
-
Click the request name to show the uploaded files.