Serv-U Server Details: The Serv-U Gateway
The Serv-U Gateway provides defense in depth to Serv-U File Server deployments. It acts as a reverse proxy in demilitarized zone (DMZ) segments and prevents your Serv-U File Server deployments from storing data in the DMZ, or opening connections from the DMZ to the internal network. This type of architecture is essential to meet Payment Card Industry Data Security Standard (PCI DSS), managed file transfer, and other high-security requirements.
The Gateway tab in Server Details displays all configured gateways known to the Serv-U File Server deployment. Serv-U File Server periodically checks every configured gateway and displays a status message here.
If you do not have Serv-U Gateway, you can download a free, 14-day trial copy by clicking More information.
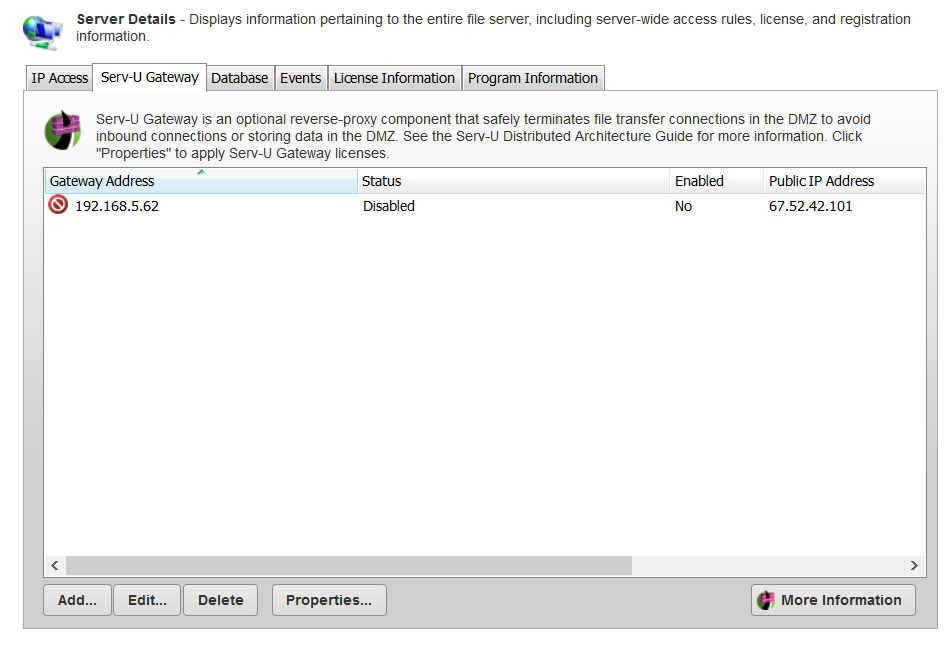
Add a gateway
- Navigate to Global > Server Details.
- Click the Serv-U Gateway tab.
The list of Gateways is displayed.
- Click Add.
-
Enter the gateway details:
Gateway Address The gateway address is the IP address on the Gateway that Serv-U File Server uses to communicate with Gateway. This should almost always be a private IP address.
When listed, a status icon is displayed on the left of the gateway address.
Icon Description 
The gateway is ready for connections. However, the gateway still needs listeners to receive connections.

Serv-U is checking the status of the gateway. Another status will appear in a few seconds.

The gateway is ready but the Serv-U installation is running close to the end of the trial period, or support period.

An error occurred. For more information about why it is not possible connect to the gateway, select the gateway entry, and select Properties.
The icon in the Gateway Address column changes to reflect the current gateway status.
Port The TCP port on the Gateway that Serv-U File Server uses to communicate with Gateway. The default is TCP port 1180. Status This displays a brief message that indicates the current status of the gateway.
Public IP Address The Public IP Address column shows the IP address file transfer clients should connect to. A private IP address is displayed in the Public IP Address column if a private IP address was explicitly configured in the gateway. This occurs if the gateway has no public IP addresses, which is common during trials and situations in which the gateway is placed behind network address translation (NAT). Enable Gateway This option is used to turn the gateway on and off. The default is selected. Description An optional note about the gateway. It has no effect on the behavior. - Click Save.
The Gateway is added to the list.
Edit a Gateway
- Navigate to Global > Server Details
- Click the Serv-U Gateway tab.
The list of Gateways currently installed is displayed.
- Select a Gateway and click Edit.
- Amend the gateway details as required.
- Click Save.
Display the Gateway properties
Click Properties to view a detailed status about and add licenses to existing gateway configurations. This button only displays complete properties when Serv-U File Server is connected to the gateway
|
Status |
The large icon in the Status area and a status message indicate if the gateway is running, and whether or not it is running with a trial or commercial license. The Available Public IP Addresses field contains a list of all the public IP addresses automatically detected on Gateway. If a private address is configured in the Public IP Address field of the gateway, this field displays a message indicating that no public IP addresses are found on the gateway server. This is expected behavior. |
|
Install Information |
The Install Information area shows the version and build date of the Gateway software running on the gateway, the date Gateway was installed or last updated, and, if applicable, the number of days left in the evaluation period. |
|
Registration ID |
Copy and paste your Gateway Registration ID (not your Serv-U File Server Registration ID) into this field, and click Save to apply a commercial license to your Gateway software. If you have lost your registration ID, visit the Online Customer Service Center to retrieve it. |
For further information, see:
- Introduction to the Serv-U Gateway
- Serv-U distributed architecture guide (PDF)
- Plan your Serv-U Gateway deployment
- Gateway installation instructions:
