Creating, exporting, and importing the Server Identity
Create a Server Identity
If you install a copy of Serv-U 15.3.2 or later for the first time and do not see the following message, then a server identifier has been automatically created.
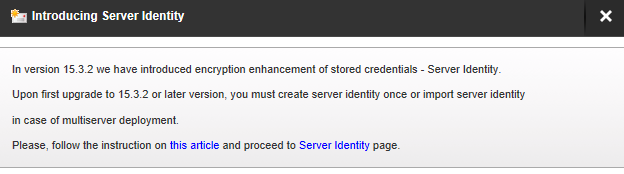
You can confirm this if in doubt by navigating to Global > Server Details > Server Identity.
You should see the following:
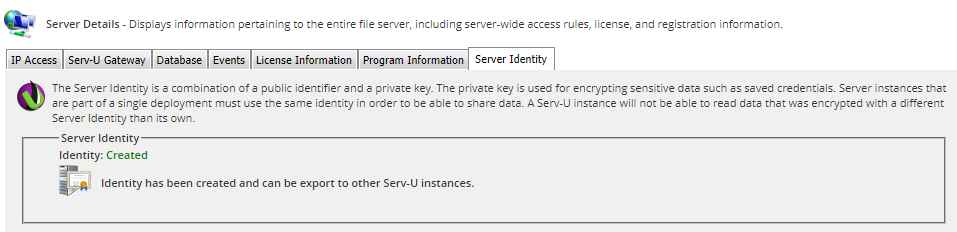
If you are required to create a new Server Identifier (rather than import an existing identifier):
- Navigate to Global > Server Details > Server Identity.
- Click Create.
The Server Identity is generated.
Export a Server Identity
Once you have set up the Serv-U 15.3.2 or later File Server, you can export and save the Server Identity to use for further instances of this server - for example, if you are creating a multi-tier file server for load balancing or if you need to move the server to another machine.
Only the Serv-U Local Administrator or full privileged System Administrators can export a Server Identity.
-
Navigate to Global > Server Details > Server Identity.
-
Click Export to launch the Export Server Identity pop-up.
-
Click Browse and navigate to the directory into which you want to copy the Server Identity.
-
Enter the file name for the Server Identity and click Select.
-
Enter a password and confirm, and then click Export.
The complexity requirements for the password are displayed when you click in the password field.
-
Store the export file and password in a safe, secured location.
Import a Server Identity
Only the Serv-U Local Administrator or full privileged System Administrators can import a Server Identity.
If you need to import an existing server identity - for example, if you have moved the location of the server:
If you are replicating an existing server identity for use with multiple instances in a multi-tier server set-up, see the following section.
-
Navigate to Global > Server Details > Server Identity.
-
Click Import to launch the Import Server Identity pop-up.
-
Click Browse and navigate to the location containing the Server Identity.
-
Click Import.
Set up a new multi-tier Serv-U Server across multiple machines
If you need to set up multiple instances of your server across host machines - for example, for load balancing, this can be done as follows:
Only the Serv-U Local Administrator or full privileged System Administrators can export and import a Server Identity.
-
Install Serv-U MFT 15.3.2 on a clean host machine.
A Server Identity is automatically created.
-
Configure the server as required. This creates the server definition that will be used by all the subsequent instances of this server.
-
Export the Server Identity. To do this:
-
Navigate to Global > Server Details > Server Identity.
-
Click Export to launch the Export Server Identity pop-up.
-
Click Browse and navigate to the directory into which you want to copy the Server Identity.
-
Enter the file name for the Server Identity and click Select.
- Enter a password and confirm, then click Export.
- The complexity requirements for the password are displayed when you click in the password field.
-
Store the export file and password in a safe, secured location.
-
Close this instance of Serv-U. and create a movable copy of the server definition. This comprises a number of files located in the Serv-U program data directory including Serv-U.Archive. And will be used to replicate all other Serv-U instances that compose the entire Server.
-
For each subsequent machine on which you want to install an instance of the server, Install Serv-U on the machine.
- Stop the installed Serv-U instance and copy the definition, created in Step 2 above, into the Serv-U program data directory.
If required, enter the listener IP addresses and other host-specific Serv-U settings for this specific machine.
- Start the Serv-U instance and import the Server Identity, created in Step 3 above. To do this:
Navigate to Global > Server Details > Server Identity.
Click Import to launch the Import Server Identity pop-up.
Click Browse and navigate to the location containing the Server Identity.
Click Import.
If required, configure the ODBC data source and/or the Serv-U instance to connect to the database.
