Configure nodes to use global connection profiles for NCM connections
A global connection profile specifies the information that NCM needs to connect to a node, including credentials, communication protocols, and ports. Each global connection profile can be applied to multiple nodes. You can define multiple connection profiles. When connection information changes (for example, a password is updated), you can update the value for all associated nodes in one place.
For information about other configuration options, see Options for specifying NCM connection information.
Gather information
Before you begin:
- Locate the login credentials for the node you want to add to NCM.
- Determine whether NCM communicates with the device by way of Telnet or SSH.
- Identify the Telnet or SSH ports used for communication.
Create a global connection profile
- Click Settings > All Settings.
- Under Product Specific Settings, click NCM Settings.
- Under Global Device Defaults, click Connection Profiles.
- Click Create New.
-
Enter the credentials to log in to the devices that will be associated with this profile.
See the following section for information about associating devices with a profile.
-
Under Enable Level, select
enableif NCM must enter a command to provide a higher level of access on the network devices. On some devices, this command is required to allow NCM to back up configs, upload changed configs, and run certain scripts.If a command is required, but the command is not
enable, do the following:-
Select
enablein the connection profile. -
In the device template that defines the device-specific commands used to perform actions on that device, include the following:
<Command Name="EnableCommand" Value="commandForMyDevice"/>where
commandForMyDeviceis the command entered on your device (for example,super).
If the NCM account has the privileges it needs without having to enter a command such as
enable, then make sureenableis not selected in the connection profile. -
- If you selected
enable, enter the password for it. -
Specify the communication protocol and ports:
- For Execute Scripts Using, choose the protocol that NCM should use to execute commands and scripts.
-
For Request Configs Using, choose the protocol that NCM should use to log in to a device and request a config transfer.
For more information about Config Request and Transfer Config options, see Protocols NCM uses to transfer configurations.
- For Transfer Configs using, choose the protocol that NCM should use to upload and download configs.
- Set the Telnet and SSH ports to the ports allowed on your network.
-
If you want NCM to attempt to automatically assign this profile to applicable devices, select Automatically test this profile.
When this option is selected, NCM attempts to use this profile when <Auto Detect> is selected in a device's Global Connection Profile field.
If you have multiple global connection profiles with this option selected, NCM tests them sequentially when it needs to connect to a device with <Auto Detect> selected. The first global connection profile that works for the device is permanently assigned to the device.
- Click Submit.
Assign a global connection profile to devices
- Choose Settings > Manage Nodes.
- Select one or more nodes.
- Click Edit Properties.
- Scroll down to Manage node(s) with NCM, and verify that Yes is selected.
- If multiple nodes are selected, click the Connection Profile check box to enable editing.
-
For Global Connection Profile, select one of the following:
- Select a global connection profile.
- Select <Auto Detect> to have NCM determine which global connection profile to apply. (The global connection profile must have Automatically test this profile selected.)
All of the Connection Profile values are defined by the global connection profile. They cannot be overridden locally or defined by macros.
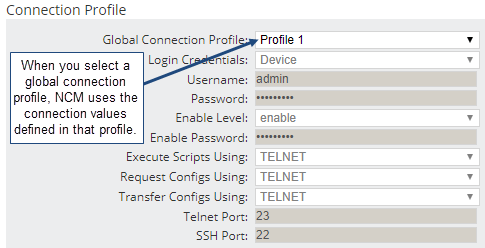
-
Click Test to test the connection.
If the test fails, click Advanced Test to open the CLI Connection Analyzer dialog. Review the connection settings on this dialog and make changes if needed.
To run the test again, click Test connection. The CLI Test result page shows the results as well as log file entries to help you troubleshoot any issues.
-
Click Submit.
