Task Factory Email
Email Connection Manager
The Task Factory Email Connection Manager is used with Advanced Email and SMS Task, Email Source and Email Source Delete or Move Message Task.
General Tab

Server Information
| Option | Description |
|---|---|
| Protocol Type |
The protocol used to read or send email messages. There are three protocols available:
|
| Mail Server | The address of the mail server. |
Login Information
| Option | Description |
|---|---|
| User Name | The user name for the email account. To use a domain account, enter the domain name and login (e.g. DOMAIN\User1) |
| Password | The password for the email account. |
| Requires Secure Password Authentication (SPA) | Some servers require SPA to be able to access the account. |
Advanced tab
The Advanced tab changes depending on which Protocol Type is selected in the General Tab.
Pop3
Server Port Information
| Option | Description |
|---|---|
| Server Port | Port used to connect to the mail server specified in the general tab. |
| This server requires an encrypted connection (SSL) | Some servers require a secure connection to access the POP3 mailbox. |
Extra Settings
| Option | Description |
|---|---|
| Timeout in seconds | The number of seconds before the connection manager will timeout connecting to the mail server. |
| Reuse Connection | Option to maintain the original connection. Note: This option should be selected when the Advanced Email and SMS Task is used within the loop containers. |
IMAP

Server Port Information
| Option | Description |
|---|---|
| Server Port | Port used to connect to the mail server specified in the general tab. |
| Use the following type of encrypted connection |
Some servers require a secure connection to access the IMAP mailbox. There are three available encryption types:
|
Extra Settings
| Option | Description |
|---|---|
| Timeout in seconds | The number of seconds before the connection manager will timeout connecting to the mail server. |
| Reuse Connection | Option to maintain the original connection. |
Folders
| Option | Description |
|---|---|
| Root Folder Path | The folder on the IMAP server that contains the messages you want to download. |
SMTP
Server Port Information
| Option | Description |
|---|---|
| Server Port | Port used to connect to the mail server specified in the general tab |
| Use the following type of encrypted connection |
Some servers require a secure connection to access the IMAP mailbox. There are three available encryption types:
|
Server Timeout
| Option | Description |
|---|---|
| Timeout in seconds
|
The number of seconds before the connection manager will timeout connecting to the mail server. |
| Reuse Connection
|
Option to maintain the original connection. |
Email OAuth2 Connection Manager
The Task Factory Email OAuth2 Connection Manager is used with Advanced Email and SMS Task, Email Source and Email Source Delete or Move Message Task.
Connection Settings

| Option | Description |
|---|---|
| Client Id | The Client Id of the Azure App that is found in your App's overview page on Office 365. Additional Information: For information about configuring an app to access a web API see the following MSDN article. |
| Client Secret | The Client Secret of the Azure App that is found in your App's overview page on Office 365. |
| Access Token | Select Get Token to open the Token Getter window. |
| Is Bearer Token | Select this option if the Access Token is a bearer token. |
| Access Token Expiration Date | The expiration date of the access token. Note: This setting is optional. |
| Security Protocol | The Security Protocol used by the API. The Default option uses the TLS version used by your .NET version by default. The following options are available:
|
| Test Connection | Select Test Connection to test your entered connection credentials. |
Email OAuth2 Token Getter

| Option | Description | ||||||||||||
|---|---|---|---|---|---|---|---|---|---|---|---|---|---|
| Client Id | The Client Id of the Azure App. Note: This field automatically populates with your entry on the Connection Settings tab. |
||||||||||||
| Client Secret | The Client Secret of the Azure App. Note: This field automatically populates with your entry on the Connection Settings tab. |
||||||||||||
| Directory (tenant) ID | The directory tenant id of the Azure app that is found in your App's overview page on Office 365. | ||||||||||||
| Scopes | Select the scope checkbox(es) that are applicable:
|
||||||||||||
| Port for response | The port where the response for the token request will be sent to on your local machine. | ||||||||||||
| Set your Redirect Uri to: | Use this as your Redirect uri in your OAuth2 App settings. |
Mail Settings Tab

| Option | Description |
|---|---|
| Mail Protocol |
|
| Server Address | The server address of your email server. |
| User Name | The username associated to your email server. |
Advanced Tab

| Option | Description |
|---|---|
| Server Port | Port used to connect to the client specified in Connection Settings. |
| Encryption Type | The encryption method used by your email server.
|
| Timeout in Seconds | The number of seconds before the connection manager will timeout connecting to the mail server. |
| Reuse Connection | Select this checkbox to reuse the input connection. |
Headers

You can create header names and values by entering the information in their corresponding windows. Select Add New Header to add a header. Select Remove header to remove a header.
Refresh Token

| Option | Description |
|---|---|
| Refresh Token | Authentication information provided to you at the application's developer site. Note: This should match the API Key from the Connection Settings window. |
| Token Request Url | The URL that returns a refresh token. Example: https://api.citrixonline.com/oauth/access_token |
| Headers | Allows you to add headers within the refresh token. Select Add New Header to add a header. Select Remove header to remove a header. |
| Results Returned In | Specifies how results are returned from the application (JSON, XML, or String.) |
| Access Token Path | The token path for the access token. Example: access_token |
| Refresh Token Path | The token path for the refresh token. Example: refresh_token |
| Group Index | Identifies the index position to return (0 based). Note: This option only appears if you selected String for the Results Returned In option. |
| Use Token Store | This option creates a file on your machine that saves the access token, and refresh token in an encrypted format. |
| Token Store Id | Identifies the Token Store Id. |
| Token Store Path (Optional) | Identifies the Token Store path. |
Client Certificate

| Option | Description |
|---|---|
| Use Client Certificate | Select this checkbox to use the client certificate. |
| Certificate Store Location | Select the certificate store location:
|
| Certificate Store Location | Select the certificate store location:
|
| Search For Certificate | Enter a specific certificate to search for and select Find. Leave this field blank to view all certificates. |
| Certificate Thumbprint | Enter the certificate thumbprint. |
Proxy

| Option | Description |
|---|---|
| Proxy Host | When connecting to an endpoint using a proxy, you should enter the proxy URL in this field. |
| Proxy Port | The port number that corresponds to the URL proxy host. |
| Proxy User Name | The username needed to authenticate to the proxy. |
| Proxy Password | The password that allows you to authenticate to the proxy. |
Advanced Options

| Option | Description |
|---|---|
| Ignore Ssl Certificate Verification | Selecting this option ignores the SSL Certificate notification from the API during the connection. Note: This option applies to APIs that require you to have an SSL Certificate. Select this option if the SSL Certificate is not needed. |
| Follow Redirects | Selecting this option implements a 301 redirect on configured endpoints. For example, this option would automatically send your request to an HTTPS redirect once the request has reached the HTTP version of the site. |
Configuring your Azure App for Email OAuth2 Connection Manager
Before connecting to your Azure App with the Email OAuth2 Connection Manager, you need to configure your settings in Azure Active Directory. Complete the following steps:
1. Login to Azure Active Directory, and go to App registrations.
2. Select the Azure App you want to use for your connection.
3. Select Manage > API Permissions to open your App's permissions. Enable the appropriate scopes for your connection. In this example we have enabled the following: IMAp.AcessAsUser.All, offline_access, openid, POP.AccessAsUser.All, profile, SMTP.Send, and User.Read.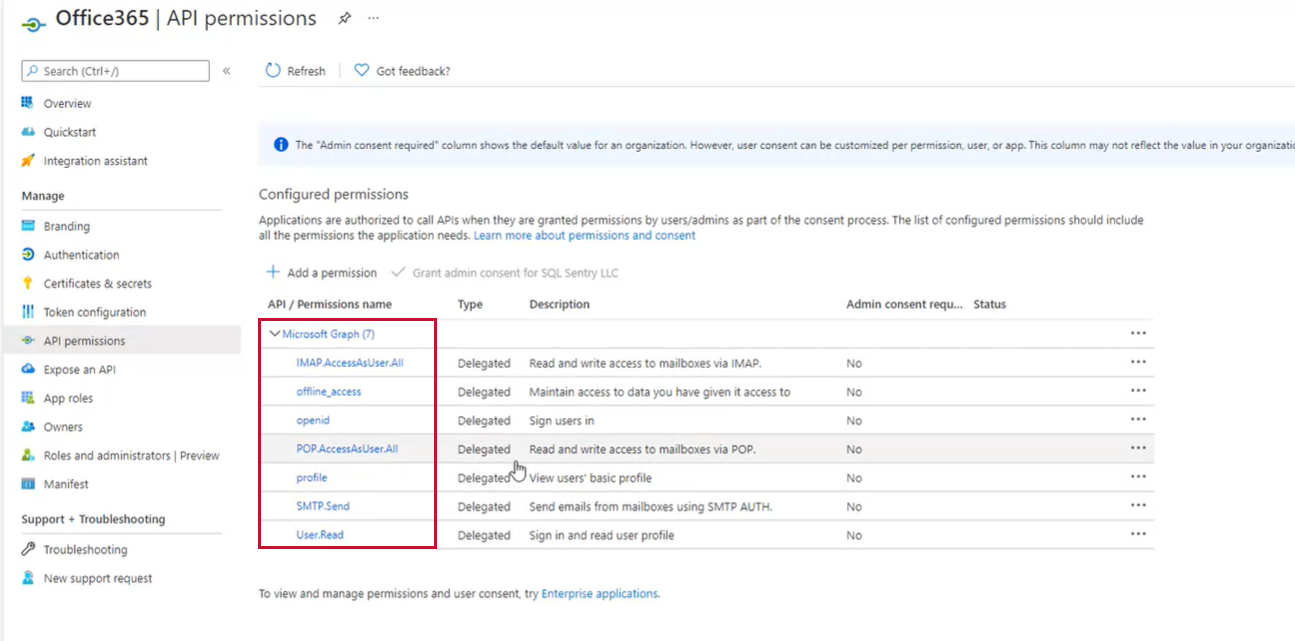
Configuring Email OAuth2 Connection Manager Example
After configuring your App and permissions in Azure Active Directory, you can configure your Email OAuth2 Connection Manager. Complete the following steps:
1. Add the Email OAuth2 Connection Manager to your package.
2. Copy the Application (client) ID from your Office365 App Overview page in the Client Id field.

3. Copy your client secret from your Office365 Certificates & secrets page in the Client Secret field.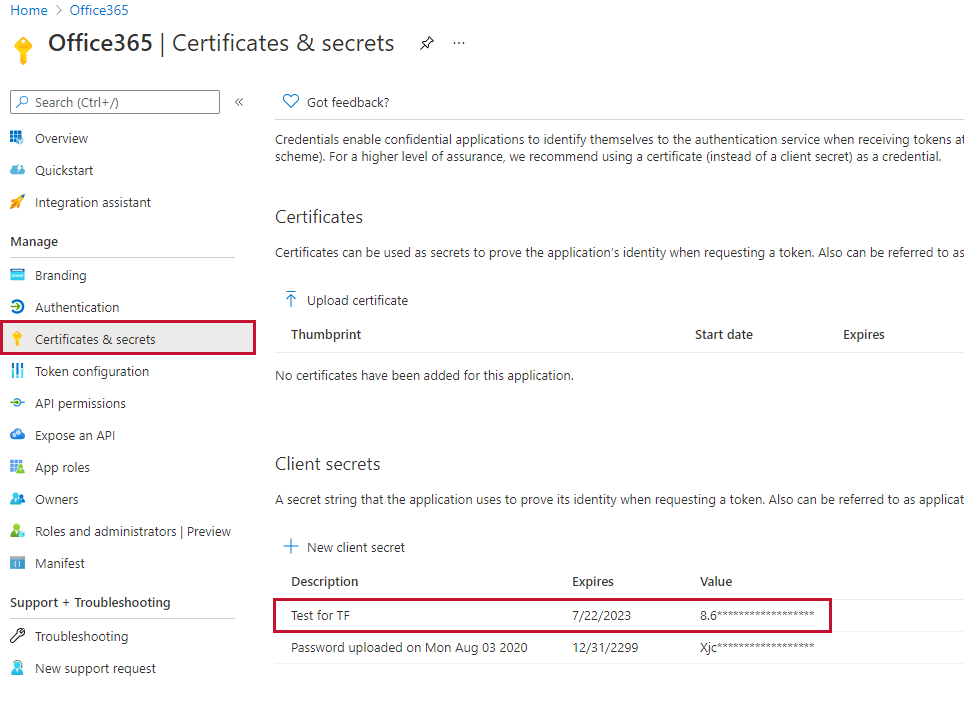
4. Select Get Token to open the Token Getter. 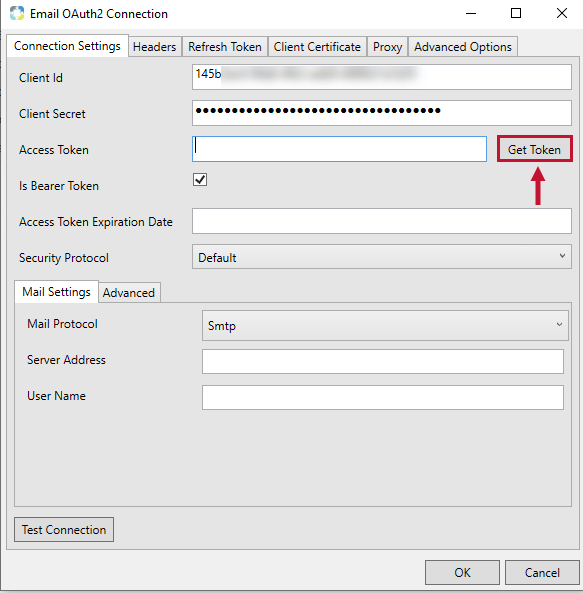
5. Copy the Directory (tenant) ID from your Office365 App Overview page in the Directory (tenant) ID field.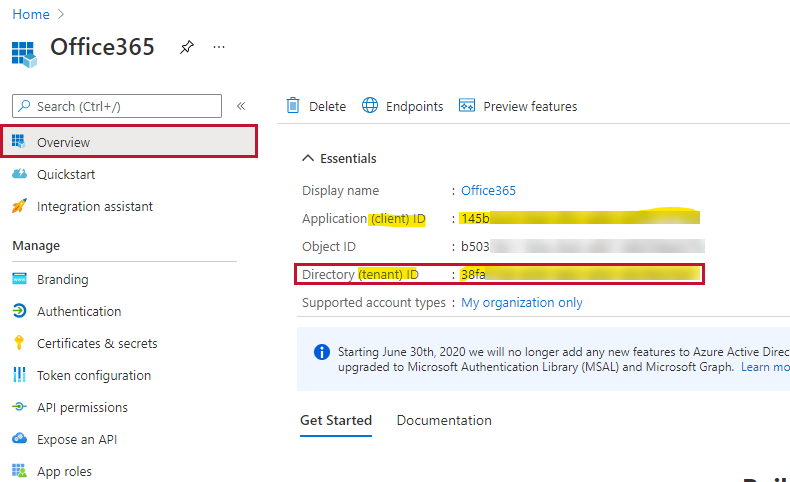
6. Select the checkbox(es) for the desired connection scopes, and then select Get Access Token.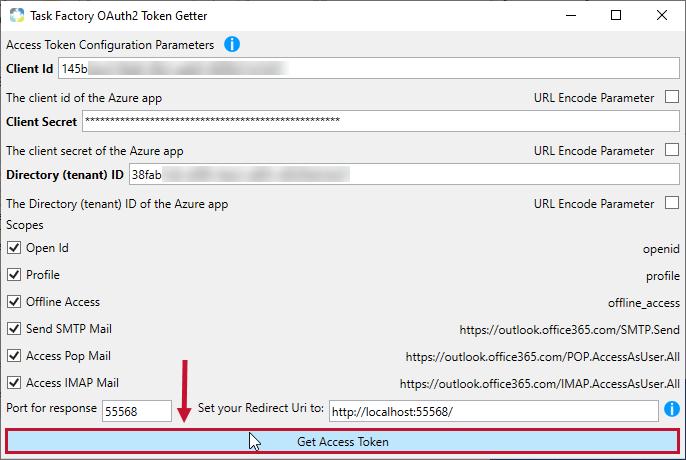
7. Enter your App's mail settings in the Mail Settings tab, and then select Ok to complete your connection.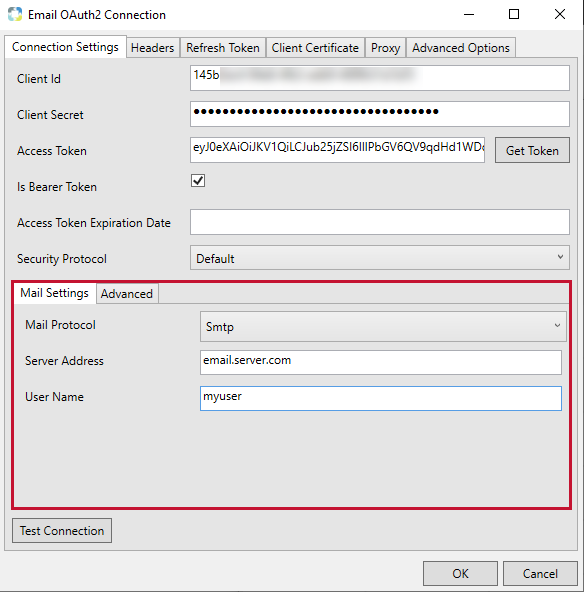
Advanced Email and SMS Task
| Task Icon | Task Description |
|---|---|
|
|
The Advanced Email and SMS Task is used to send multiple Email or SMS messages to multiple users at the same time. |
Mail Settings

| Option | Description |
|---|---|
| SMTP Connection
|
The email connection manager used to send the message. |
| Subject
|
The subject of the email being sent. |
| From
|
The email address being used to send the email. |
| To
|
The email addresses or SMS addresses the email will be sent to. |
| Priority
|
The message's level of importance. |
| CC
|
The carbon copy email addresses. |
| BCC
|
The blind carbon copy email address. |
| Message Source
|
The source of the message being sent.
|
| Attachments
|
Attachments sent with the email. When using variable expressions to send more than one file, use a pipe delimiter or | to separate each file's path. (Example: C:\users\me\File1.txt|C:\users\me\File2.txt) |
| Use Plain Text Email
|
Selecting this checkbox will remove the HTML editor from the UI and add a Plain Text Editor. |
Variable Window
The package level user variables and system variables can be used within the message being sent. The placeholder is replaced with the value of the variables.
You can add a variable by selecting to the right of the variable name and then pasting it into the message body.
to the right of the variable name and then pasting it into the message body.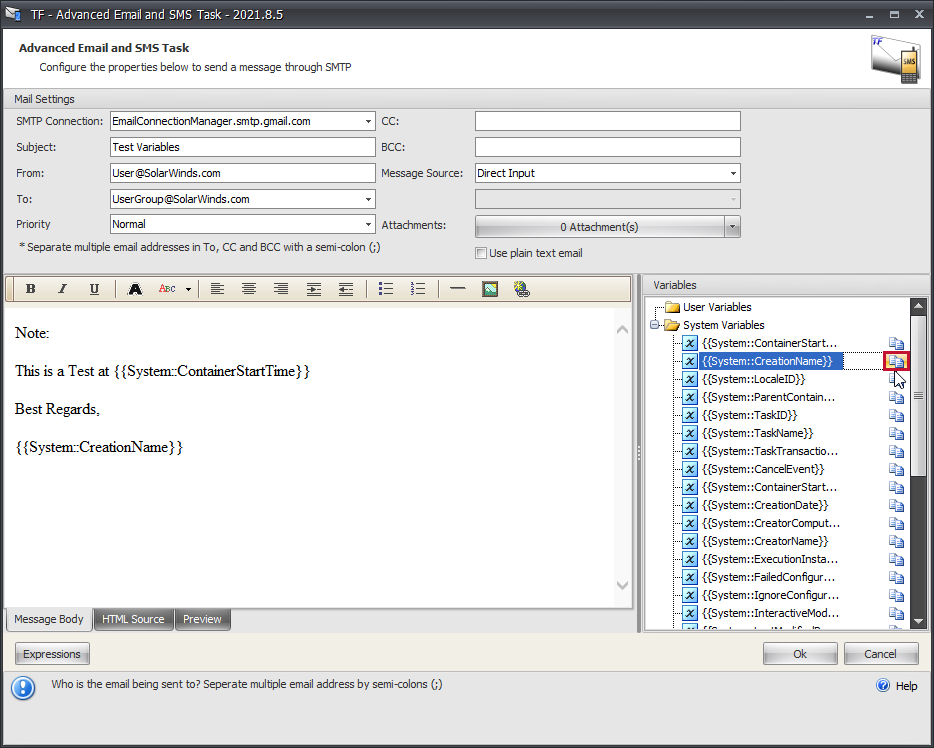
To add variables to any of the Mail Settings options, select the Expressions button to open the Property Expression Editor.
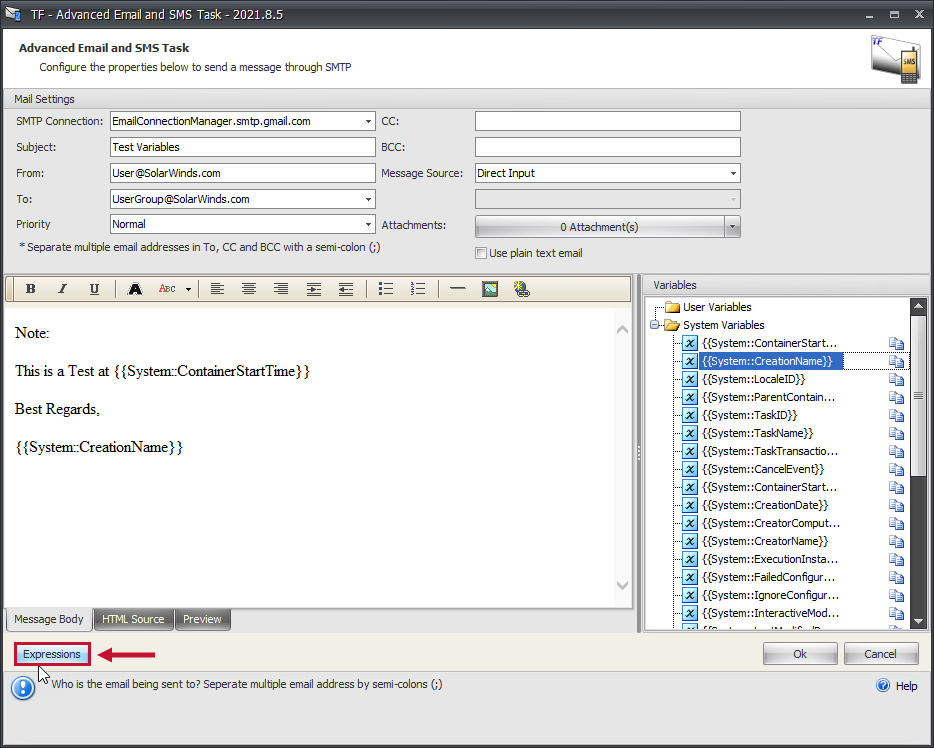
Select the desired property from the drop-down list, and then enter the expression. Select OK to save the expression(s).
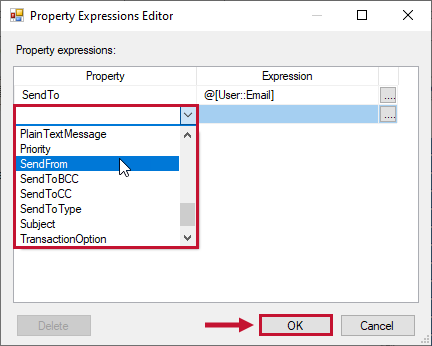
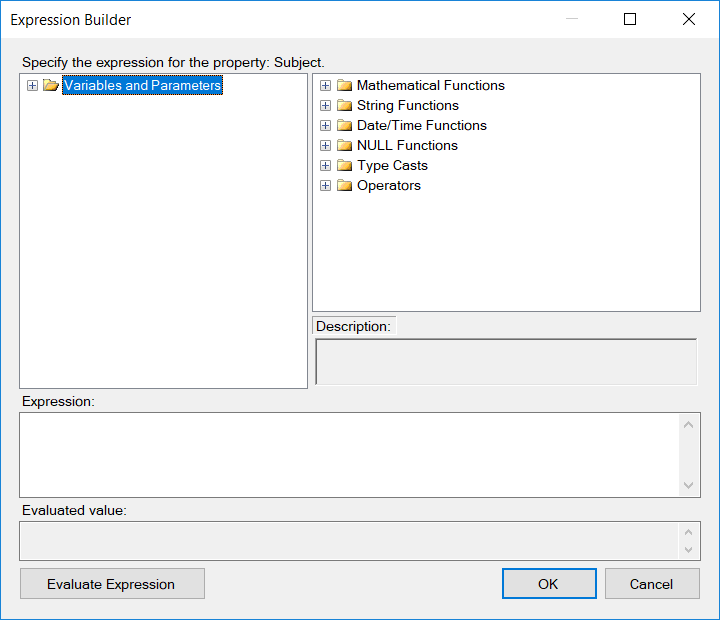
Message Body Tab

HTML Source Tab

Use the HTML editor to edit the body of an HTML email.
Preview Tab

Use the preview tab to see what your email or SMS looks like.
Email Source Delete or Move Messages Task
| Task Icon | Task Description |
|---|---|

|
The Email Source Delete or Move Messages Task allows the user to move or delete messages downloaded using the Email Source. See the Email Connection Manager to learn more about setting up the connection manager. |

| Option | Description |
|---|---|
| Select Email Connection Manager (IMAP Only) | Select or create a connection manager. |
| Select Message IDs Variable | Choose the variable for the message ids. |
| Folder To move messages to | Choose a folder to move messages to or leave blank to delete them. |
Email Source
| Source Icon | Source Description |
|---|---|
|
|
The Email Source allows you to setup the properties to read messages from a POP3/IMAP mailbox. You can setup filtering for the data coming in from the mailbox to prevent unwanted messages or to target specific messages. See the Email Connection Manager to learn more about setting up the connection manager. |

| Option | Description |
|---|---|
| Email Connection | Choose an existing Email Connection Manager or select Create New Connection. |
| Attachments Directory | The attachments directory is where any attachments for email messages are stored. Download all attachments into a single selected directory. The location of each attachment is stored in the Attachments column of the Output. |
| Messages Variable | The messages variable is an object variable that can be used by the Delete or Move Messages Task which allows you to delete messages retrieved in the email source. |
Columns
Column Name - All email source adapters include the following fields to be used by your package.
| Column Name | Description |
|---|---|
| Body
|
The plain text version of the email. |
| BodyHTML
|
The HTML version of the email. |
| Subject
|
Subject of the email. |
| FromEmail
|
Email address only of the person who sent the email. |
| DateSent
|
The date the email was sent. |
| To
|
Email address of the account the message was sent to. |
| Size
|
The size in bytes of the message. |
| Priority
|
The priority of the message. |
| Attachments
|
The attachments of a message. |
| RelatedItems
|
The items embedded into a message. Usually images in message footers. |
Filter - The Email Source allows you to filter the data coming in from the source mailbox. There are different filters allowed for different data types.
| Data type | Usable Filters |
|---|---|
| String Columns
|
Allow Contains, Equals, Ends With and Start With filters. |
| Integer Columns
|
Allows Greater Than, Less Than, and Equal filters. |
| Data Columns
|
Allow After and Before filters. |
Condition Textbox - Here you can use variables to use with filtering.
Column Filtering
The Email Source allows you to filter the data coming from the source mailbox using simple expressions. There are different filters allowed for each data types:
| Data Type | Usable Filters |
|---|---|
| String Columns
|
Allows for the usage of the Contains, Equals, Ends With, and Starts With filters. |
| Integer Columns |
Allows for the usage of the Greater Than, Less Than, and Equals filters. |
| Date Columns
|
Allows for the usage of the After and Before filters. |
Additionally, filters allow for the use of variables within the filter's condition textbox. This can be done by appending two ampersats (@@) to the front of the variable name. For instance, the variable named strFromEmail could be applied to the FromEmail column in the following manner:
 After the filters are set, each row that contains a filter turns green and displays a pseudo-select statement that allows for a quick view of all of the filters that are set within the Email Source.
After the filters are set, each row that contains a filter turns green and displays a pseudo-select statement that allows for a quick view of all of the filters that are set within the Email Source.
Examples
How To Connect To An Office 365 Shared Mailbox
See the support article How To Connect To An Office 365 Shared Mailbox Using TF – Email Source for an example of how to read messages from an Office 365 shared mailbox using the Email Source.
Passing a Variable for the "To" line of the Advanced Email/SMS Task
See the support article Task Factory - Passing a Variable for the "TO" line of the Advanced Email/SMS Task for an example of how to pass a variable using the Advanced Email and SMS task.


