Task Factory Advanced Derived Column Transform
Advanced Derived Column Transform
| Transform Icon | Transform Description |
|---|---|
|
|
The Advanced Derive Column Transform is used to create columns in an SSIS data flow using columns, variables, and expressions. |
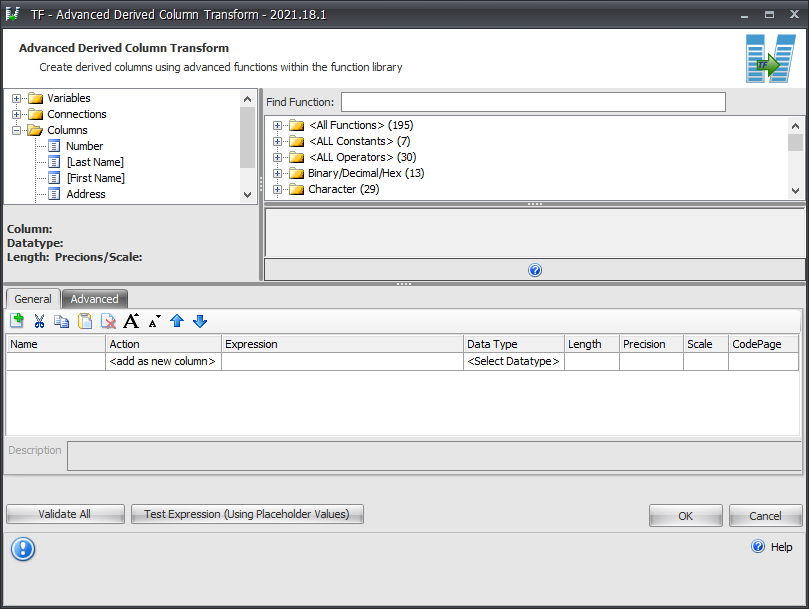
Column Browser
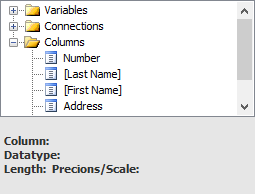
Located on the left hand side, the column browser window shows you all the available columns, variables and connections that can be used as part of a derived column expression. Selecting a plus sign next to a group in the tree view expands that group of items. Any item from the column browser can be dragged into an expression in the column grid below.
Functions Browser
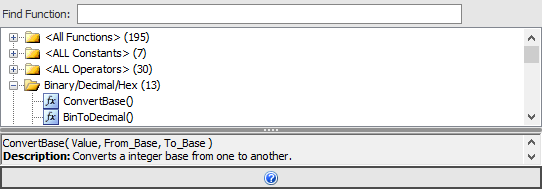
Located on the right hand side, the functions browser window lists all of the available functions that can be used in the advanced derived column (as well as any of the expressions based tasks). All functions are grouped into an appropriate group (e.g. Character, Data Cleansing) based on what the function either does or returns. For instance, the character function Left is listed under the Character group because it performs operations on a set of characters or a string. Selecting a function gives you a description, syntax overview, and examples on how to use the function.
Available Functions List
For a list of all available functions, along with syntax, descriptions, and examples, see the Functions List page.
Columns Grid
The Columns Grid (the bottom window) allows you to define the new derived column, replace columns, and setup variable expression columns that can be used in other column expressions.
General Tab
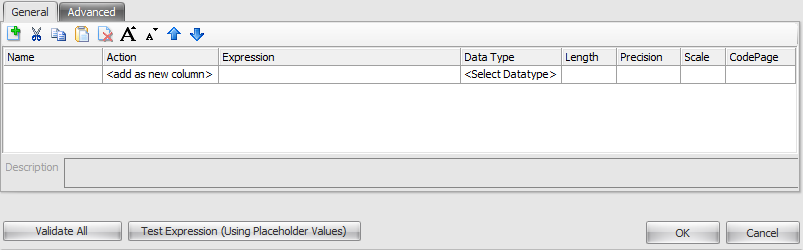
| Column | Description |
|---|---|
| Name | The name of the column or expression. |
| Action | The action this column performs.
|
| Expression | This is the expression used to perform the action from the action column. |
| Data Type | The data type for the current column. |
| Length | The length of the current column. |
| Precision | The precision of the current column. |
| Scale | The scale of the current column. |
| CodePage | The code page of the current column. |
Advanced Tab
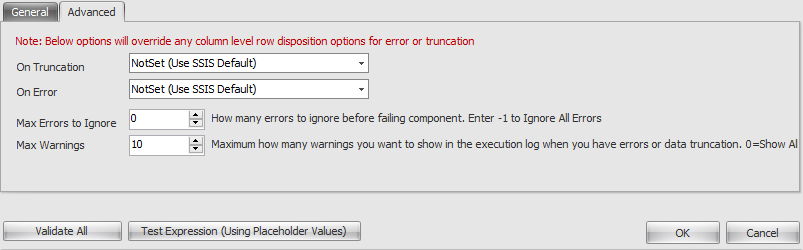
| Option | Description |
|---|---|
| On Truncation | Action to take when a truncation occurs. |
| On Error | Action to take when an error occurs. |
| Max Errors to Ignore | How any errors to ignore before failing component. |
| Max Warnings | Maximum number of warnings you want to show in the execution log when you have errors or data truncation. |
Validate All Button
The Validate All button evaluates all of the expressions and checks if they have errors. An error or warning icon displays if there are any issues with the expressions.
Test Expression (Using Placeholder Values) Button
This button creates temporary values based on the data type and execute the expression that is currently selected in the grid.
