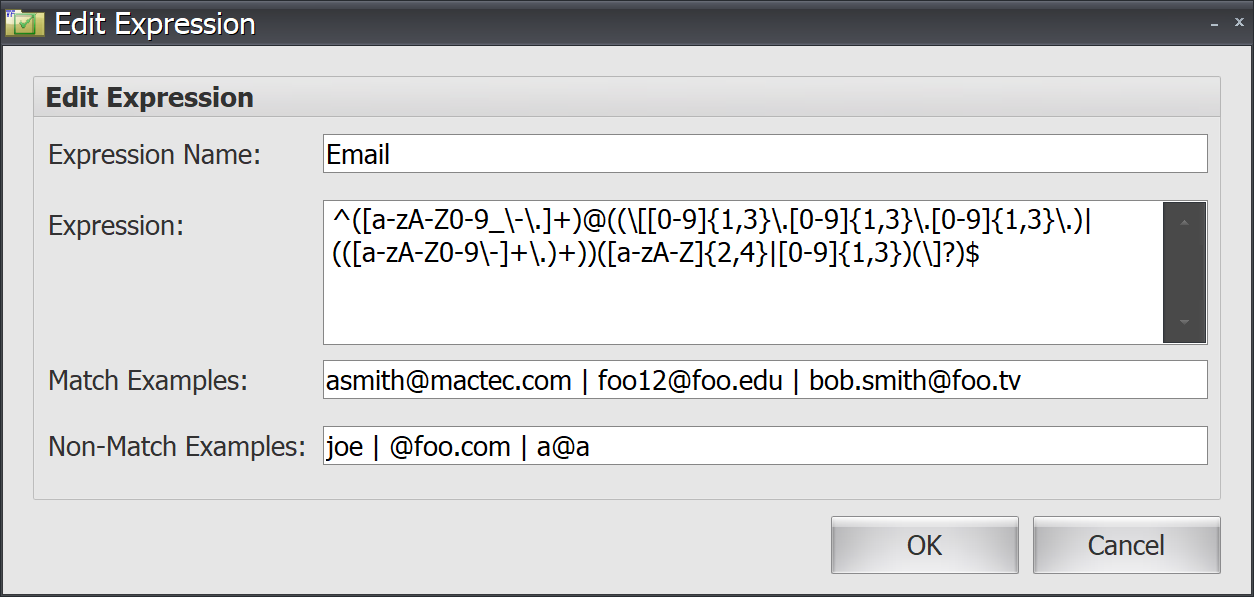Task Factory Data Validation Transform
Data Validation Transform
| Transform Icon | Transform Description |
|---|---|
|
|
The Data Validation Transform validates data from an SSIS source by using regular expressions defined in the UI. |
Options Tab
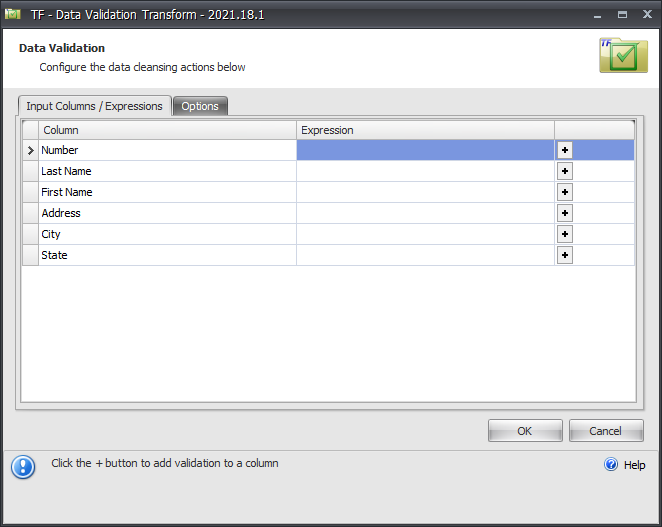
| Option | Description |
|---|---|
| Column | Contains the column name of the input source column. |
| Expression | This contains the name of the expression used to validate the data in that source column if validation is added to it. |
| Buttons Column | This column contains the buttons used to Add, Edit, or Delete the expression. Edit and Delete are only available if validation has been added to the column. |
Input Columns / Expressions
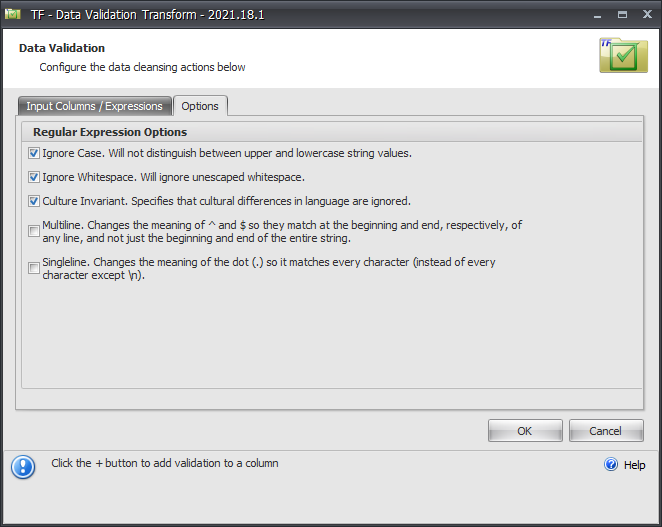
Regular Expression Options
| Option | Description |
|---|---|
| Ignore Case | This prevents distinguishing between upper and lowercase string values. |
| Ignore Whitespace | This ignores unescaped whitespace. |
| Culture Invariant | Specifies that cultural differences in language are ignored. |
| Multiline | This changes the meaning of ^ and $ so they match at the beginning and end of any line and not just the string. |
| Singleline | Changes the meaning of . (period) so it matches every character. |
Adding / Editing / Deleting Validation
To add validation to a column, select the + button in the far right column of the Input Columns / Expressions tab. This opens the Regular Expression editor.
Regular Expression Editor UI Overview
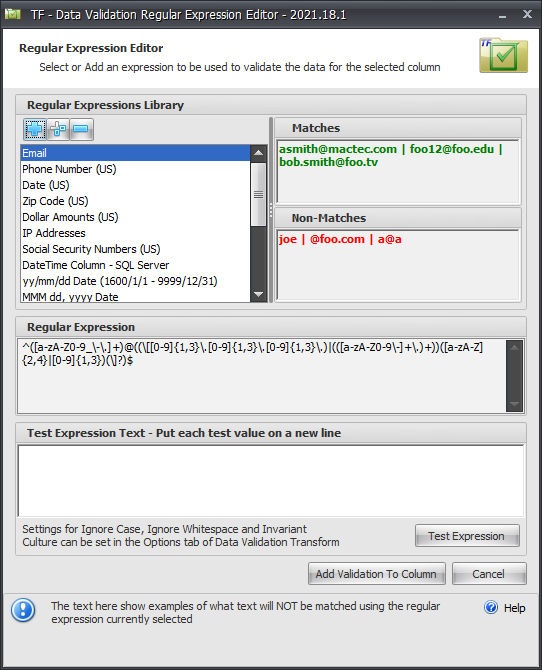
The Regular Expression Editor is used to create, edit, and test regular expressions that can be used to validate your data.
| Option | Description |
|---|---|
| Expressions Library |
|
| Regular Expression Textbox | This textbox shows the currently selected expression from the expressions list. |
| Test Expression Text | Here you can test the currently selected expression by adding text. Enter each value you want to test on a new line, and then select Test Expression to display the results. |
Regular Expression Library Toolbar
There are three options on the toolbar:
| Toolbar Option | Description |
|---|---|

|
Add an expression. |

|
Edit an expression. |

|
Delete an expression. |
Selecting Add or Edit Expression opens a similar window. Selecting Add Expression opens the Add New Expression window, which is blank, allowing you to input your own values.
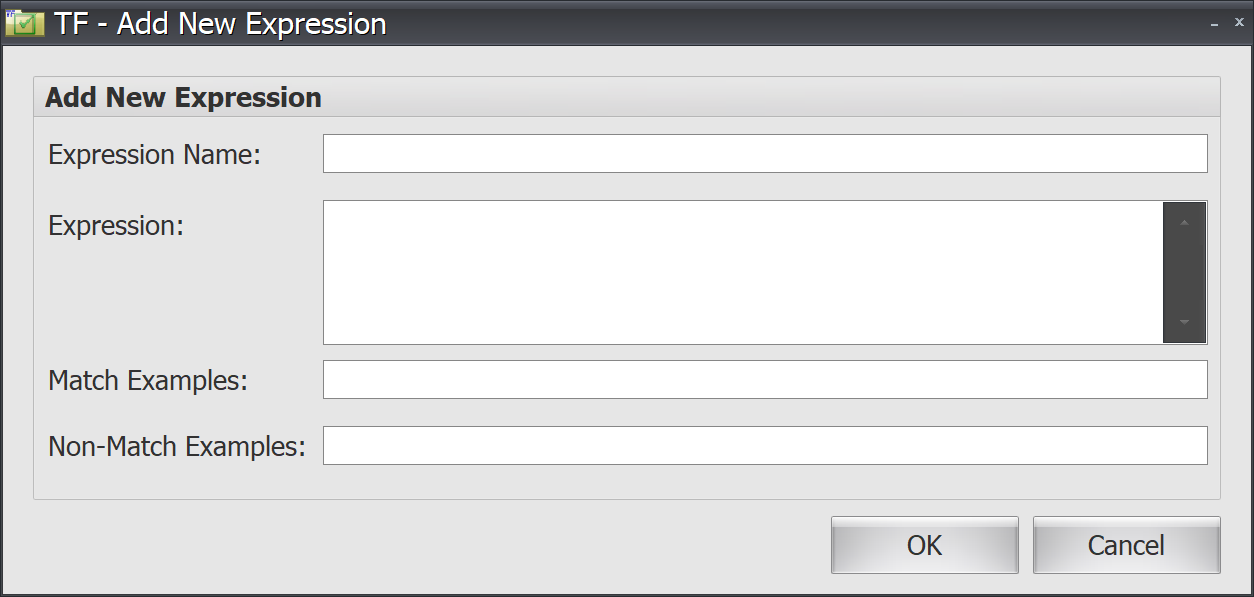
Selecting Edit Expression opens the Edit Expression window, which has the same fields, just populated with the current rules.