Task Factory Google
Google Cloud OAuth2 Connection Manager
This connection manager is used with the Google Cloud Source and Google Cloud Rest Destination. Before connecting, users must obtain a Client ID, Client Secret, a Storage Project Id, and a Redirect URL from Google's APIs & Services Credentials dashboard.

Connection Settings
| Option | Description | ||||||||||
|---|---|---|---|---|---|---|---|---|---|---|---|
| Client Id | The Client ID is found in Google's APIs & Services - Credentials console. | ||||||||||
| Client Secret | The Client Secret is found in Google's APIs & Services - Credentials console. | ||||||||||
| Access Token | Select Get Token to open the Token Getter window. | ||||||||||
| Is Bearer Token? | Select this option if the Access Token is a bearer token. | ||||||||||
| Access Token Expiration Date | The expiration date of the access token. Note: This settings is optional. |
||||||||||
| Security Protocol | The Security Protocol used by the API. The Default option uses the TLS version used by your .NET version by default. See the following chart for more information:
|
||||||||||
| Storage Project Id | The storage project Id for your connection. |
Token Getter

| Option | Description |
|---|---|
| Client Id | This field should be auto-completed from the previous window with your Client ID. |
| Client Secret | This field should be auto-completed from the previous window with your Client Secret. |
| Scopes | Selects which permission to be used in the call:
Additional Information: For more information about Scopes, see Google's Cloud Storage Authentication. |
| Port for response | The port on your local machine where you want to send the token request response. |
| Set your Redirect Uri to | Use this as your Redirect Uri in your OAuth2 App settings. |
| Get Access Token | Opens a browser window to login to your Google account and grant access. |
Headers

You can create header names and values by entering the information in their corresponding windows.
| Option | Description |
|---|---|
| Add New Header | Select to add a new header name and value. Once added, you can select within the column and configure the name and the value. |
| Remove Header | Remove the selected header to be included in the component's output. |
Refresh Token

| Option | Description |
|---|---|
| Refresh Token | Authentication information provided to you at the application's developer site. Note: This should match the API Key from the Connection Settings window. |
| Token Request Url | The URL that returns a refresh token. Example: https://api.citrixonline.com/oauth/access_token |
| Headers | Allows you to add headers within the refresh token. Select Add New Header to add a header. Select Remove header to remove a header. |
| Results Returned In | Specifies how results are returned from the application (JSON, XML, or String.) |
| Access Token Path | The token path for the access token. Example: access_token |
| Refresh Token Path | The token path for the refresh token. Example: refresh_token |
| Use Token Store | This option creates a file on your machine that saves the access token, and refresh token in an encrypted format. |
| Token Store Id | Identifies the Token Store Id. |
| Token Store Path (Optional) | Identifies the Token Store path. |
Client Certificate

| Option | Description |
|---|---|
| Use Client Certificate | Select this option if you want to use the client certificate. |
| Certificate Store Location | The client store location. |
| Search For Certificate | Enter a certificate that you want to search for and then select Find. Note: Leave this section blank and select Find to view all certificates. |
| Certificate Thumbprint | The identifier thumbprint of the selected certificate. |
Proxy

| Option | Description |
|---|---|
| Proxy Host | When connecting to an endpoint using a proxy, you should enter the proxy URL in this field. |
| Proxy Port | The port number that corresponds to the URL proxy host. |
| Proxy User Name | The username needed to authenticate to the proxy. |
| Proxy Password | The password that allows you to authenticate to the proxy. |
Advanced Options

| Option | Description |
|---|---|
| Ignore Ssl Certificate Verification | Selecting this option ignores the SSL Certificate notification from the API during the connection. Note: This option applies to APIs that require you to have an SSL Certificate. Select this option if the SSL Certificate is not needed. |
| Follow Redirects | Selecting this option implements a 301 redirect on configured endpoints. For example, this option would automatically send your request to an HTTPS redirect once the request has reached the http version of the site. |
Google Drive Oauth2 Connection Manager
Used with the Google Drive Source and Google Drive Destination. Before connecting, users must obtain a Client ID, Client Secret, and Redirect URL from Google's APIs & Services Credentials dashboard.
Connection Settings
To connect to Google Drive, complete the following:

| Option | Description | ||||||||||
|---|---|---|---|---|---|---|---|---|---|---|---|
| Client Id | The Client ID is found in Google's APIs & Services - Credentials console. | ||||||||||
| Client Secret | The Client Secret is found in Google's APIs & Services - Credentials console. | ||||||||||
| Access Token | Select Get Token to open the Token Getter window. | ||||||||||
| Is Bearer Token? | Select this option if the Access Token is a bearer token. | ||||||||||
| Access Token Expiration Date |
The expiration date of the access token. Note: This settings is optional. |
||||||||||
| Security Protocol | The Security Protocol used by the API. The Default option uses the TLS version used by your .NET version by default. See the following chart for more information:
|
||||||||||
| Use Team Drive | Select this option if your application uses a Team Drive to share documents with other users. |
Token Getter

| Option | Description |
|---|---|
| Client Id | This field should be auto-completed from the previous window with your Client ID. |
| Client Secret | This field should be auto-completed from the previous window with your Client Secret. |
| Scopes | Selects which permission to be used in the call:
Additional Information: For more information about Scopes, see Google's Cloud Storage Authentication. |
| Port for response | The port on your local machine where you want to send the token request response. |
| Set your Redirect Uri to | Use this as your Redirect Uri in your OAuth2 App settings. |
| Get Access Token | Opens a browser window to login to your Google account and grant access. |
The Token Getter window automatically closes and the rest of the connection manager automatically completes. A browser window opens to your google account. Log in to your Google Drive application's account and select Allow to grant access.
Headers
You can create header names and values by entering the information in their corresponding windows.

| Option | Description |
|---|---|
| Add New Header | Select to add a new header name and value. Once added, you can select within the column and configure the name and the value. |
| Remove Header | Remove the selected header to be included in the component's output. |
Refresh Token

| Option | Description |
|---|---|
| Refresh Token | Authentication information provided to you at the application's developer site. Note: This should match the API Key from the Connection Settings window. |
| Token Request Url | The URL that returns a refresh token. Example: https://api.citrixonline.com/oauth/access_token |
| Headers | Allows you to add headers within the refresh token. Select Add New Header to add a header. Select Remove header to remove a header. |
| Results Returned In | Specifies how results are returned from the application (JSON, XML, or String.) |
| Access Token Path | The token path for the access token. Example: access_token |
| Refresh Token Path | The token path for the refresh token. Example: refresh_token |
| Use Token Store | This option creates a file on your machine that saves the access token, and refresh token in an encrypted format. |
| Token Store Id | Identifies the Token Store Id. |
| Token Store Path (Optional) | Identifies the Token Store path. |
Client Certificate

| Option | Description |
|---|---|
| Use Client Certificate | Select this option if you want to use the client certificate. |
| Certificate Store Location | The client store location. |
| Search For Certificate | Enter a certificate that you want to search for and then select Find. Note: Leave this section blank and select Find to view all certificates. |
| Certificate Thumbprint | The identifier thumbprint of the selected certificate. |
Proxy Configuration
Select the Proxy tab to connect to your Google Drive via a proxy connection.

| Option | Description |
|---|---|
| Proxy Host | Identifies the proxy address. |
| Proxy Port | Identifies the port used by the proxy. |
| Proxy User Name | Enter the user name for proxies that require user authentication. |
| Proxy Password | Enter the password for proxies that require user authentication. |
Advanced Options

| Option | Description |
|---|---|
| Ignore Ssl Certificate Verification | Selecting this option ignores the SSL Certificate notification from the API during the connection. Note: This option applies to APIs that require you to have an SSL Certificate. Select this option if the SSL Certificate is not needed. |
| Follow Redirects | Selecting this option implements a 301 redirect on configured endpoints. For example, this option would automatically send your request to an HTTPS redirect once the request has reached the http version of the site. |
Google Cloud Rest Source and Google Drive Rest Source
Source
Begin by creating a connection manager that connects to the service's storage container.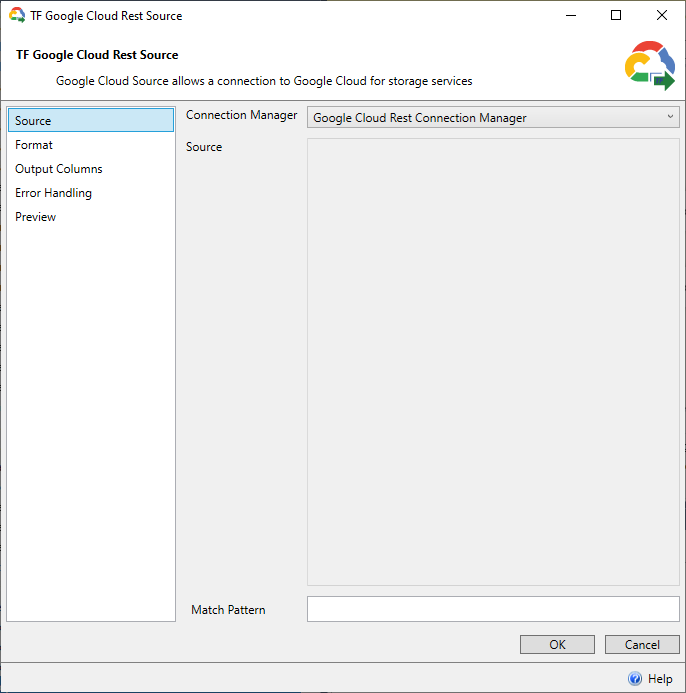
Format
The following formats are available:
Delimited Format
Users can manually configure the delimiter , quote identifiers, the lines to skip, and lines to scan. Select Detect Formats to configure these fields automatically. 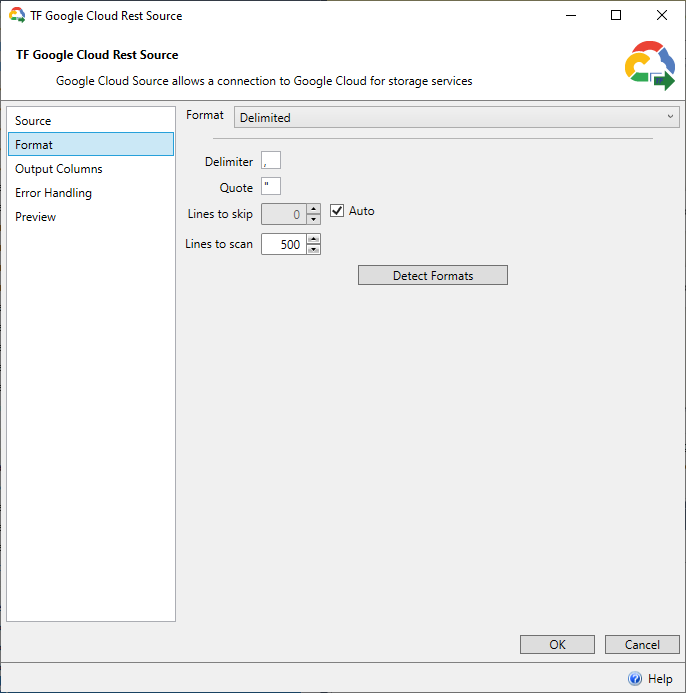
| Option | Description |
|---|---|
| Delimiter | Identifies the character that separates columns. The default value is the comma (,). |
| Quote | Identifies the character used to indicate a value (if present). |
| Lines To Skip | Users can designate the number of lines to skip at the beginning of the delimited file. |
| Auto | Automatically detects which lines to skip. |
| Lines To Scan | Determines the number of lines to scan when detecting the file. |
| Detect Formats | Select this button to begin scanning the chosen file. |
Detected Delimited View - After the format is detected, a new view appears that allows users to configure or change different properties of the file.
Json Format

| Option | Description |
|---|---|
| Root Json Path | JSON queries can return multiple levels, therefore, this field Identifies the root to be used. |
| Output Columns | In this window, users can add and remove columns, define their name, token path (defined within the raw data), data type, length, precision, scale, and code page. |
| Date Parse Handling | Specifies how date formatted strings are parsed when reading JSON text.
|
| Date Time Zone Handling | Specifies how to treat time values converted between string and DateTime.
|
| Float Parse Handling |
Specifies how floating point numbers are parsed.
|
XML Format

| Option | Description |
|---|---|
| Root XPath Query | XML queries can return multiple levels, therefore, this field Identifies the root to be used. |
| Namespaces: |
|
| Columns | Users can create, remove, and configure the name, index (zero-based), data type, length, precision, and scale of the columns being extracted from the file. |
Output Columns
Users can select which columns to include/exclude in the output. Additionally, users can rename the columns by selecting into its corresponding output name.

Error Handling

| Option | Description |
|---|---|
| Not Used | Error handling is not used and no error constraint is available. |
| Ignore Failure | All errors are ignored and the package continues to execute. |
| Redirect Row | All error rows are directed to an error output. |
| Fail Component | (Default selection) On error, the component fails and the package execution stops. |
Preview
Select Preview Data after configuring the previous tabs to view an output sample.

Google Cloud Destination and Google Drive Destination
Target
Begin by creating a connection manager that connects to a Google Storage container. After a connection manager is created, the source window populates with files and folders. Select the desired file to continue configuration.

| Option | Description |
|---|---|
| Target Item Name | Defines the name and extension of the file you would like to create when the component is executed. (For example: MyNewXmlList.xml) |
Delimited Format

| Option | Description |
|---|---|
| Delimiter | Identifies the character that separates text. |
| Quote | Identifies the character (single or double quote) that indicates value. |
| Include Header Row | Writes the column headers at the beginning of the document. |
| Encoding | Selects which encoding is used to create the document. |
| Culture | Used to identify the document's language culture. |
Json Array Format

| Option | Description |
|---|---|
| Generate | Select to automatically generate the Row Body metadata. (Users can also add custom header and footer data.) |
| Encoding | Select which encoding is used to create the document. |
| Culture | Used to identify the document's language culture. |
XML Array Format

| Option | Description |
|---|---|
| Generate | Select to automatically generate the Row Body metadata. Users can also add custom header and footer data. |
| Encoding | Select which encoding is used to create the document. |
| Culture | Used to identify the document's language culture. |
