Installing Task Factory
Download: For more information about Task Factory pricing or downloading a trial, see the Task Factory product page.
Prerequisites
Additional Information
- See the Release Notes for details on Task Factory versions
- For installing on Azure, see the Enabling Task Factory on Azure-SSIS IR in ADF article
Installing Task Factory
Task Factory Versions 2022.4 or later
1. Start the Task Factory installer by running the TaskFactory.msi file.
2. Select Next to continue with the Task Factory Setup installer.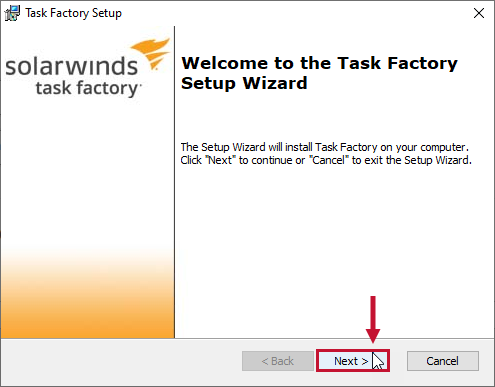
3. Select I accept the terms in the License Agreement and then select Next to continue.
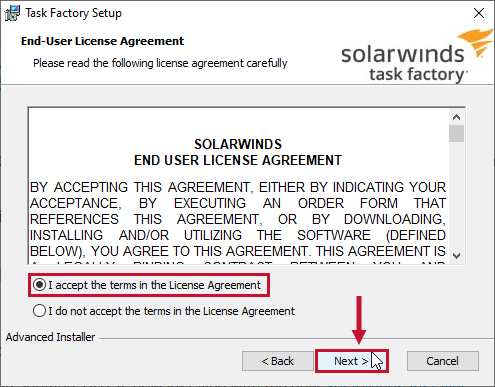
4. Select the Typical or Custom setup type, then select install.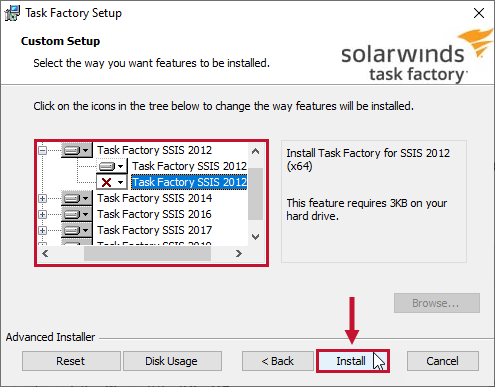
5. The Task Factory installation includes the SolarWinds License Manager. If the Setup Wizard seems stuck on the Installing SolarWinds License Manager step, check to see if there is a UAC warning or other window that requires focus to continue. Once the SolarWinds License Manager Setup Wizard appears, select Next to continue.
6. Check the I accept the terms in the License Agreement box, then select Next to continue.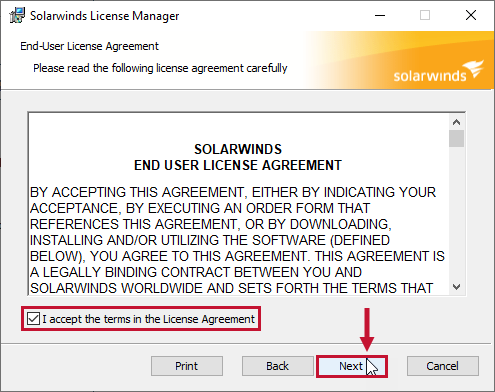
7. Select Install to start the installation process for the SolarWinds License Manager.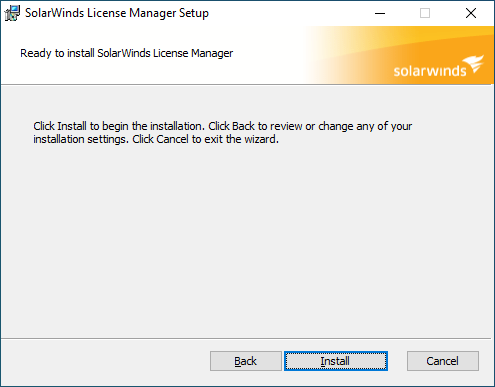
8. Select Finish to close the SolarWinds License Manager Setup screen and complete the Task Factory installation.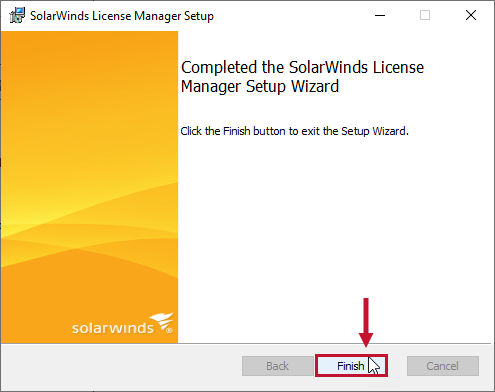
Success: The SolarWinds Task Factory installation is complete.
Task Factory Versions 2021.18 or earlier
Complete the following steps to install Task Factory:
1. Start the Task Factory installer by running the TaskFactory.exe file. ![]()
2. Select your install destination from the drop-box, then select the checkbox to agree to the license terms and conditions. Select Next to continue.
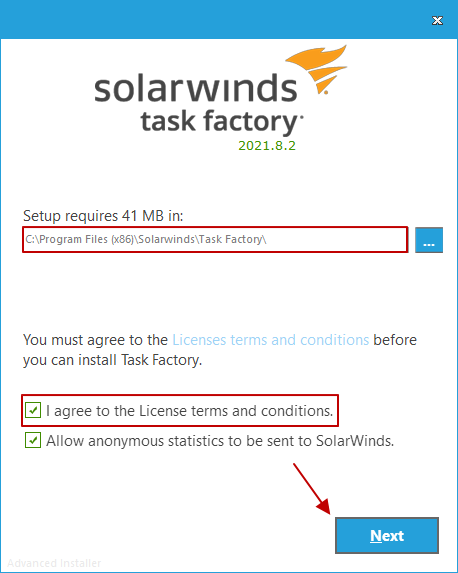
3. You may see a screen reminding you that you need a SolarWinds license for this version of Task Factory. Please ensure that you have your license from the SolarWinds Customer Portal before proceeding. Select Install to continue.
4. Select the Typical or Custom setup type, then select install.
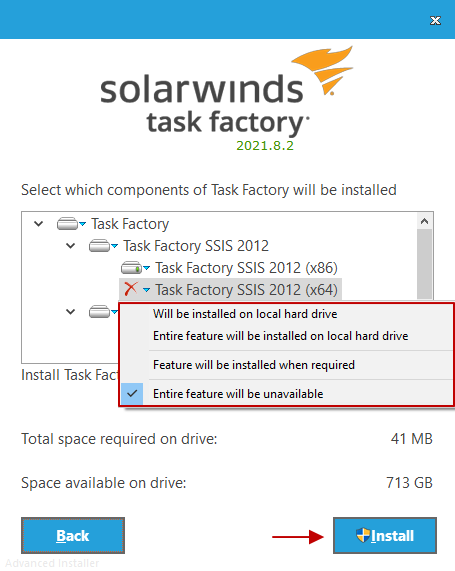
5. The Task Factory installation includes the SolarWinds License Manager. If the Setup Wizard seems stuck on the Installing SolarWinds License Manager step, check to see if there is a UAC warning or other window that requires focus to continue. Once the SolarWinds License Manager Setup Wizard appears, select Next to continue.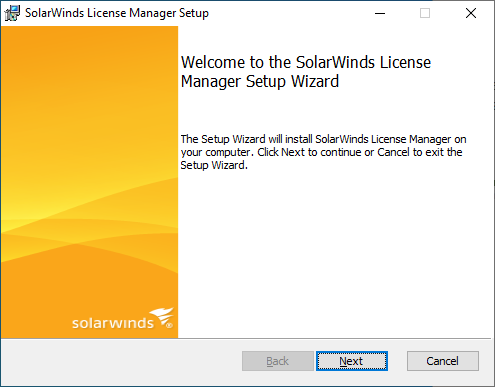
6. Check the I accept the terms in the License Agreement box, then select Next to continue.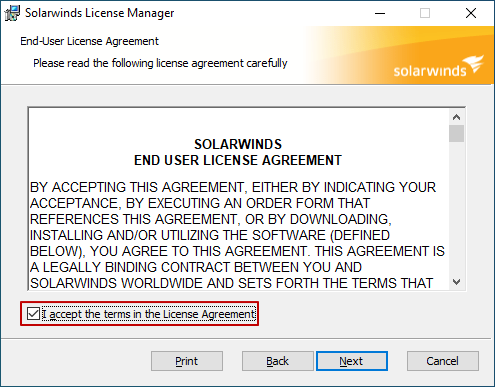
7. Select Install to start the installation process for the SolarWinds License Manager.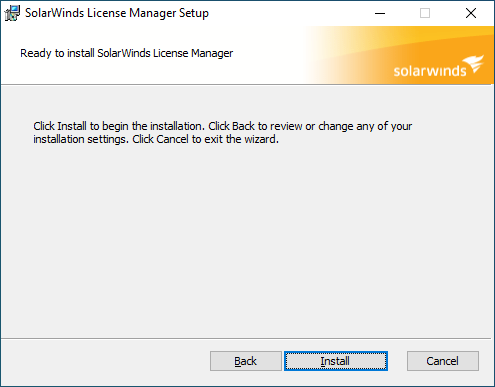
8. Select Finish to close the SolarWinds License Manager Setup screen and return to the Task Factory Setup Wizard.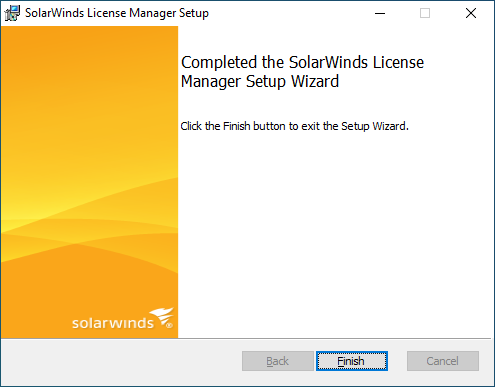
9. After the installation is complete, the confirmation window displays. Select Finish to complete the installation.
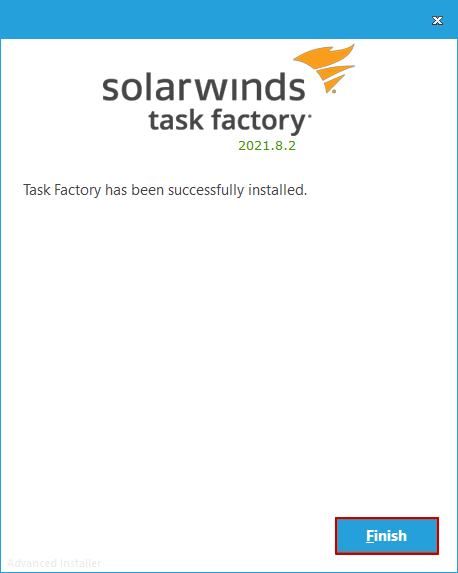
Success: The SolarWinds Task Factory installation is complete.
What's next?
Task Factory Licensing
See the Task Factory Licensing article to apply your license or activate your trial.
Task Factory in SSIS Toolbox
See the Task Factory Connection Managers article for instructions on adding new connection managers in Visual Studio.
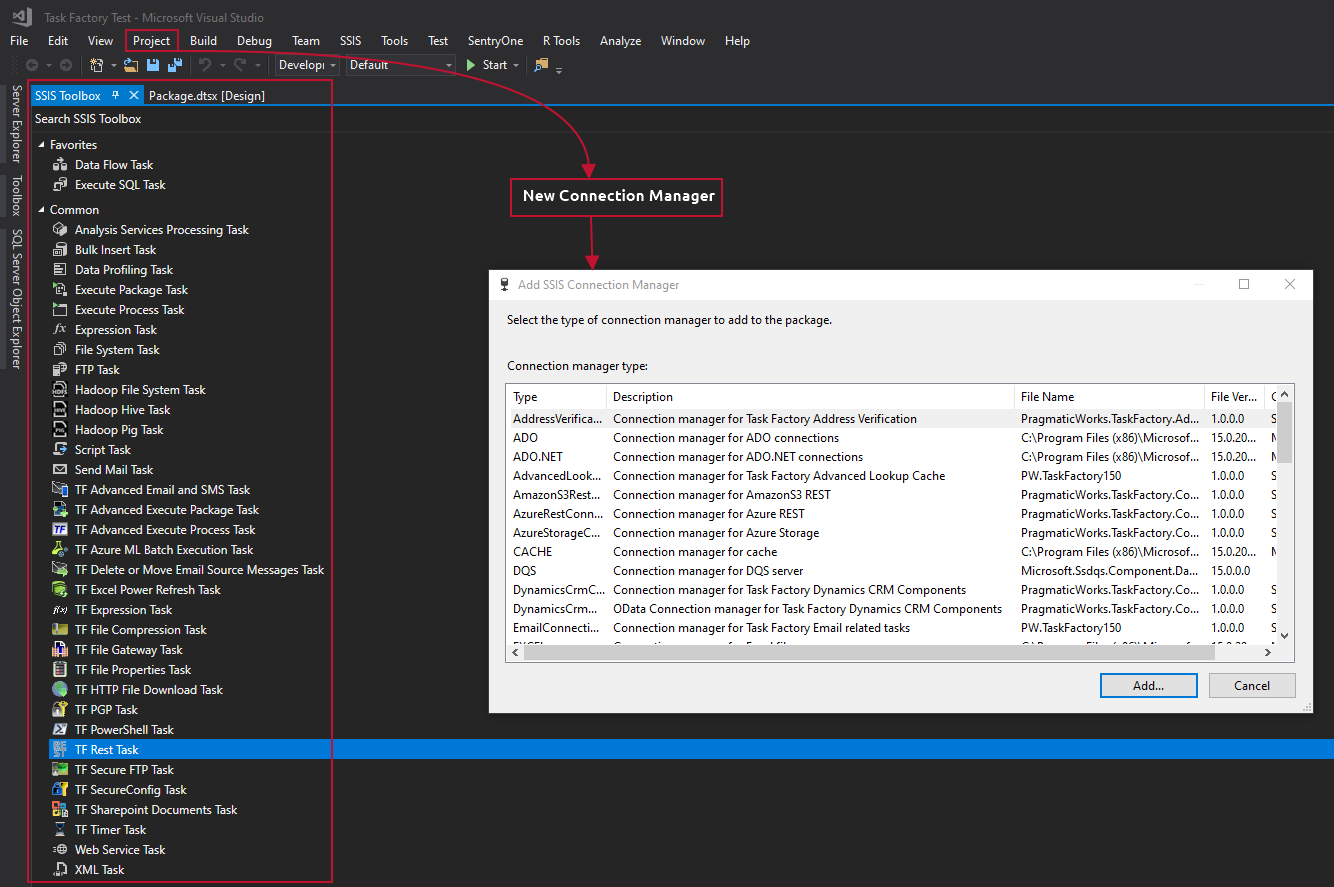
Note: If you do not see these options in Visual Studio, ensure you have installed Task Factory to an environment that meets the system requirements.
- SQL Server Data Tools (SSDT) for Visual Studio must be installed.
- The New Connection Manager option for the Add SSIS Connection Manager displays in Visual Studio for Integration Services type projects. See the SQL Server Integration Services Projects download from Microsoft.
If your Task Factory components aren't displaying in the SSIS toolbox after installation, you may not be targeting a supported version of SSIS. See the Task Factory Items not showing up tab in the Common Errors article for more information.
Adding Task Factory components in BIDS/Visual Studio 2010 or lower
Before you can use the Task Factory components in BIDS, you must add them to your toolbox.
Complete the following steps to add the Task Factory components to your toolbox:
- Open an SSIS package, then open your toolbox (View > Toolbox).
- Right click the toolbox window and select Choose Items...
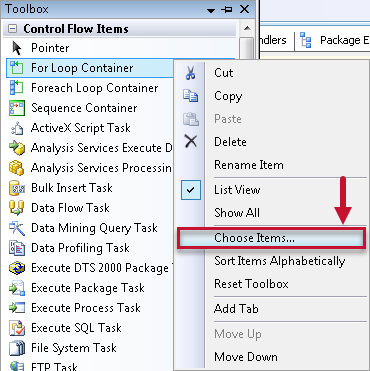
- Select the SSIS Control Flow Items tab and select all deselected tasks that begin with TF. Next, follow the same step with the SSIS Data Flow Items tab.
- After you have selected all Task Factory Control Flow and Data Flow items, select OK to save and confirm your selections.
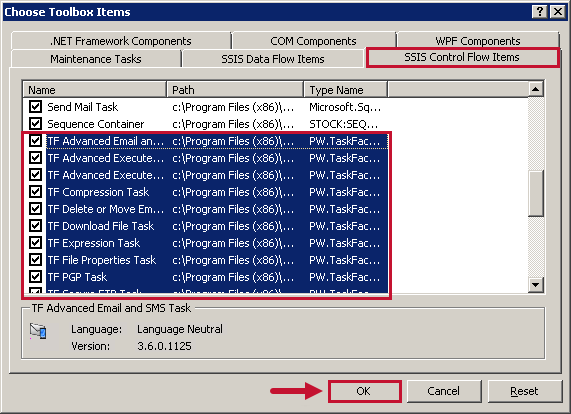
Troubleshooting
Another installation is in progress
If you receive this popup while installing Task Factory:
- Check Task Manager to see if another installation of Task Factory is running. If so, choose End Task.
- Restart the machine.
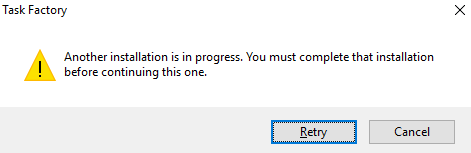
Task Factory Installer Fails To Complete Due To Invalid Digital Signature
See the article above for information about resolving issues related this error message:
A file that is required cannot be installed because the cabinet file C:\Users\...file.cab has an invalid digital signature. This may indicate that the cabinet file is corrupt.
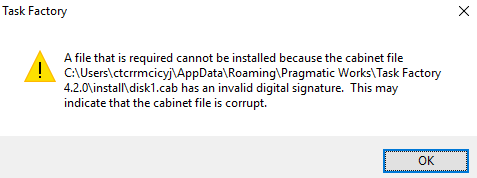
Creating a Task Factory Installation Log
If you're experiencing other errors while installing Task Factory, see the article above for instructions to create a log file to determine where the installer is failing.
