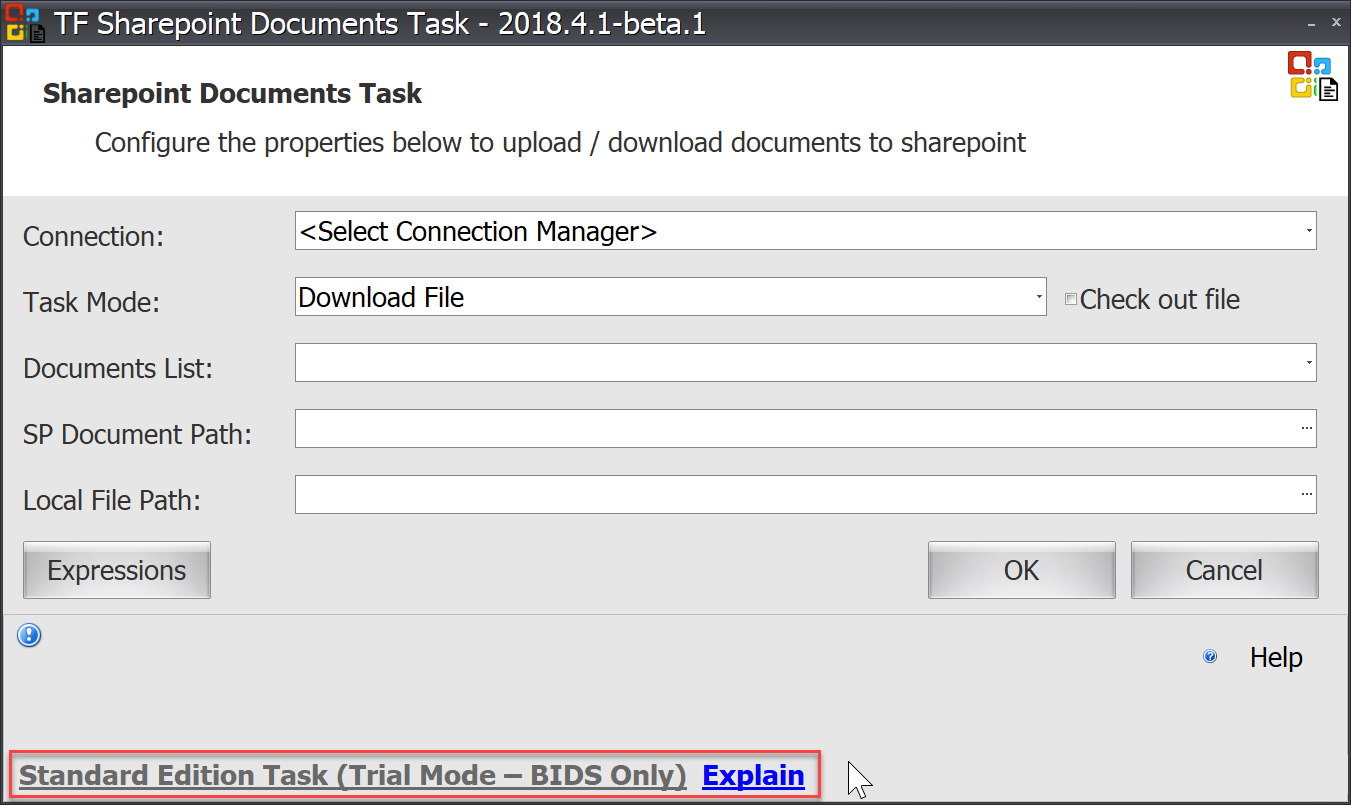Task Factory Licensing
SolarWinds License Manager Online Activation
Your SolarWinds Task Factory license is managed through the SolarWinds License Manager.
- Use the Windows Start menu to open SolarWinds License Manager.
- Select Activate to add your full license. Note: Use Upgrade if you are updating an existing license, not a trial evaluation.
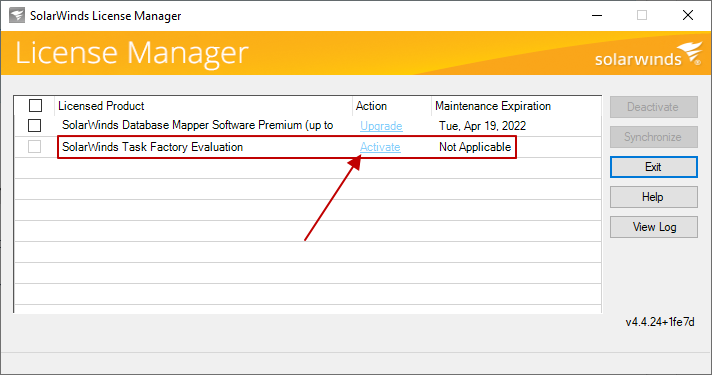
- Enter the Activation Key, then select Next. Note: There are options to use a proxy server or activate your license offline as well.
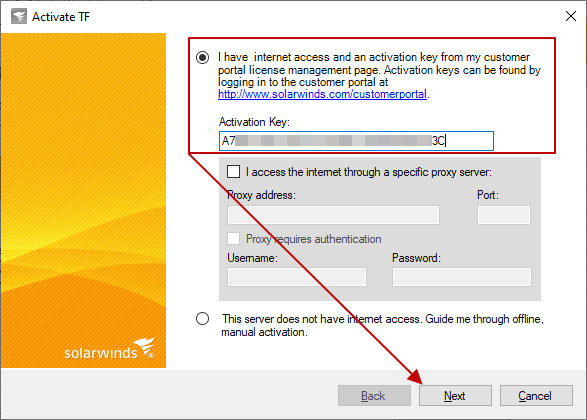
- You must register Task Factory to continue. Enter your contact information, then select Next to continue.
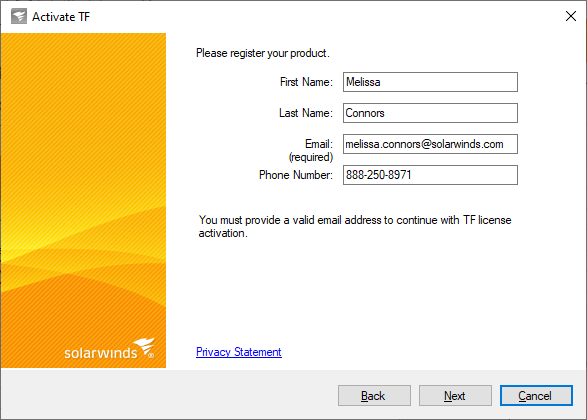
- Select Finish to leave the activation wizard and return to the SolarWinds License Manager.
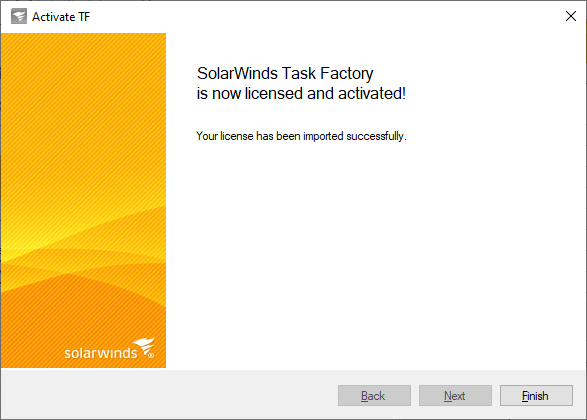
- This copy of Task Factory is now licensed.
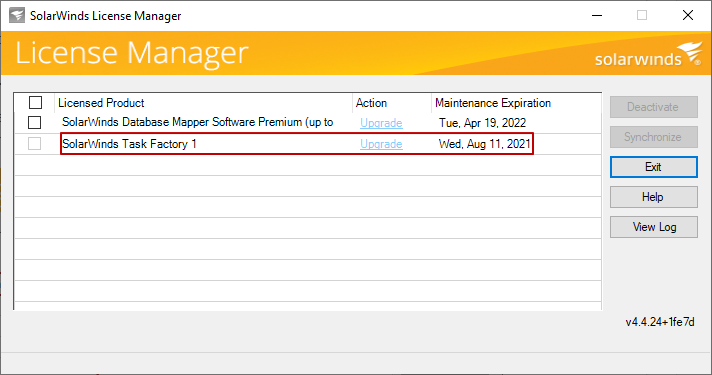 Note: The available Action is now Upgrade. In this example, there's a 1 after SolarWinds Task Factory, indicating that this key activated a license that is good for one server. If you purchase additional licenses, use the Upgrade option to apply a new activation key.
Note: The available Action is now Upgrade. In this example, there's a 1 after SolarWinds Task Factory, indicating that this key activated a license that is good for one server. If you purchase additional licenses, use the Upgrade option to apply a new activation key.
SolarWinds License Manager Offline Activation
Use the SolarWinds License Manager to activate a new license key or upgrade your trial license. Activate your license on an offline machine by completing the following steps:
1. Use the Windows Start menu to open SolarWinds License Manager.
2. To apply a license, use the Upgrade or Activate option. 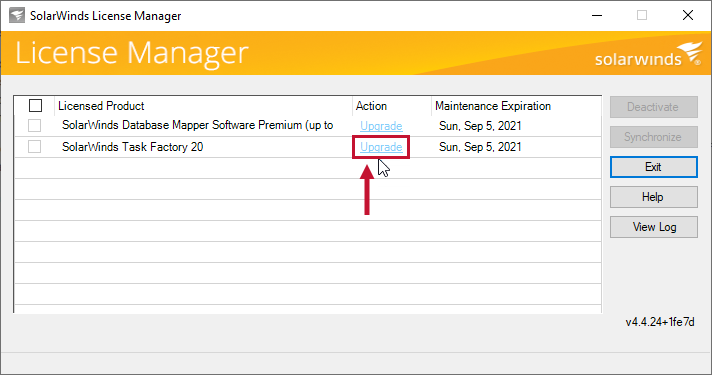
3. Select the This server does not have internet access option and then select Next to continue.
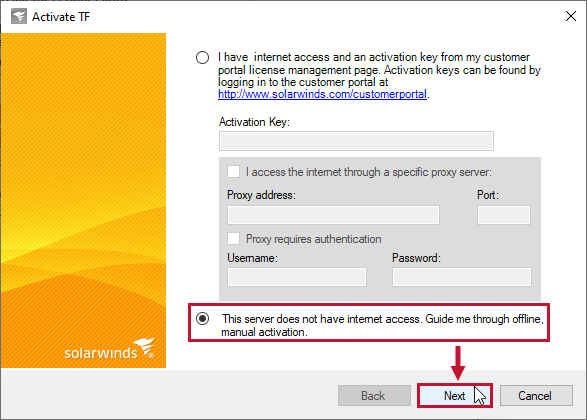
4. Complete the steps on the Activate Product page:
1. Select Copy Unique Machine ID and then paste the id into a text editor. Save the .txt document, and then move the document onto a machine with internet access.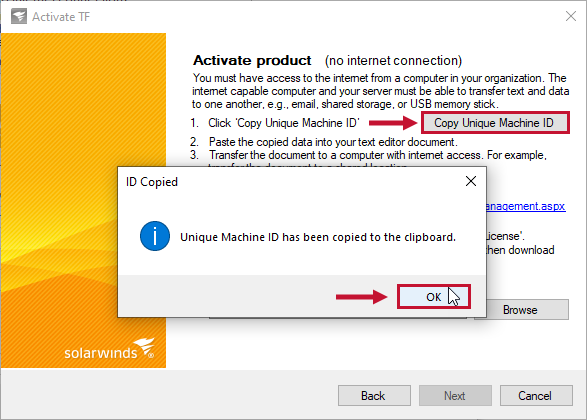
2. Log into the SolarWinds customer portal, select Licenses > Manage Licenses, and then navigate to the product you are trying to activate.
3. Select Activate license manually to open the Manage License Activation page. 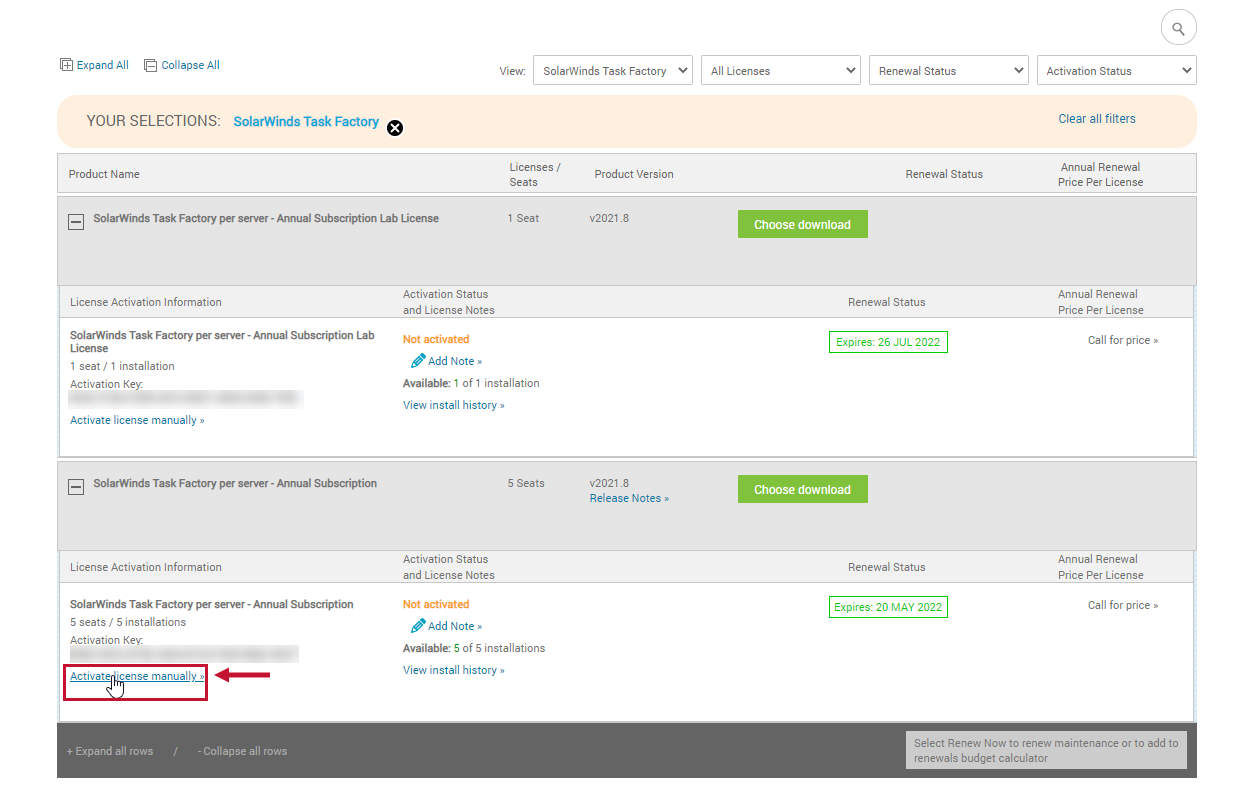
4. Paste the unique machine id from your .txt file into the Unique Machine ID field. Enter a computer name for your machine, and then select Generate License File.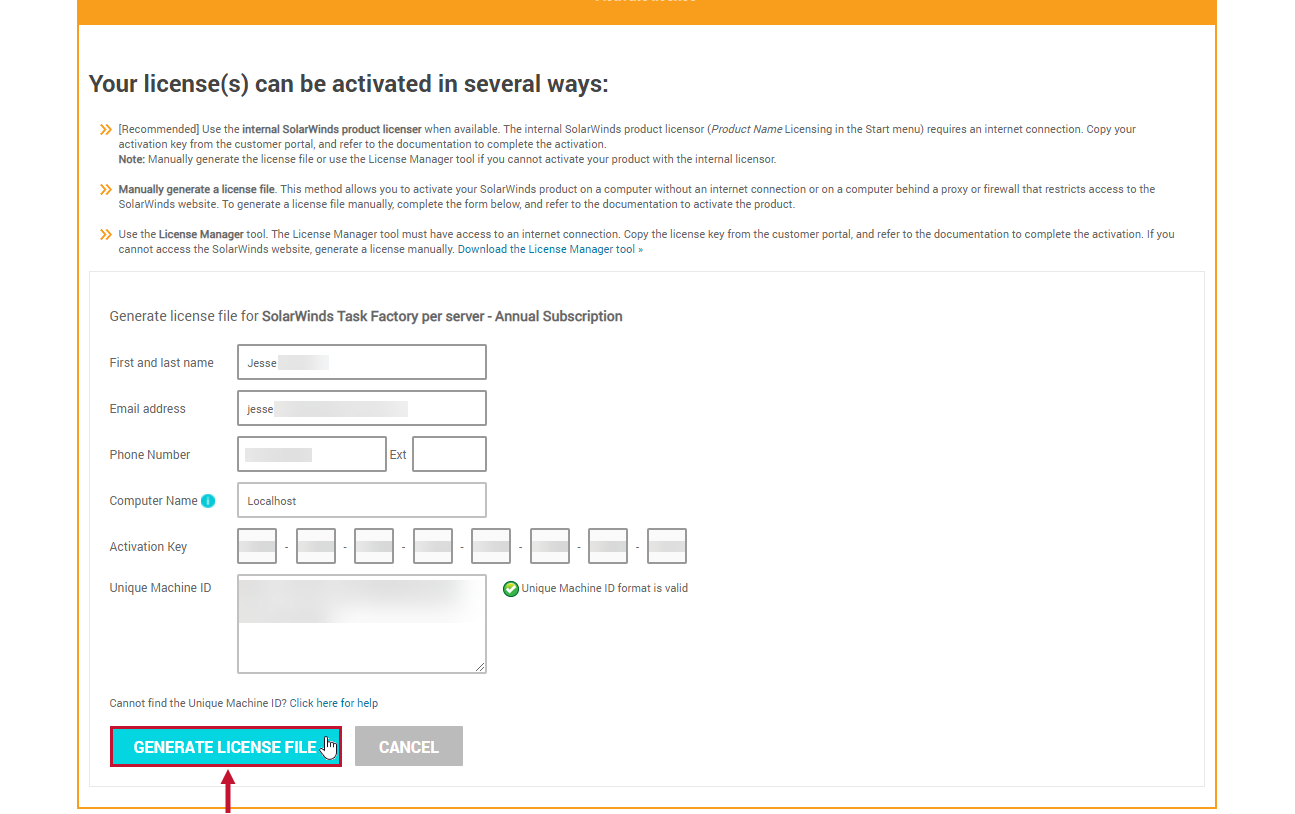
5. Select Download Activation File, and then move the file onto your offline machine.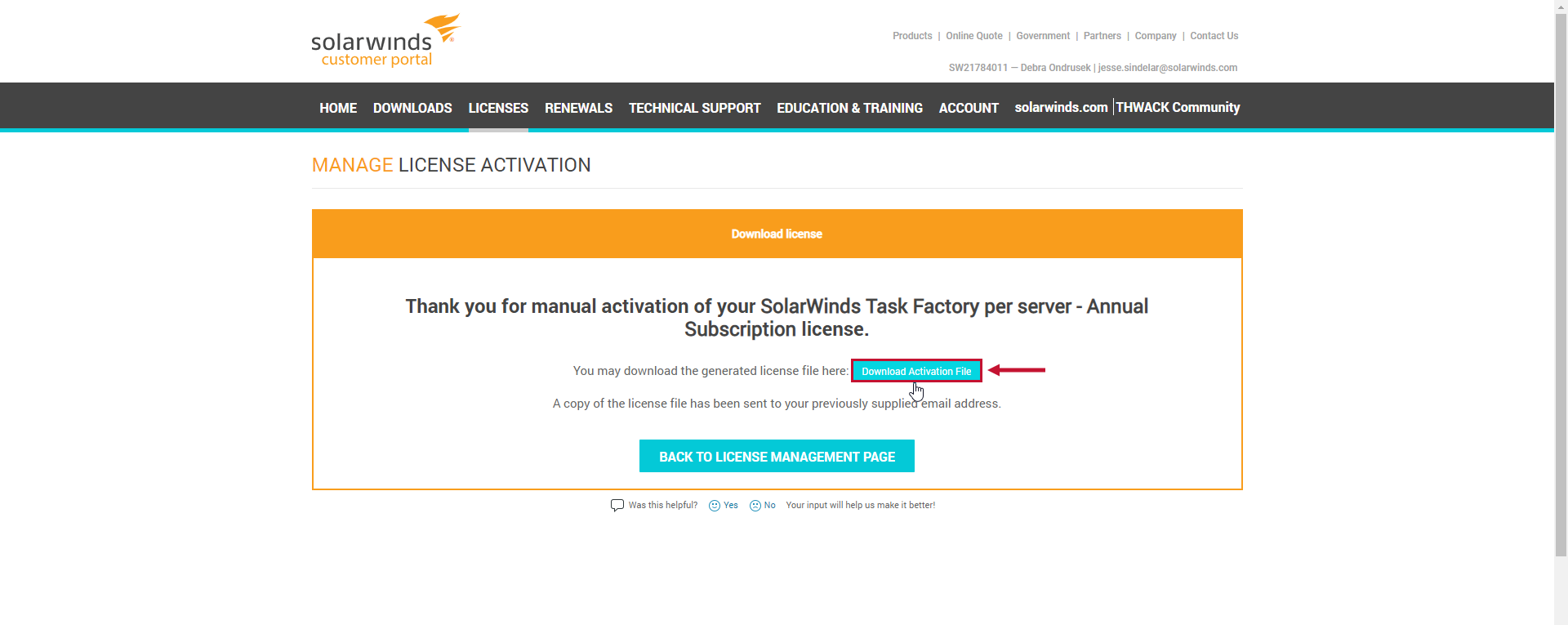
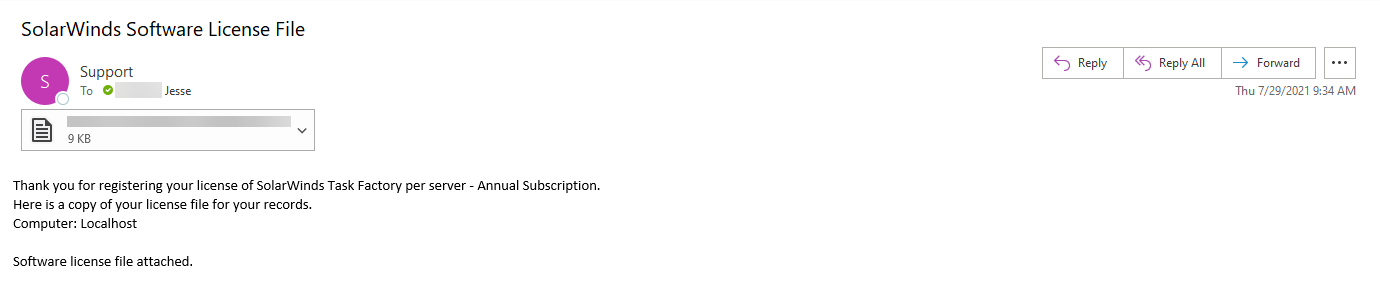
5. Select Browse, select the location of your license key file, and then select Next to continue.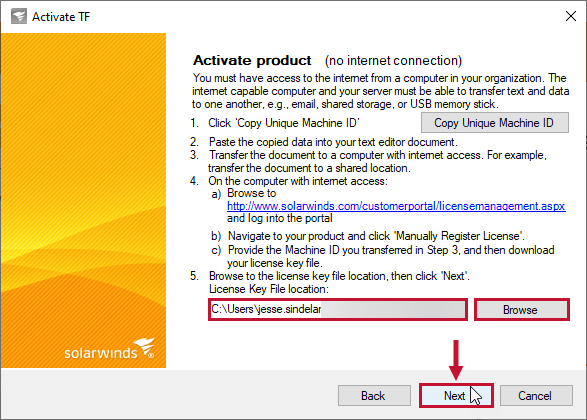
6. Select Finish to activate your license.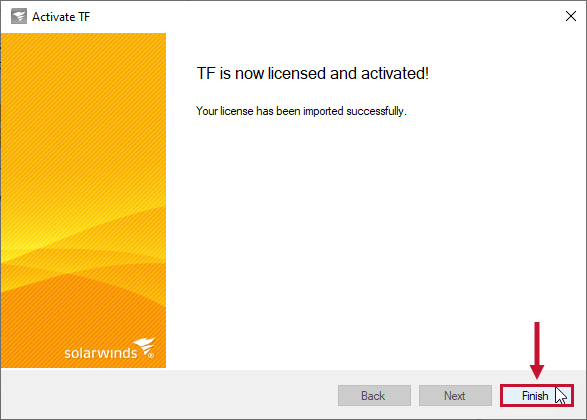
7. Select Exit to close the SolarWinds License Manager.
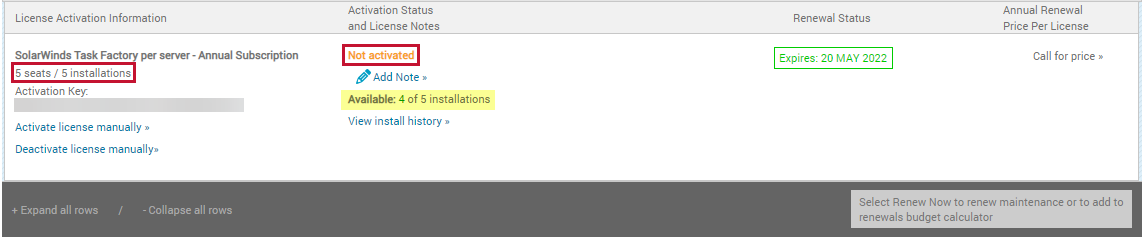
Licensing Errors
Through the course of validating your license in Task Factory, you can run into licensing errors. This section provides an overview for these common errors and ways to troubleshoot them. If you have a licensing issue, it's important to view your log file for more insight into the issue. Select View Log to open the LicenseManagerLog.
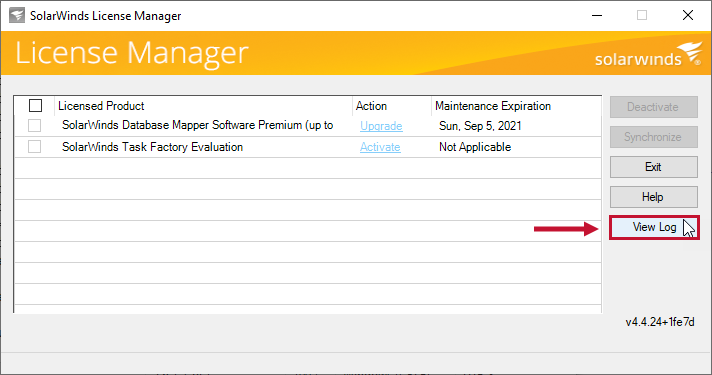
Online License Activation Failure TLS Version Mismatch
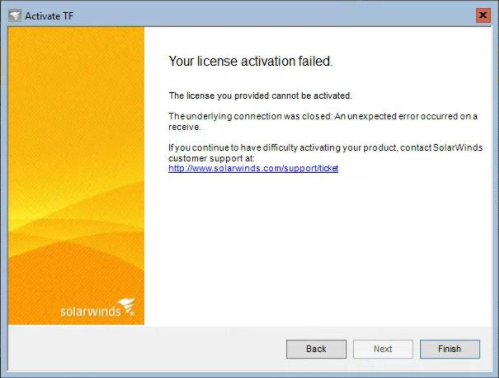
If your log file reports that the client and server can't communicate because they don't have a common algorithm, it's possible that your license manager has a TLS version mismatch. You can troubleshoot this error by completing the following steps:
1. Close the SolarWinds License Manager.
2. Open the SolarWinds License Manager program files at C:\Program Files (x86)\SolarWinds License Manager.
3. Open the LicenseManager.exe.config configuration file.
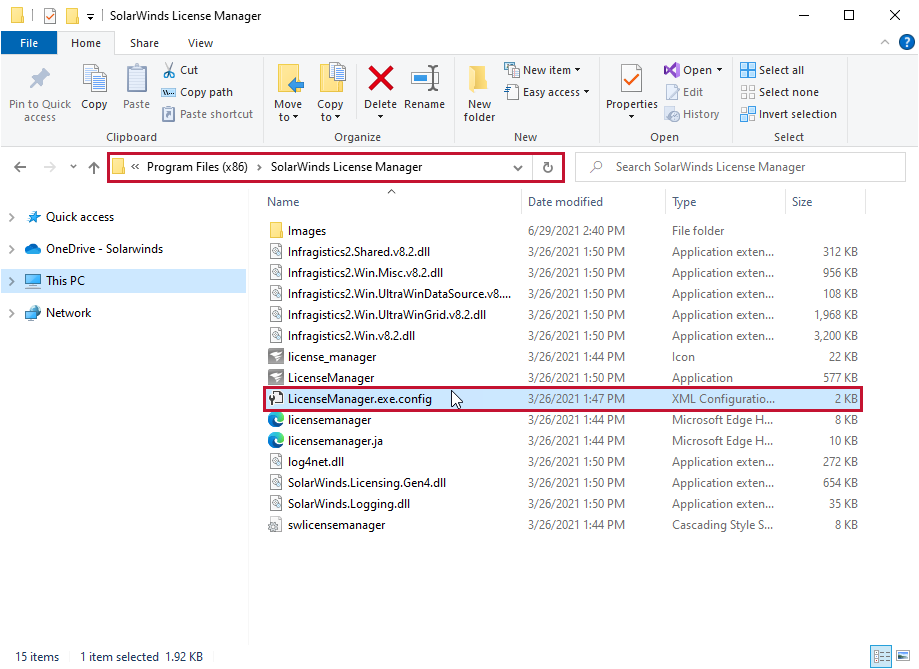
4. Add the following code to the .config file before the </configuration> tag:
<runtime>
<AppContextSwitchOverrides value="Switch.System.Net.DontEnableSystemDefaultTlsVersions=false" />
</runtime>
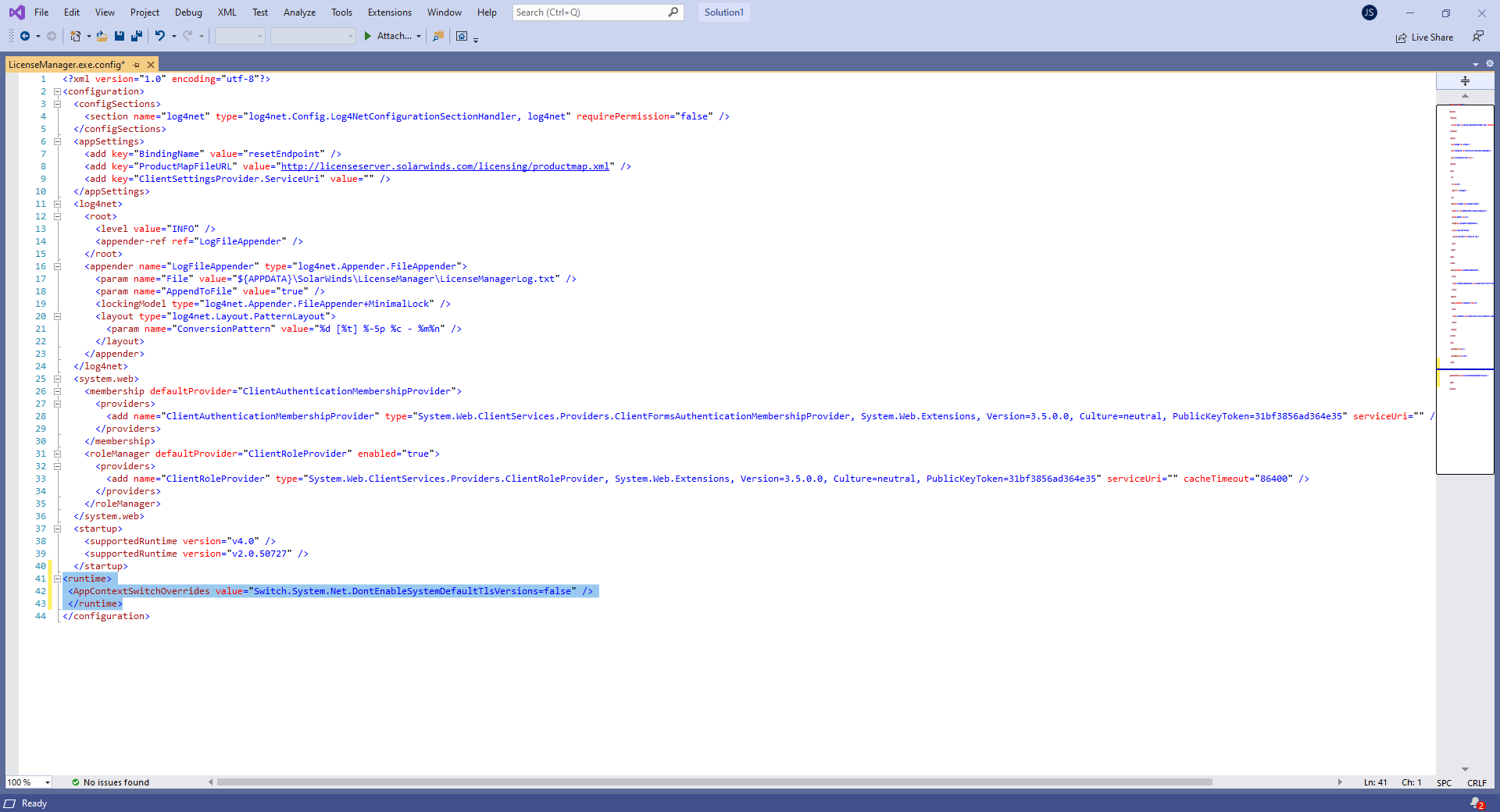
5. Save the changes to the .config file, and re-enter your license into the SolarWinds License Manager.
Deprecated License Management
Deprecated: This section applies only to Task Factory versions prior to 2021.8.
See Deprecated License types for information about Deprecated Task Factory license modules.
SentryOne Task Factory License Manager
Updating Your SentryOne Task Factory License
Older versions of Task Factory have different paths to the license manager.
Current path:
%Program Files (x86)%\SentryOne\Task Factory\PragmaticWorks.LicenseManager.exe
1. Open the License Manager, and then select Install a License. 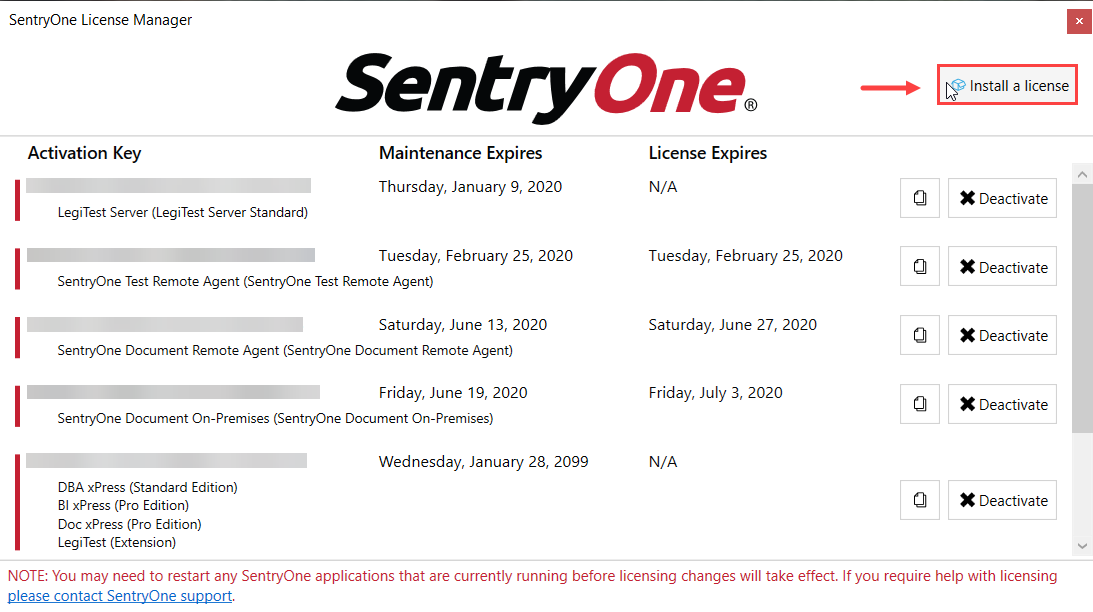
2. Select Use an activation key, enter the license key in the Activation Key text box, and then select Activate.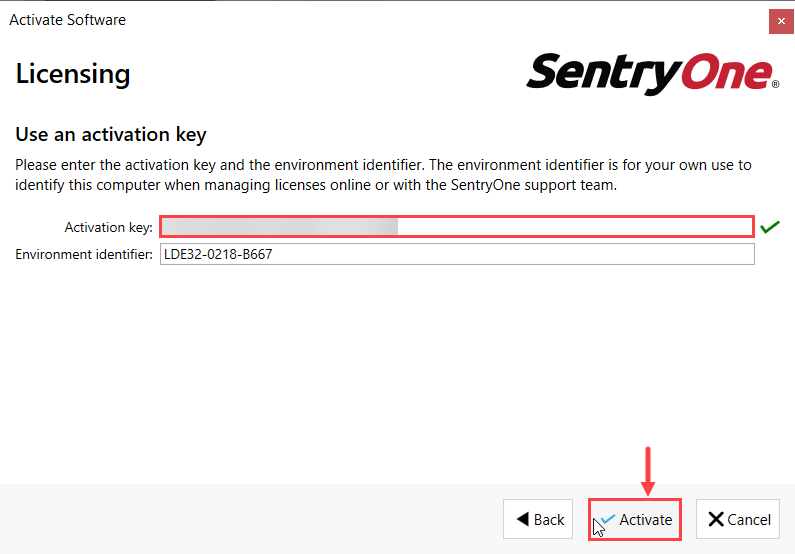
Your license has been activated. 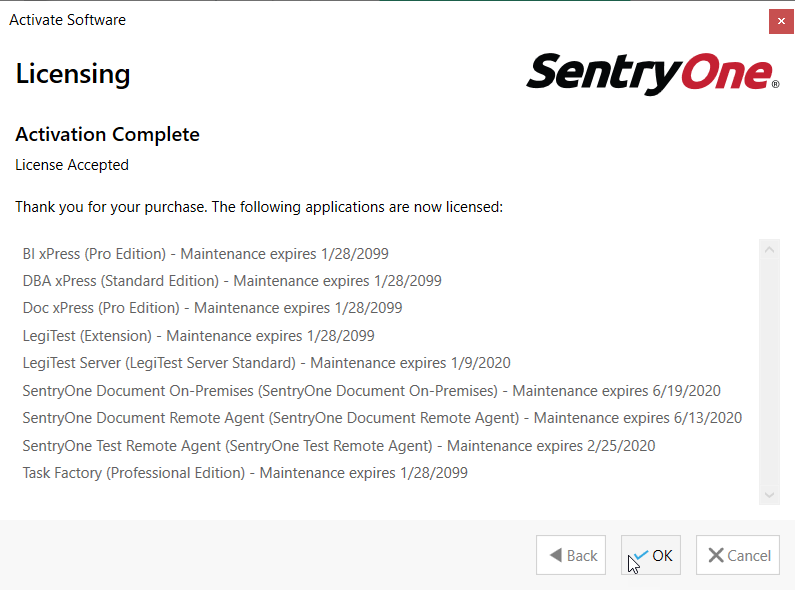
Version 2016.2.1 path:
%ProgramFiles (x86)%\Pragmatic Works\Task Factory\LicenseManager\PragmaticWorks.LicenseManager.exe
Version 3.2 path:
%ProgramFiles%\Pragmatic Works\Task Factory\TaskFactoryRegistration.exe
1. Before installing Task Factory 3.2, run the Task Factory Registration application (located at %ProgramFiles%\Pragmatic Works\Task Factory\TaskFactoryRegistration.exe), and copy the Activation Key.
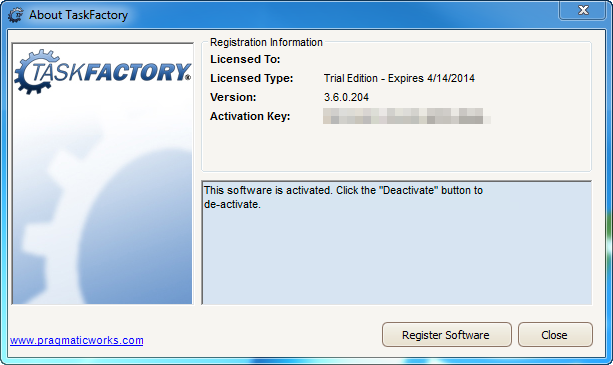
2. After the activation key is copied, uninstall the current version of Task Factory, and then install Version 3.2 ( or higher).
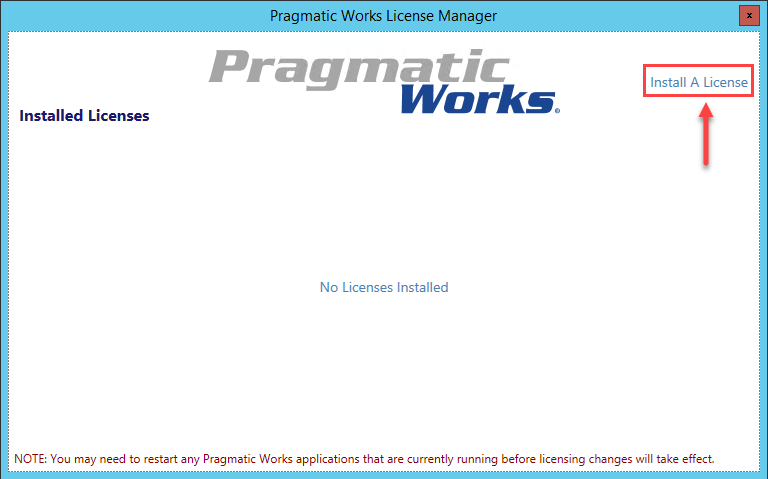
3. When the Licensing window opens, select I have an activation key, and then select OK to continue.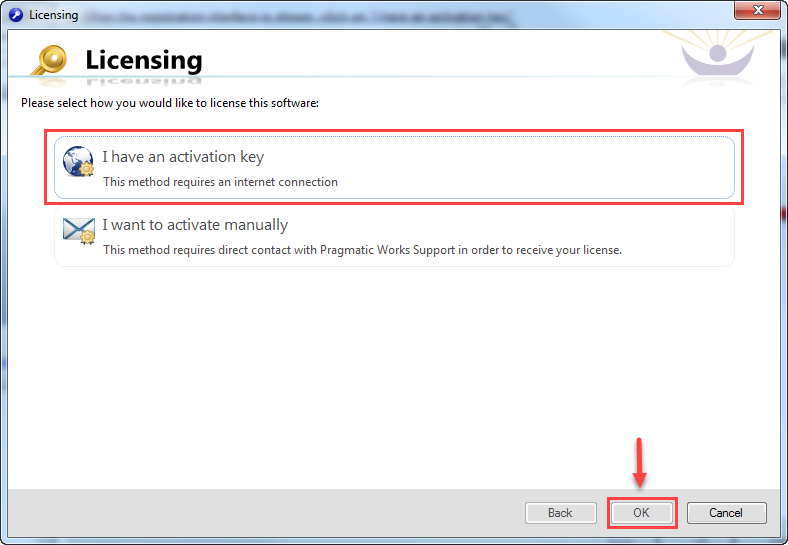
4. Paste or enter the activation key that was copied, and then select Activate to install your license.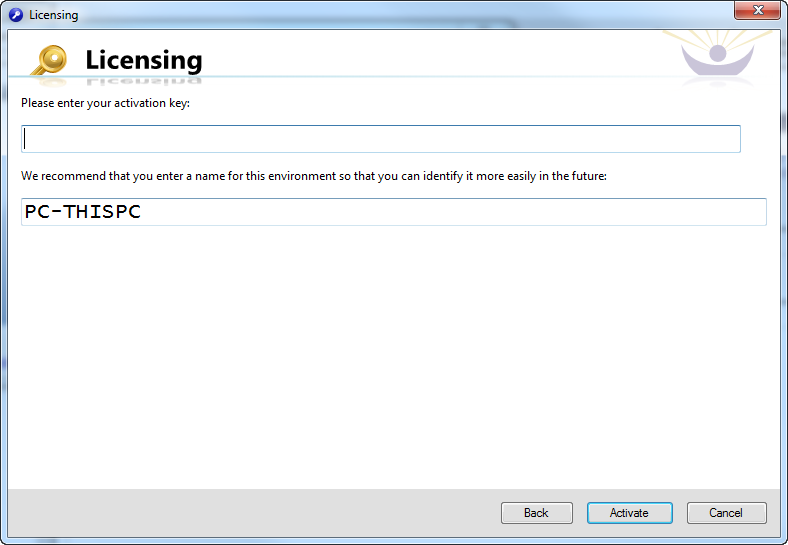
License Activation & Communication Ports
You may need to open a port (or add an exception) on a secure server to allow communication with our licensing servers. This requires the standard HTTPS port 443 and the activation URL for the exception is activation.sentryone.com.
Task Factory Licensing Changes
Since the release of version 3.2 of Task Factory we use a licensing technology that requires every license to be updated. This means that if you have a current license, you need to run the Task Factory Registration tool with your current license key (if you have one) and update your license.