Enabling Task Factory on Azure-SSIS IR in ADF
Introduction
These instructions walk through the steps to create an Azure-SSIS Integration Runtime (IR) and install SolarWinds Task Factory during the start-up process of the Integration Runtime.
If you encounter any issues while installing or activating Task Factory in your Azure SSIS IR, contact our support team at support.solarwinds.com.
System Requirements
You need the following prerequisites to set up Task Factory for your Azure Data Factory SSIS Integration Runtime:
- Azure subscription
- Azure SQL Database or Managed Instance Server
- Microsoft Azure Storage ExplorerEdition Restrictions
Notes on Components
The following components are incompatible on an Azure Data Factory SSIS Integration Runtime:
- USPS Address Verification
- Dimension Merge SCD Transform Note: Dimension Merge SCD Transform can be used in Task Factory for Azure on versions 2020.1.3 or higher.
- Task Factory Excel Power Refresh Task
- Note: You need to install Excel on the Azure Data Factory Integration Runtime to enable this component. For more information, see the Customize setup for Azure SSIS integration runtime MSDN article.
Notes on Trials and Licensing
Configuring Task Factory on Azure-SSIS Integration Runtime
- Configure your settings on the Initial Integration runtime setup screen, and then continue to Advanced settings.
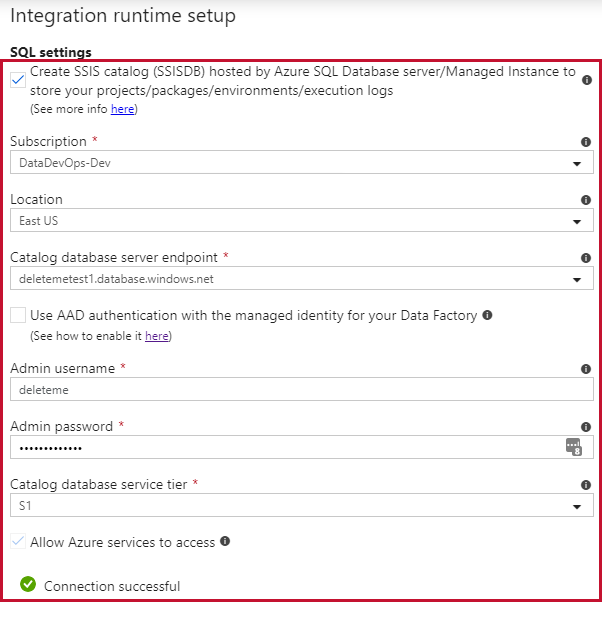
- Select the Customize your Azure-SSIS Integration Runtime with additional system configurations/components installations checkbox, and then select the +New link under Express custom setup to open the Add express custom setup window.
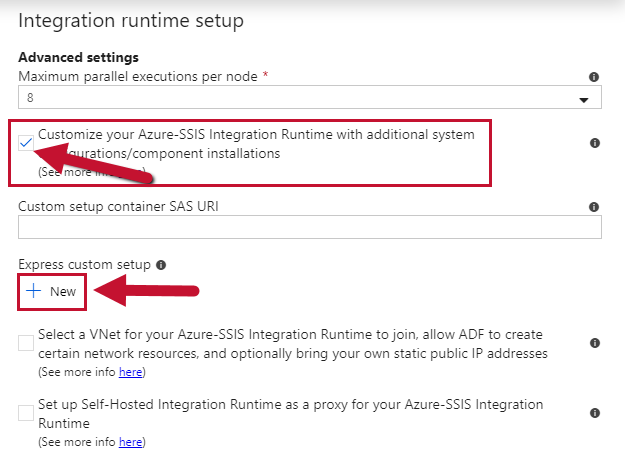
- Select Install licensed component from the drop-down list, and then select Task Factory.
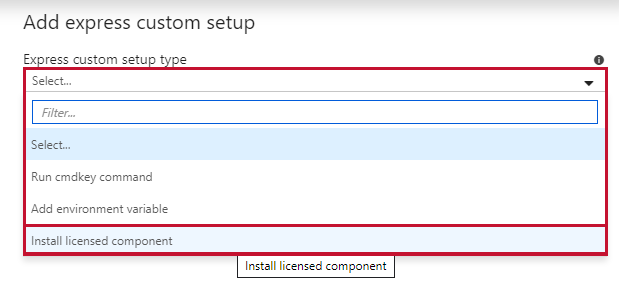
- Paste your Task Factory License key into the License Key box to complete the configuration.
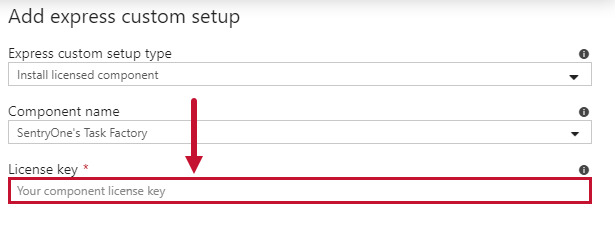
Success: Every time you start your Integration Runtime, each node will have Task Factory automatically installed and activated without any further steps from you.
Creating Your Data Factory
Every time you want to create an SSIS IR, you need to delete the current SSISDB or create a new server without an SSISDB database.
Follow the tutorial to set up your Data Factory and Azure SSIS IR instance.
After you have created the Data Factory, log directories are created in your blob storage container. Log files are located under the main.cmd.log directory. If you had Storage Explorer open already, you might need to refresh the window.
Review the log files for any errors. If you don’t see any errors, you’re good to go.
Deploying Packages to Azure-SSIS IR
Now that your Azure IR has been created and Task Factory is installed, you should be able to take any package created locally in SSDT, deploy it to Azure IR, and execute it successfully.
See the Deploying Packages with Task Factory Components within an Azure-SSIS IR section of the Easily Install Task Factory on an Azure-SSIS IR in Azure Data Factory blog post for instructions.
Executing Packages within an Azure-SSIS IR
Now that Task Factory is installed and your packages are deployed to the Azure-SSIS IR, you can execute those packages.
See the Executing Packages with Task Factory Components within an Azure-SSIS IR section of the Easily Install Task Factory on an Azure-SSIS IR in Azure Data Factory blog post for instructions.
