Task Factory Common Errors
Through the course of installing or upgrading Task Factory, you can run into some common component errors in your packages. This article provides an overview for these common errors and ways to troubleshoot them.
SSIS.ReplacementTask Error
You may run into the SSIS.ReplacementTask error when you try to run a package after installing a new version of Task Factory.
TITLE: Microsoft Visual Studio ------------------------------ The task with the name "TF Properties Task" and the creation name "SSIS.ReplacementTask" is not registered for use on this computer. Contact Information: File Properties Task;Pragmatic Works, Inc; Task Factory (c) 2009 - 2014 Pragmatic Works, Inc; http://www.pragmaticworks.com;support@pragmaticworks.com
Symptoms
The SSIS.RepalcementTask error has the following symptoms:
| Symptom | Image |
|---|---|
| Box icon on your Task Factory component or task |
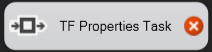
|
| Your package can't be executed or edited |
|
| You can't see the data in your Task Factory components. |
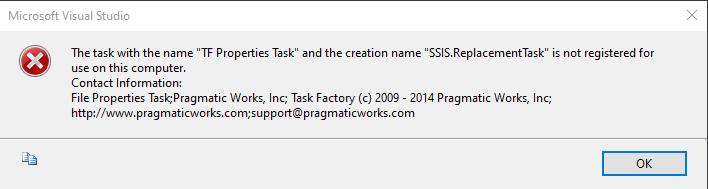
|
Cause
The SSIS.ReplacementTask error occurs when SSIS is looking for your Task Factory components and can't find them (your component(s) may look online for assemblies, which can take a while). When SSIS can't find your Task Factory components, it replaces the components with generic components, resulting in the SSIS.ReplacementTask error.
You may run into the SSISReplacementTask error if you've done the following:
- You've opened a package that was developed on an higher version of Task Factory in an older version. For example, you developed the package in version 2020.0, and opened it in version 2019.
- You're using the same version of Task Factory that was used to develop the package, but you are targeting a different SQL Server version. For example, you're package was created targeting SQL Server 2017, and when you've opened the package on your current machine, the package is targeting SQL Server 2019.
Solution
To fix the SSISReplacementTask error in your package(s), you can take one of the following actions:
- Run the package on the version of Task Factory where it was originally created and delete the corrupted package.
- Download the version of Task Factory where the package was developed and ensure that this version is installed across all of your machines.
- Use the version of Task Factory where the package is working across all of your environments.
- Ensure the package is targeting the version of SQL Server that it was targeting during its development.
Task Factory Items are not showing up in the SSIS Toolbox
Symptoms
Recently downloaded Task Factory components are not displaying in the SSIS Toolbox.
Cause
Beginning with SQL Server Data Tools 2016, backwards compatibility was added for building and editing packages for previous versions of SQL Server Integration Services. Opening your package in a newer version of Visual Studio may cause the package to target a version of SSIS that does not have Task Factory support. For example, if you custom installed Task Factory to support only SSIS 2014, and then you tried to work on a project that is targeting SSIS 2012, the Task Factory items won't display in your SSIS toolbox.
Solution
To ensure that the Task Factory components display in the SSIS toolbox, you can uninstall your current version of Task Factory, then reinstall Task Factory (making sure to select the versions of SSIS that you plan to work with).
You can also change the TargetServerVersion of the SSIS project to match your installed version of Task Factory. To do this, complete the following steps:
1. Open your Visual Studio project. Right click your Project in the Solution Explorer window, then select Properties to open the Property Page window.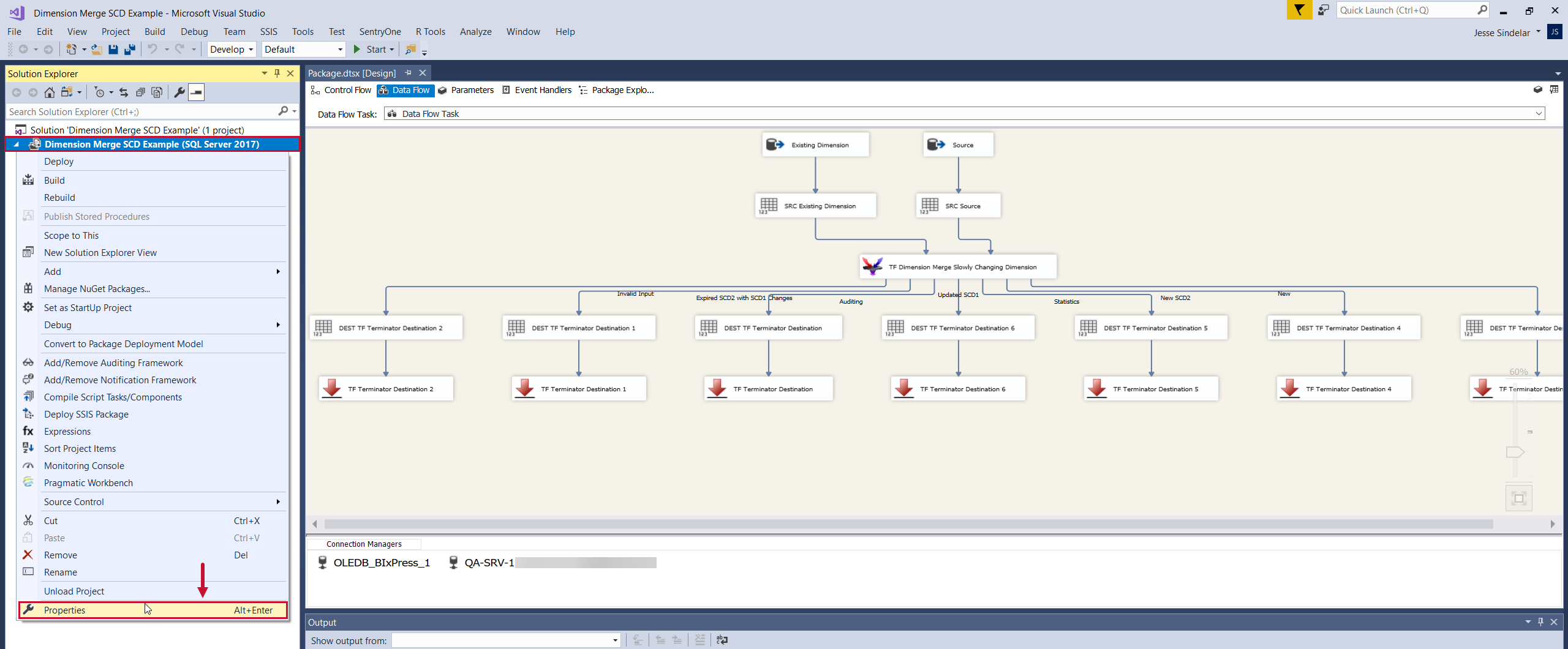
2. Select Configuration Properties, then select the desired TargetServerVersion from the drop-down list. Select OK to save your changes.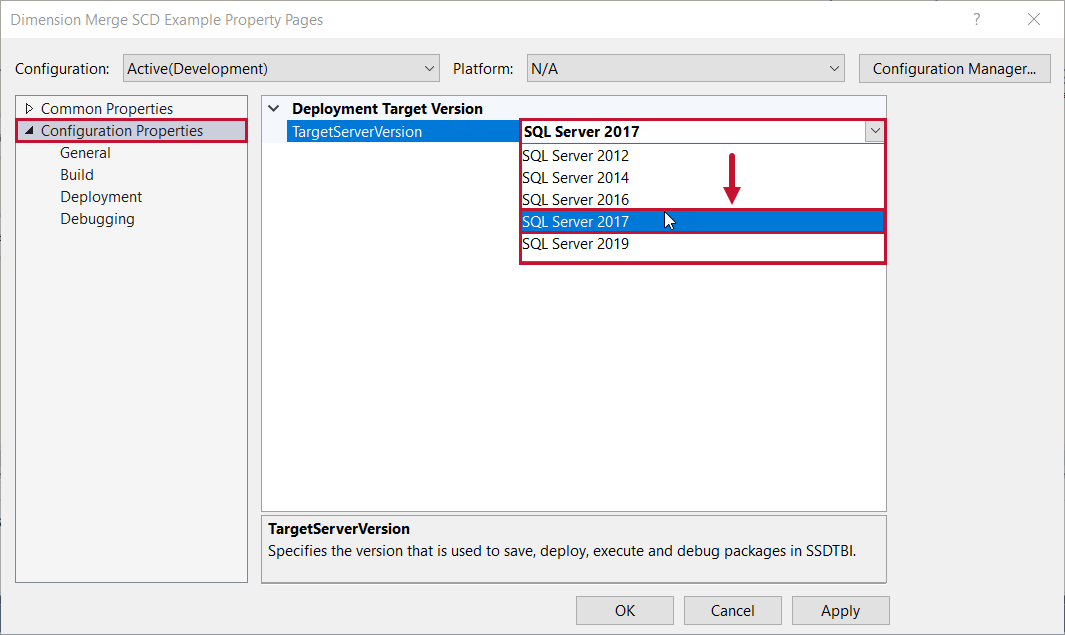
3. Save and close your package. Re-open the package to display the Task Factory components.
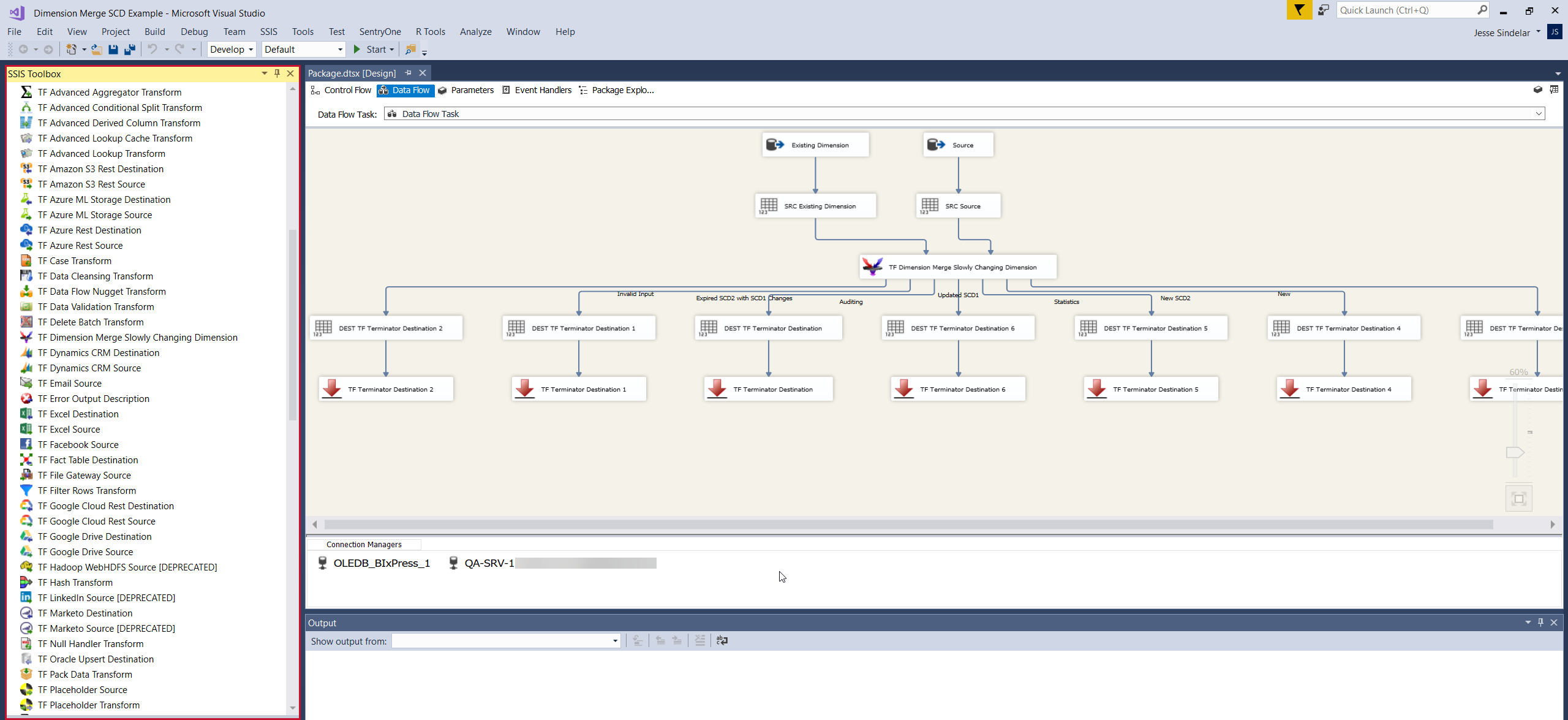
Task Factory License Manager stop prematurely
The Task Factory license manager stops prematurely and stop the software installation for SolarWinds versions of Task Factory. It will roll back the entire installation when it fails to install the License Manager.
Cause
This issue is typically environmental and caused by Windows Installer compatability issues or a missing DisplayName registry value from another application that's removed from the machine.
Resolution
The License Manager installation failure is typically due to one of two following issues in the environment.
Resolution 1 RDS Compatibility
If you are using remote access to the machine where you are installing Task Factory, RDS compatibility may be the issue.
-
Open the Local Group Policy Editor (gpedit.msc)
-
In the left pane, go to Computer Configuration > Administrative Templates > Windows Components > Remote Desktop Services > Remote Desktop Session Host > Application Compatibility.
-
In the right pane, double-click Turn off Windows RDS Compatibility.
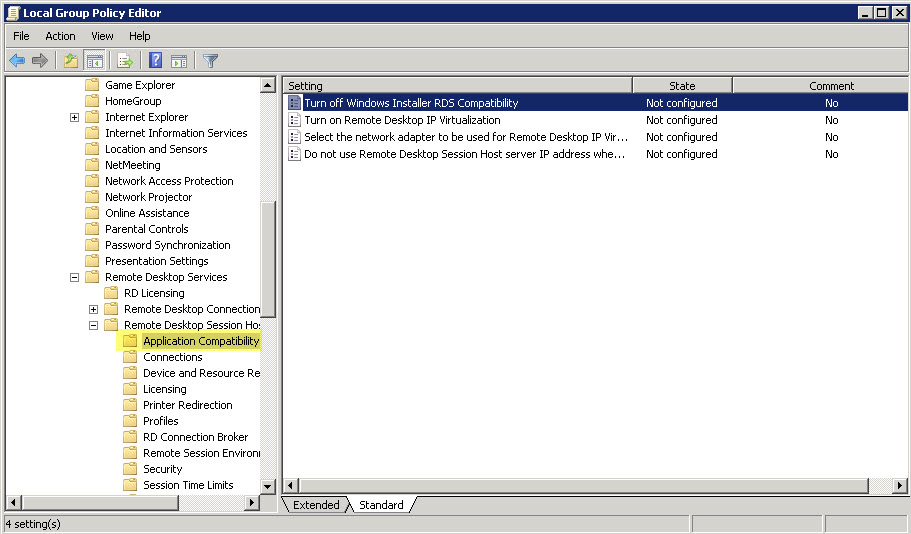
-
Select Enabled and then click OK.
-
Run the Task Factory installer again.
-
Optional: Repeat steps 1-4 and return the "RDS" option to its previous setting. (E.g., set the option back to Enabled).
Resolution 2 Broken display names
If you are not remotely accessing the machine where you are attempting to install Task Factory, the issue will be that some other product on the machine has uninstalled information in the Registry. Look under HKEY_CURRENT_USER\SOFTWARE\Microsoft\Windows\CurrentVersion\Uninstall and you will find a Registry key that does not contain a DisplayName. Add an entry to the key called "DisplayName" with a blank value for the malformed Registry to address this issue.
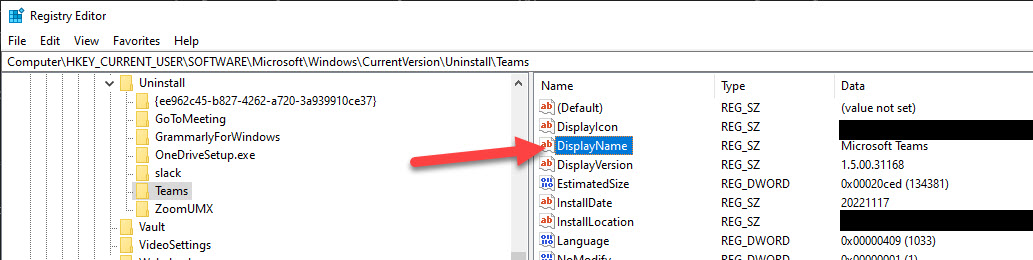
Support Articles
See the following articles on the Support website:
Advanced Execute Package Object Reference Error using In Process Execution
When you execute the package you receive an “Object was not set to an instance of an object” error.
Error with Temporary Directory
Error: file 'C:\Windows\TEMP\tb2igkdr.0.vb' could not be found
Getting a Login Failed Error After Deploying a Package to a Server
You built a package using a task that requires a login. You are able to run this package in Visual Studio without error however, when you deploy the package to the server you get a Login Failed or Authentication Failure error thrown.
Oracle Upsert Destination – Could not delete temporary table
If an error occurs in Oracle while the Oracle Upsert Destination is writing to the database, the component will attempt to rollback all changes and remove temporary tables that were in use. This can cause an Illegal ROLLBACK attempt to occur if Oracle believes the component is attempting to write to the temporary table while the rollback attempt is made. Typically, the error will present itself in SSIS as:
[TF Oracle Upset Destination [29]] Error: Oracle.DataAccess.Client.OracleException ORA-00600: internal error code, arguments: [4513], [130], [1]...
or
[TF Oracle Upsert Destination [29]] Error: Oracle.DataAccess.Client.OracleException ORA-24795: Illegal ROLLBACK attempt made at...
SalesForce Source Failed to Execute
Failed to execute query successfully, error message: INAVLID_FIELD: (Name of custom column), ^ ERROR at Row: (row location number): Column (Column Location number) No such column ‘(Name of Column)’ on entity ‘(name of object)’. If you are attempting to use a custom field, be sure to append the ‘__c’ after the custom field name. Please reference your WSDL or the describe call for the appropriate names.
This error message is associated with custom columns of the SalesForce Object being drawn from.
SalesForce Source Error
At execution of a package containing a SalesForce Source, the user sees the package fail and the following error detailed in the Execution Results/Progress tab:
[TF SalesForce Source [2]] Error: The "TF SalesForce Source" failed because truncation occurred, and the truncation row disposition on "TF SalesForce Source.Outputs[SalesForce Data].Columns[Name]" specifies failure on truncation. A truncation error occurred on the specified object of the specified component.
SFTP Task Could Not Authenticate
[ExecuteTask Failed:] Information: Could not authenticate user [Username].
SFTP Task Connection Attempt Failed
ExecuteTask Failed:] Error: A connection attempt failed because the connected party did not properly respond after a period of time, or established connection failed because connected host has failed to respond 129.130.13.3:49088
SFTP Task File Doesn’t Exist on the Server
[ExecuteTask Failed:] Error: File /(SFTPFilePath) doesn't exist on the server.
SFTP How to Generate a Log File
When the Secure FTP Task does not work as expected, it may be necessary to have the task generate a log to help identify where the issue is occurring.
SFTP Task No Error
SFTP Task is not performing its designated function (i.e. Download File from Server, Upload File to server etc.), but it’s showing as a success despite there being no sign the task actually performed the function requested.
Task Factory Deadlocking
On occasion when using some of the Task Factory destinations which are working in parallel to write to the same target table, deadlocking may occur. The error may look something like this, “Your transaction (process ID #52) was deadlocked on {lock | communication buffer | thread} resources with another process and has been chosen as the deadlock victim. Rerun your transaction.” This could affect the Upsert Destination, Delete Batch Transform, and the Update Batch transform.
Underlying Connection was Closed
When you're trying to connect to an API or other outside connection like SalesForce, SharePoint, Dynamics CRM, you may encounter this error: "The underlying connection was closed: An unexpected error occurred on a send". This error is typically due to a TLS version mismatch between the requesting party (SSIS) and receiving party (what you are connecting to).
