Create a DPA Wait Time alert
Wait Time alerts notify you when the amount of time users or applications waited on the database was high. These alerts are triggered when wait time exceeds a user-defined threshold, or when wait time is much higher than expected (an anomaly).
- From the DPA menu in the upper-right corner, click Alerts.
- In the upper-right corner, click Manage alerts.
-
Select Wait Time as the Alert Category, select the Alert Type, and then click Create Alert.
To find out more about each alert type, see DPA alert categories and types. Or select a type to display a description on the right.
-
In the Alert Information section:
-
Enter a unique name.
- If you want to disable the alert, clear the Active checkbox.
-
Select the execution interval.
The execution interval specifies how often the alert runs and the amount of data that DPA examines. For example, if the execution interval is 10 minutes, DPA executes the alert every 10 minutes and examines the last 10 minutes of data to determine whether to trigger the alert. DPA recommends an execution interval of at least 10 minutes to prevent unnecessary alerts from a single slow execution or temporary condition.
-
Enter the notification text to be sent with the email notification. Include an explanation of the issue and the suggested resolution.
If you apply a custom email template to this alert, the email notification includes the notification text if the email template contains one of the following variables:
- Alert Notification text:
[=alert.notificationText] - Results:
[=dpa.body](included by default)
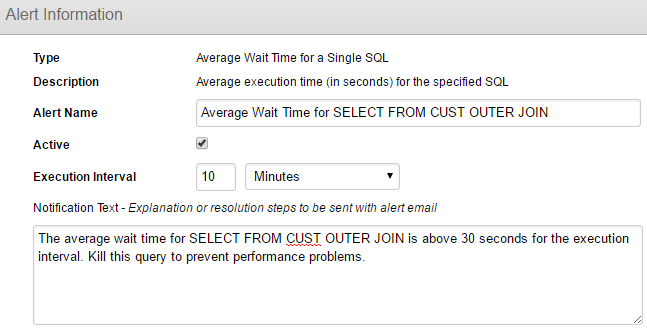
- Alert Notification text:
-
-
Under Database Instances, specify the database instances that the alert applies to. You can use a rule to identify instances that meet one or more conditions, or you can manually select the instances.
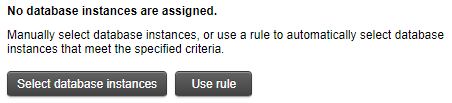
When you select a rule, DPA uses the rule conditions to determine which instances the alert monitors. If your environment changes, the list of instances is automatically updated.
Click Use rule.
The Rules page lists the existing rules.
Select an existing rule, or create a new rule and then select it.
Click Assign rule.
The alert definition shows the selected rule name, rule expression, and a list of instances that currently meet the rule conditions.
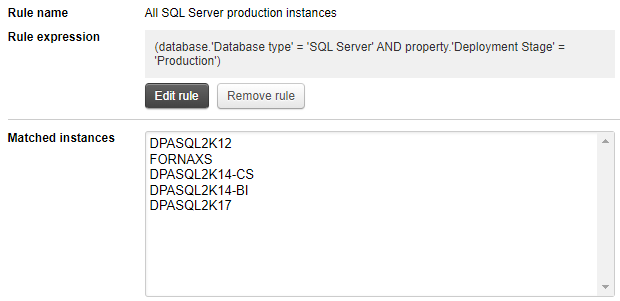
- If you manually select the database instances, the list is static.
Click Select database instances.
The Available database instances page lists database instances. If the alert type is specific to one type of database, the page lists only instances of that type.
- Use the Search bar to locate instances, or apply filters to refine the list.
- To select all instances in the list, click the checkbox above the list. To select individual instances, click the checkbox next to each instance.
Click Assign and go back.
The alert definition shows the list of selected instances.
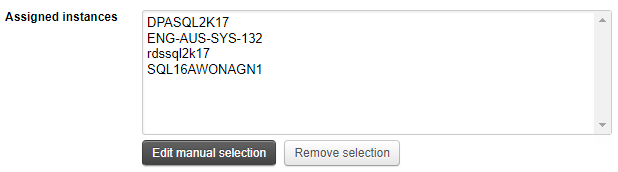
-
If the alert type requires parameters, under Alert Parameters:
- Click Search.
- If necessary, select a database instance at the top of the Search dialog box.
-
Enter a search string (for example, part of the SQL statement name or wait type).
By default, search results for SQL statements are sorted by wait time, with the highest waits first. To list them in alphanumeric order by name or hash value, clear the Order results by wait time checkbox, and then click Search again.
- Select a value and click OK.
-
For all Wait Time alerts except the Database Instance Wait Time Anomaly alert, specify the thresholds for each alert level you want to enable.
Alert thresholds for anomalies have default values that can be changed through advanced configuration options.
-
Leave the Max value for the highest level blank to alert on anything above the minimum value for that level.
-
If you configure multiple levels, the Max value for lower levels must equal the Min value for the next higher level.
-
When you enter a Max value for a level, DPA alerts at that level when the value is greater than or equal to the Min value but less than the Max level. For example, if the Min value is 5 and the Max value is 10, DPA alerts at that level when the value is 5 or more, but less than 10.
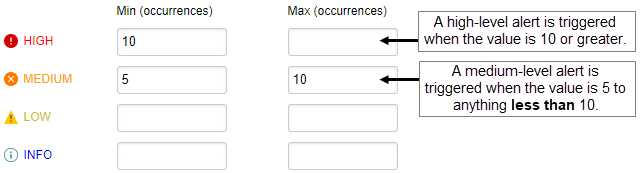
-
- If you have not added the person or group as a contact in DPA, click Add Contact or Add Contact Group and create the contact or group.
- Select an SNMP contact to send SNMP traps when the alert is triggered. Select an SNMP contact for Normal to send a clearing notification when the alert status returns to Normal.
-
Verify or change the notification policy.
To send notifications when the alert returns to Normal, the notification policy must be
Notify when level changes. - Select the email template that defines the contents of the email notifications sent by this alert.
-
Click Email Preview to see an example of the email that will be generated using the selected email template and contact information.
If the alert applies to multiple database instances, select an instance in the Email Preview dialog box and click OK. After reviewing the email, you can select a different database instance or click Cancel to close the Email Preview dialog box.
The email sent to users might not exactly match the preview because some alert parameters cannot be evaluated during a preview.
- Click Test Alert to test the alert and view the current alert level. The test does not generate an email.
- Click Save.
Select the person or group who gets notified when each alert level is triggered and when the alert is broken. (The alert status is set to Broken if an error occurs during execution.)
To send notifications when the alert returns to Normal, select a recipient for Normal.
