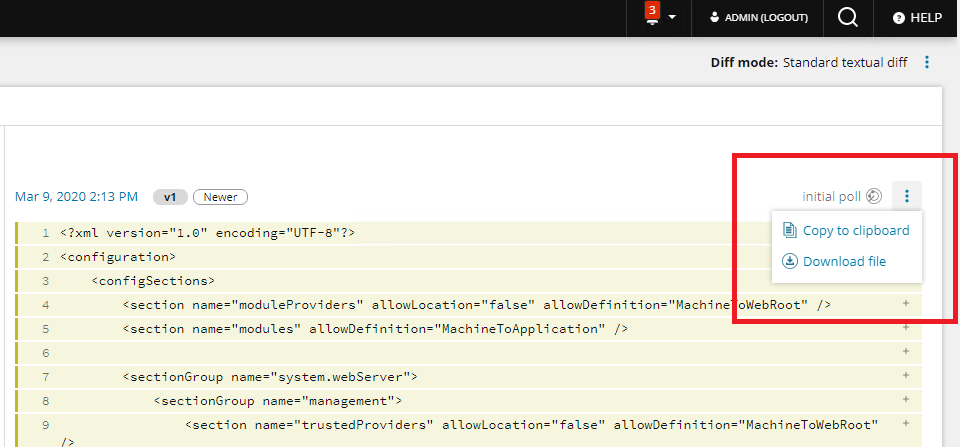See configuration changes between two points in time using SCM
Server Configuration Monitor (SCM) lets you see the difference between versions of a server's configuration. You can see which configuration elements were added, deleted, or modified and how file attributes have changed. If
See which configuration elements changed
To see which configuration elements were changed between two points in time:
- From the Node Details page of the server you would like to monitor, navigate to the Server Configuration view in the left sidebar.
- In the Configuration Management widget, click Compare Configuration.
- In Configuration Comparison, you are presented with two side-by-side panels that show the monitored configuration items for that node, organized by profile and element type.
By default, this comparison is between the current configuration and the baseline. If no baseline is set, the comparison is instead between the current configuration and 24 hours prior.- To change the date and time displayed, click the datetime on either side and select a new date and time. If a baseline is set, you can select it quickly from the datetime selection pop-up.
- Below the configuration item comparison panels (if there are configuration item changes), you can view changes to file attributes such as permissions.
See line-by-line changes
- Follow the steps above, or find the Configuration Details widget on the Server Configuration view of the Node Details page.
- Click the item you want to examine the contents of.
The Content Comparison page that opens shows a line comparison of the element's contents at the times specified on the previous page. Unchanged lines will be collapsed by default, but can be expanded by clicking on the number of unchanged lines.
Use color-coding
There are two color-coding modes for the change comparison pages: simplified, and change-type-based. With simplified color-coding, all changes are highlighted in yellow. With change-type-based color-coding, additions are shown in green, deletions in red, and modifications in blue.
To switch color-coding modes, click the three dots in the upper right of either comparison page.
Set character encoding
By default, all items in the line-by-line comparison are displayed using UTF-8 encoding. Changing the encoding changes only the way the item is displayed and does not alter the underlying data. In environments that contain other character types, such as Japanese or Traditional Chinese, users can select the appropriate encoding settings so that characters are displayed correctly when viewing content comparisons.
To select encoding settings from the SCM home screen, under Recent Configuration Changes, click on a node to view Node Details. Next, click Configuration Comparison, and then click the three dots at the upper right of the page. Select Show encoding settings.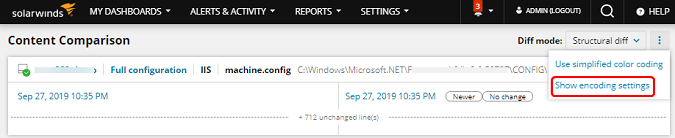
Next, select the appropriate character encoding type from the drop-down list and click Save.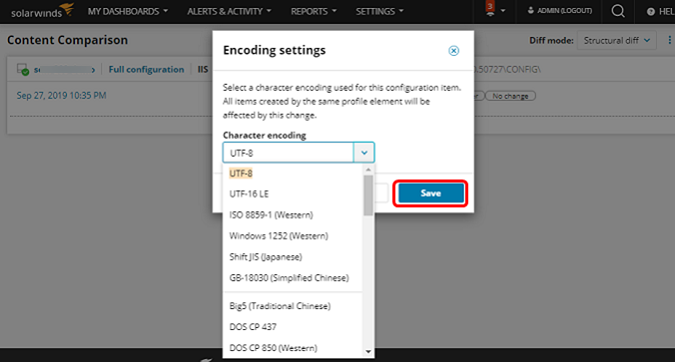
Changing the encoding for one item changes the encoding for all other configuration items created by the same profile element. For example, if you have a File element in a profile that uses a wildcard character to match all the files in a certain directory, changing the encoding for one of those files changes the encoding for all the files in the directory.
View multiple versions of comparison content
SCM displays a list of each unique copy of the content over time. It handles aggregation of versions, so the tracked changes roll up, and the most recent content is shown. SCM saves the number of changes that are made in that time period, and it allows you to drill down to previous versions.
To select a version from the version picker on the Content Comparison page, click the hyperlinked date above the comparison panels. You can select any of the versions listed to view it.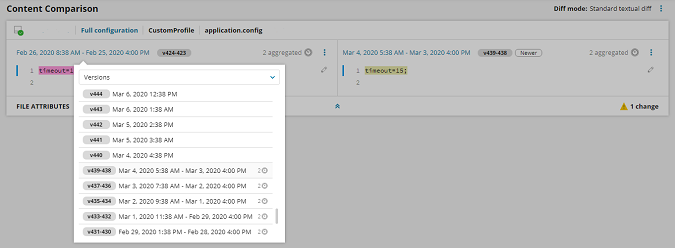
If aggregation occurred, you can see it in this version picker drown-down menu. The number of aggregations are listed to the right of the version time information.
Download or copy comparison content
You can now download or copy comparison content to the clipboard. Click the three dots on the top right side of the Comparison page, and select Copy to clipboard or Download file from the drop-down menu.
The copy comparison content feature is available on Chromium-based browsers only.