Monitor a SQL database with SCM
You can now monitor databases for changes using Server Configuration Monitor (SCM), by running SQL queries to connect to any relational database such as Microsoft SQL Server, PostgreSQL, Oracle, or MySQL. SCM can collect data through SQL queries, then store that data and watch it for changes. This process enables SCM to track and alert you to changes made to user permissions, tables, indexes, views, stored procedures, scheduled jobs, and any other data you can gather using SQL queries.
Monitoring databases in SCM does not require an agent and can be performed on any type of node (Agent, WMI, SNMP, ICMP, and external). You must provide database account credentials required to monitor databases. Windows authentication is not supported. Along with supporting the use of credentials for databases, you can now add credentials for scripts and files. For more information on using credentials in SCM, see Specify element credentials in SCM.
Set up and install
To monitor a SQL element with SCM, follow these instructions.
- Ensure that you can connect to the SQL database and that your SQL server is set to allow remote connections.
- The ODBC drivers are automatically installed with SCM unless FIPS is enabled on the system.
Configure SCM to monitor a Database query element
- Open SCM and go to the Server Configuration Monitor Settings page.
- Click the Profiles tab, and create new or edit an existing profile with a Database Query Element to test connectivity.
- Select, modify, or create a new connection string using the drop-down menu.
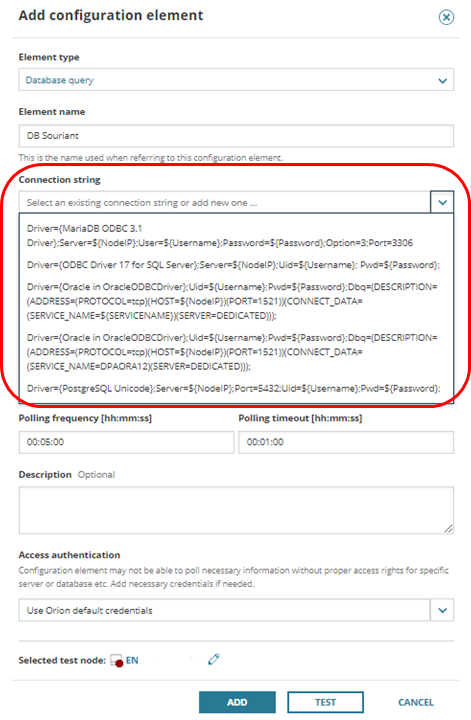
- Fill in or edit the element with the database query you want to test or that is collecting the desired configuration data.
- Specify SQL credentials and click TEST to test the connection.
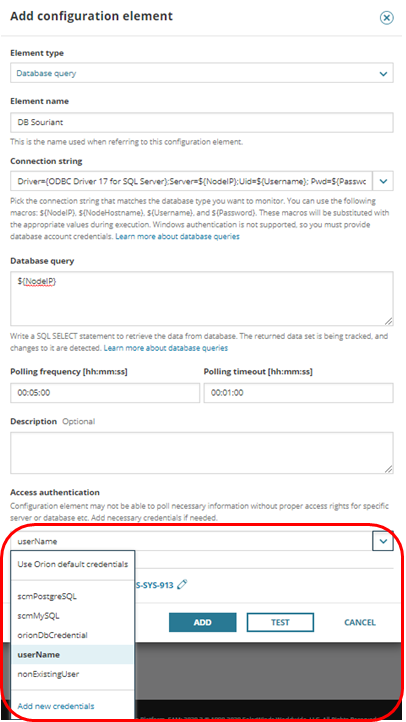
Note: Due to security concerns, SolarWinds recommends that you avoid using username and password values in the Connection String. Instead, use the ${username} and ${password} macros along with specified credentials to ensure that sensitive values are properly secured. - Select the node you want to test.
- After following these steps, the test should be successful. The success of the test is indicated on your test results page.
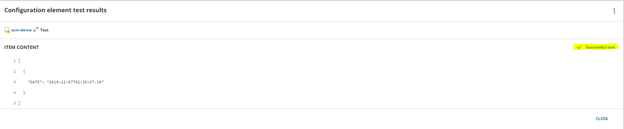
However, if there is an issue, an error message is displayed to help you start troubleshooting.
If using Oracle, be aware that the Oracle profile's out-of-the-box connection string must be modified before it can be used. You must manually replace ${SERVICENAME}. If you have already assigned elements with an invalid Oracle string, you can still manually correct it. From Server Configuration Monitor Settings, click the Assigned Elements tab, and select the elements for which you'd like to set credentials. If assigning the Oracle connection string, be sure to set the service name properly by manually replacing ${SERVICENAME}. Be sure to include all elements in the Oracle profile to avoid encountering an error when polling data.
Out-of-the-box database profiles
There are new out-of-the-box profiles available to help you maximize this functionality:
- MS SQL Server
- PostgreSQL
- Oracle
- MySQL
These out-of-the-box profiles provide a starting point for you to start monitoring your databases, and they can be customized to meet your organization's needs.
Additional notes on database monitoring
Users should take note of the following:
- The SQL element in SCM can use only 32-bit ODBC drivers to connect to a database. This is not an issue for the databases, which use ODBC drivers provided by SolarWinds. However, if you use different drivers that are 64-bit, they would not work.
- If you choose the Use SolarWinds Platform default credentials needed option and enter your login directly into the connection string, your credential information will be stored in the database in plaintext. Therefore, SolarWinds recommends that you use ${Username} and ${Password} macros and use credentials that are stored in the SolarWinds Platform.
- ODBC drivers are not installed with SCM if you have FIPS enabled on your system.
