Alerting Setup
To clarify some terms:
User, someone who can log in to Pingdom and get alerts.
Contact, can get alerts but not log in.
Check, what Pingdom does, see here.
What you're interested in first is how to set up alerts for yourself. If you are a single user on an account this will already have been done for you automatically with your sign up information, but you can review the settings using the steps below.
How to set up alerting

- The first option allows you to set whether the check is of Low or High Importance, which affects the alert settings inside each user
- Select the user or team that should receive alerts for the check by ticking the box, your own user should be pre-selected by default. Further down this page is a guide on how to add people for alerting.
- Consider down after decides at which timeout threshold the site or server should be considered as unresponsive/down, meaning that our servers will wait this amount of time before reporting an outage
- When down, alert after dictates how long the system will wait before sending you an alert for a reported outage. The recommended setting is 5 minutes if you have a 1 minute interval for the check, or at least a couple of minutes above the check interval.
- Resend alert every gives you the option to send out repeat alerts for a longer ongoing outage. Four more alerts after the initial alert can be sent out during the course of an outage. The setting is based on down cycles, one down cycle is the check interval times the 'when down, alert after' value.
- Customized message is, as the name suggests, a way to add a custom message to the alerts you receive. Useful for including more information to the person who receives the alert.
- Alert when back up allows you to set if you should receive another alert once the website or server goes back up, is by default turned on but can be turned off if not needed.
For mobile alerts to our iOS/Android app, just start the app and enable notifications on the Settings screen. Your phone's name will then automatically show up as a contact method on your user. (Only applicable for users, not contacts)
You'll get alerts on all contact methods you have added to your user settings (depending on the importance level of the check), and you can add other peoples email addresses and numbers if you want as well, but then they will be addressed as the name entered above.
To add more people you have 2 options, users or contacts. Users are people who are invited to Pingdom and have their own Pingdom login and user profile created with access to your account. Contacts are folks who just receive alerts.
Please note: Starter and Standard accounts do not have users included in their subscription plans, though there might be old accounts who have users grandfathered in. Starter and Standard accounts will have to add Contacts to add more people to receive alerts, this is still done by clicking Add user as outlined below.
Add Users or Contacts
Users are members who can log in and see any checks you’ve authorized them to see. User levels range from view-only access to admin level access. To add new members, modify member permissions, or grant existing members access to the application, see Manage Users.
Contacts are members who will receive alerts when an incident occurs on a check that they have been set as a contact for. As opposed to Users, they do not have access to the Pingdom dashboard. You can add as many contacts as you like, regardless of what plan you are on. A contact can either be active or paused. If it’s paused it means it will not receive any notifications.
To add a new contact, click on Settings, Synthetic & RUM Settings, and click Alert Recipients. Click Add contact

In the name field, enter the name you would like to appear in the Pingdom account and fill in the rest of the fields with the correct contact information for this contact. When entering a phone number to receive SMS alerts, make sure you select the correct country/country code. To add additional email addresses or phone numbers, click Add Email or Add SMS/Text.
Once you’ve added all of the contact methods you’d like to have associated with the contact, click Add Contact.
Connect a Contact or User to your checks
The first guide on this page goes through how to configure the alert settings for a check. To add a new Contact or User as an alert recipient for a specific check, go to edit the check, scroll down a bit to the "Who to alert" section where you select the new person and click Modify check to save.
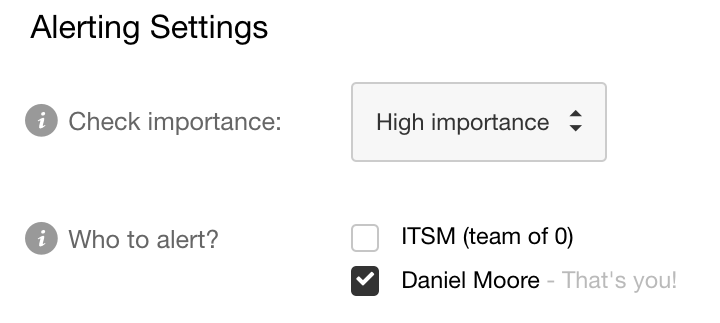
Navigation Notice: When the APM Integrated Experience is enabled, Pingdom shares a common navigation and enhanced feature set with other integrated experience products. How you navigate Pingdom and access its features may vary from these instructions.
