View consolidated SolarWinds Site data
The Enterprise Environment Summary view displays consolidated data from your SolarWinds Sites. Use this view to quickly identify alerts or potential issues, and then drill through to the SolarWinds Site for detailed information. Enterprise Summary tiles are individual widgets and include an Advanced Entity Filter which allows you to select specific filter controls, without the need to use SolarWinds Query Language (SWQL).
Filter SolarWinds Sites
You can limit information on the Enterprise Environment Summary view to specific SolarWinds Sites.
- At the top of the view, click Filter Sites.
-
Select the SolarWinds Sites to include.
If no sites are selected, all sites are included.
-
Click Apply Filters.
The sites whose data is being displayed are listed next to the Filter Sites option.

- To remove a filter, click the X next to it.
View summary data and drill through for details
The Environment Summary widget aggregates information from your monitored sites. You can customize this widget to display the summary data that is most important to you.
By default, the Environment Summary widget displays each type of entity monitored at any active SolarWinds Site. An entity is any monitored item such as a node, a storage device, or an application. The widget displays the following information aggregated from across all monitored sites. Use this information to identify critical issues and then drill though for more information.
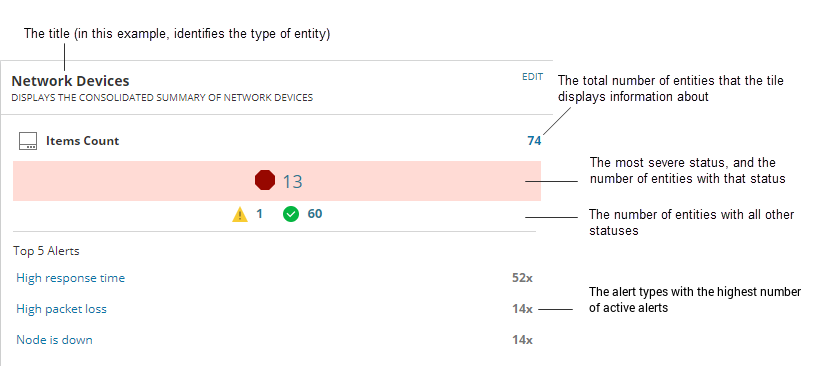
Click any link in the widget to display the associated list of entities or messages in the Asset Explorer:
- Click the number in the upper-right corner to see a list of all entities represented by this tile.
- Click the number next to a status symbol to see a list of entities in that status.
- Click an alert to see a list of alerts of that type.
In the example above, you can click the number next to the Down status symbol, and the Asset Explorer lists the network devices that are down.

From the Asset Explorer, you can:
- Filter or search to quickly find an entity.
- Click the entity name to open the SolarWinds Site and display information about that entity on the Details page.
- Click the SolarWinds Site name to open Home page for that site.
View alerts
The All Active Alerts widget on the Enterprise Environment Summary view lists all active alerts ordered by the amount of time they have been active.
Display additional information
Click any link in the All Alerts widget to display additional information:
- Click the alert name to open the SolarWinds Site and display information about that alert on the All Alerts Details page.
- Click the triggering object or related node name to open the SolarWinds Site and display information about that object or node on the Details page.
- Click the SolarWinds Site name to open the Home page for that site.
You can acknowledge alerts from either the All Active Alerts widget or the All Active Alerts page.
Show acknowledged alerts
To include acknowledged alerts in the list of alerts:
- Click the menu icon
 in the upper-right corner of the All Alerts widget.
in the upper-right corner of the All Alerts widget. - On the drop-down menu, click Configure.
- Select Show Acknowledged Alerts, and click OK.
