Customize EOC menu bars
The My Dashboards menu provides shortcuts to EOC views.

A user's account settings determine what menu bars are available to that user in My Dashboards. You can customize the available options for individual users.
- Find out which menu bar is assigned to Home, Network, or other product-specific tab for your user.
- Add a SolarWinds Platform Web Console view or an external web page to the menu bar. The change will concern all users who access the menu bar from My Dashboards.
To add a link to a details view for an important device, go to the view, copy the URL, and add it as an extra item to the view.
- To provide access to a specific set of links for specific users, create a menu bar, add the links and assign the menu bar as the Home tab for the users.
Specify which menu items a user can access
Each user's account specifies what items the user can access in My Dashboard and in Alerts & Activity. The account also provides access to the Reports menu and specifies the user's home page.
- Click Settings > All Settings in the menu bar.
- In the User Accounts grouping, click Manage Accounts.
- Select a user, and click Edit.
-
Scroll down to Default Menu Bars and Views, and select the top menu bar from the list.

-
Select Yes for the items the user will see in the Alerts & Activity menu bar.


-
Select Yes if you want the user to see the Reports menu.

-
If you have multiple items in the Tabs ordering list, select an item and use the arrows to change the order of menu bars. Select an item from the list to specify the default Home page view.

- Click Submit.
The user can now use the specified links in My Dashboards and Alerts & Activity menu bars.
Add items to My Dashboards
What users see in My Dashboards depends on menu bars assigned to them in their user account. To add an item to My Dashboards for all users who can see a menu bar, add the item to the menu bar.
- Click My Dashboards > Configure.
- Click Edit.

- Drag available items from the left-hand column to Selected Items on the right.
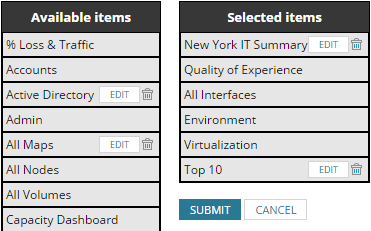
- Click Submit to save your changes.
- Click Add below the Available items list, provide a name, URL and description for the menu item, and click add.
- Drag the new item to the Selected items column.
Hover over any view title to read the description.
To change the order of menu items, drag and drop items in the Selected column.
You can also add links to node details views for specific nodes, or to external Internet pages as a menu item.
Users who can see the menu bar in My Dashboards will see the added items.
Add menu bars
When you have a list of items you want users to access from My Dashboards, create a menu bar.
- Click My Dashboards > Configure.
- Scroll to the bottom of the page, and click New Menu Bar.
- Name the menu bar.
- Drag views from the Available items column into Selected items.
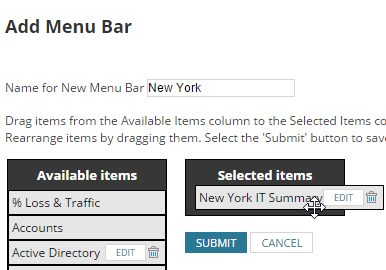
- Click Submit.
The new menu bar is created. You can now assign it to users who will see the items in My Dashboards.
