Customize the Environment Summary widget
On the Enterprise Environment view, the Environment Summary widget displays a set of status tiles. Each tile displays aggregated status information for a set of entities, and shows the top five alerts associated with those entities.
All tiles are shown to all user profiles. To distinguish tile views between individual users, administrators need to create separate views for each user profile. The dashboard populates customized tiles and general site status tiles to the Enterprise Summary page by default. Some of the general site tiles populated are SolarWinds Site Status, Site Filter, and All Alerts.
You can customize the layout and content of these tiles. For example, you can rearrange, disable, or delete tiles. You can also create custom tiles.
- Click My Dashboards > Enterprise Summary.
- Click the customization page icon
 in the upper-left corner of the Environment Summary widget.
in the upper-left corner of the Environment Summary widget. -
The Customize Page for the Environment Summary dialog opens. A rectangle represents each tile.
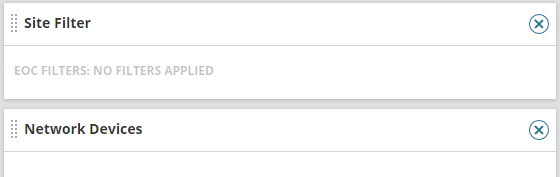
-
To rearrange tiles, drag the tile to the desired location on the Customize Page dialog box and drop it in a boxed highlighted area.
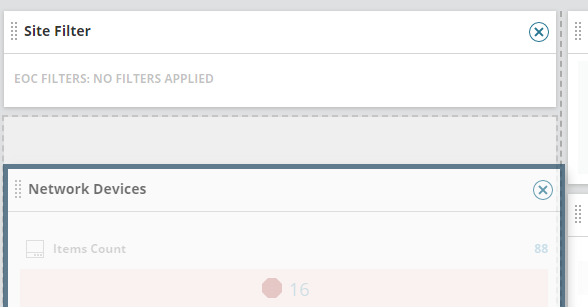
-
To disable a tile, click the
X.The tile is removed from the Environment Summary widget, but it is not deleted. You can click Enable to display it again.
-
To remove a custom tile, click the
Xon the tile, and then click Remove.Default tiles cannot be deleted.
- To add a custom tile, see Add a custom tile below.
-
To edit a tile, click Edit.
- Click Done Editing.
Configure status tile refresh interval
You can configure status tiles to automatically refresh their aggregated data after a specified time interval. The refresh interval can range from a minimum of 5 seconds to a maximum of 3600 seconds (1 hour).
The default interval value is set to refresh the status tiles every 30 seconds.
- Log in to the EOC using an account with administrator privileges.
- Navigate to Settings > All Settings.
- Under Product Specific Settings, click EOC Settings.

- Click Web Console Settings.
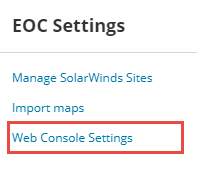
- In the Tile auto refresh interval field, enter your desired interval value in seconds.
Note: Changing the default value to a lower interval value could impact the overall performance of EOC.

The minimum interval value is
5and the maximum value is3600, or 1 hour. You cannot save if an invalid value is entered.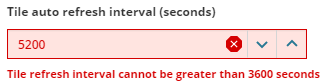
- Click Save.
Add a custom status tile to the Environment Summary widget
Each tile represents a set of entities. When you create a custom tile, you define the set of entities that the tile represents. In Basic Mode, you can select locations, groups, and entity types to define the set. Optionally, you can go into Advanced Mode and use either the Advanced Entity Filter or the SWQL (SolarWinds Query Language) to filter by other properties.
-
Click Add Widgets in the upper-right corner.
The Available Widgets dialog box opens. - Select the tile category under the Group By column. You can further filter the categories based on Type, Feature, or Classic tiles using the drop-down menu.
The category selected will display the available tiles you can add to your page. - Drag and drop your new tile on to the page.
- Click Done Adding Widgets.
- Click Done Editing.
- On your new tile, click Edit.
- Enter a Title to identify the tile contents.
-
In the Site Filter box, select one or more SolarWinds Sites to include entities from only those sites.
To display entities from all enabled sites, leave all sites unselected.
- To filter by group membership, select the groups to include in the Group Filter box.
- To filter by entity, select one or more entity types to include in the Entity Filter box.
- (Optional) Use advanced entity filters to further refine the tile definition:
Click Advanced Entity Filters.
The Edit Status Tile dialog box displays entity filters based on the selections you made in Basic Mode.
If you did not make any selections in Basic Mode, the entity page will be blank. SolarWinds recommends making some selections in Basic Mode to generate initial entities that you can modify. To return to Basic Mode, click Back and then OK at the confirmation message.
- Modify the entity filter by clicking Add Condition.
- For information about using and examples, see Using Advanced Entity Filters to define a custom tile.
- (Optional) Use SWQL to further refine the tile definition:
Click Advanced SWQL Filter.
The Edit Status Tile dialog box displays SWQL queries based on the selections you made in Basic Mode.
If you did not make any selections in Basic Mode, the SWQL query boxes are empty. SolarWinds recommends making some selections in Basic Mode to generate initial queries that you can modify. To return to Basic Mode, click Basic Mode and then OK at the confirmation message.
- Modify the queries.
- For details and examples, see SWQL queries to define custom tiles.
- For information about using SWQL, see Use SolarWinds Query Language.
- Click Save and Close.
Using Advanced Entity Filters to define custom tiles
In Advanced Mode, you can edit entities selected in Basic Mode, or add new entities to filter your tile by. Each entity query defines the set of entities that the tile represents, and what information is returned. The Advanced Entity Filter makes customizing and running these tile queries much easier by eliminating the need to understand SolarWinds Query Language (SWQL). Advanced Entity Filters can be applied to any tile in your view.
Depending on the entity selected, you can select filtering options unique to that individual entity using the drop-down menus. The text box allows you to enter the word or phrase the filter is based on. Add conditions to a single entity by clicking Add Condition and entering your conditions. You can remove a condition by click the X next to each condition.
SWQL queries to define custom tiles
In Advanced Mode, edit the following queries. Each query defines the set of entities that the tile represents, and what information is returned.
Scripts are not supported under any SolarWinds support program or service. Scripts are provided AS IS without warranty of any kind. SolarWinds further disclaims all warranties including, without limitation, any implied warranties of merchantability or of fitness for a particular purpose. The risk arising out of the use or performance of the scripts and documentation stays with you.
In no event shall SolarWinds or anyone else involved in the creation, production, or delivery of the scripts be liable for any damages whatsoever (including, without limitation, damages for loss of business profits, business interruption, loss of business information, or other pecuniary loss) arising out of the use of or inability to use the scripts or documentation.
| Query | Description and required columns |
|---|---|
| SWQL Tile Query |
Returns the status information displayed on the tile. This query must return information from the following columns in the table that stores information about the entity type:
|
| SWQL Asset Explorer Query |
Returns the information displayed in the Asset Explorer view when a user clicks a number in the status section of the tile. This query must return information from the following columns in the table that stores information about the entity type:
|
| SWQL Alert Query |
Returns the list of alerts displayed on the tile. This query must return information from the following columns in the
|
The following sections provide examples of custom tile queries.
Example 1: Filter entities by vendor and SolarWinds Site
The tile displays information about entities with the vendor Windows from one SolarWinds Site.
SWQL Tile Query
SELECT Status, InstanceSiteId FROM Orion.Nodes (nolock=true) WHERE Vendor='Windows' AND InstanceSiteId IN(1)
SWQL Asset Explorer Query
SELECT e.Status, e.DisplayName, e.OrionSite.Name as SiteName, e.InstanceSiteId, e.DetailsUrl, e.InstanceType as Entity FROM Orion.Nodes (nolock=true) e WHERE Vendor='Windows' AND InstanceSiteId IN(1)
SWQL Alert Query
SELECT c.Name, CASE WHEN c.Severity = 4 THEN 0 WHEN c.Severity = 0 THEN 1
WHEN c.Severity = 1 THEN 2 WHEN c.Severity = 3 THEN 3 WHEN c.Severity = 2
THEN 4
END as Priority, a.InstanceSiteId
FROM Orion.AlertActive (nolock=true) a
INNER JOIN Orion.AlertObjects (nolock=true) AS o
ON o.AlertObjectID = a.AlertObjectID
AND o.InstanceSiteId = a.InstanceSiteId
INNER JOIN Orion.AlertConfigurations (nolock=true) AS c
ON o.AlertID = c.AlertID
AND o.InstanceSiteId = c.InstanceSiteId
INNER JOIN Orion.Nodes (nolock=true) AS n ON n.Uri = o.EntityUri
WHERE n.Vendor='Windows' AND n.InstanceSiteId IN(1)
Example 2: Filter entities by custom property and sites
The tile displays information about entities with a custom property of Critical from two SolarWinds Sites.
SWQL Tile Query
SELECT Status, InstanceSiteId FROM Orion.NPM.Interfaces (nolock=true) WHERE Interfaces.CustomProperties.Comments='Critical' AND InstanceSiteId IN(1, 2)
SWQL Asset Explorer Query
SELECT e.Status, e.DisplayName, e.OrionSite.Name as SiteName, e.InstanceSiteId, e.DetailsUrl, e.InstanceType as Entity FROM Orion.NPM.Interfaces (nolock=true) e WHERE e .CustomProperties.Comments='Critical' AND e.InstanceSiteId IN(1, 2)
SWQL Alert Query
SELECT c.Name, CASE WHEN c.Severity = 4 THEN 0 WHEN c.Severity = 0 THEN 1
WHEN c.Severity = 1 THEN 2 WHEN c.Severity = 3 THEN 3 WHEN c.Severity = 2
THEN 4
END as Priority, a.InstanceSiteId
FROM Orion.AlertActive (nolock=true) a
INNER JOIN Orion.AlertObjects (nolock=true) AS o
ON o.AlertObjectID = a.AlertObjectID
AND o.InstanceSiteId = a.InstanceSiteId
INNER JOIN Orion.AlertConfigurations (nolock=true) AS c
ON o.AlertID = c.AlertID AND o.InstanceSiteId = c.InstanceSiteId
INNER JOIN Orion.NPM.Interfaces AS i ON i.Uri = o.EntityUri
INNER JOIN Orion.NPM.InterfacesCustomProperties AS p
ON i.InterfaceID = p.InterfaceID
AND i.InstanceSiteId = p.InstanceSiteId
WHERE p.Comments = 'Critical' AND p.InstanceSiteId IN(1,2)
Example 3: Filter Exchange databases by name and site
The tile displays information about Exchange databases with the server name "LAB-EXCH2013-01" from one SolarWinds Site.
SWQL Tile Query
SELECT Status, InstanceSiteId FROM Orion.APM.Exchange.Database (nolock=true) WHERE ServerName = 'LAB-EXCH2013-01' AND InstanceSiteId IN(1)
SWQL Asset Explorer Query
SELECT e.Status, e.DisplayName, e.OrionSite.Name as SiteName, e.InstanceSiteId, e.DetailsUrl, e.InstanceType as Entity FROM Orion.APM.Exchange.Database (nolock=true) e WHERE ServerName ='LAB-EXCH2013-01' AND InstanceSiteId IN(1)
SWQL Alert Query
SELECT c.Name, CASE WHEN c.Severity = 4 THEN 0 WHEN c.Severity = 0 THEN 1
WHEN c.Severity = 1 THEN 2 WHEN c.Severity = 3 THEN 3 WHEN c.Severity = 2
THEN 4 END as Priority, a.InstanceSiteId
FROM Orion.AlertActive (nolock=true) a
INNER JOIN Orion.AlertObjects (nolock=true) AS o
ON o.AlertObjectID = a.AlertObjectID
AND o.InstanceSiteId = a.InstanceSiteId
INNER JOIN Orion.AlertConfigurations (nolock=true) AS c
ON o.AlertID = c.AlertID AND o.InstanceSiteId = c.InstanceSiteId
INNER JOIN Orion.APM.Exchange.Database (nolock=true) AS d
ON d.Uri = o.EntityUri
WHERE d.ServerName ='LAB-EXCH2013-01' AND d.InstanceSiteId IN(1)
Example 4: Filter entities by vendor and machine type from all sites
The tile displays information about entities with the vendor Cisco and machine type Cisco 3725 from all SolarWinds Sites.
SWQL Tile Query
SELECT Status, InstanceSiteId FROM Orion.Nodes (nolock=true) WHERE Vendor='Cisco' AND MachineType='Cisco 3725'
SWQL Asset Explorer Query
SELECT e.Status, e.DisplayName, e.OrionSite.Name as SiteName, e.InstanceSiteId, e.DetailsUrl, e.InstanceType as Entity FROM Orion.Nodes (nolock=true) e WHERE e.Vendor='Cisco' AND e.MachineType='Cisco 3725'
SWQL Alert Query
SELECT c.Name, CASE WHEN c.Severity = 4 THEN 0 WHEN c.Severity = 0
THEN 1 WHEN c.Severity = 1 THEN 2 WHEN c.Severity = 3 THEN 3
WHEN c.Severity = 2 THEN 4 END as Priority, a.InstanceSiteId
FROM Orion.AlertActive (nolock=true) a
INNER JOIN Orion.AlertObjects (nolock=true) AS o
ON o.AlertObjectID = a.AlertObjectID
AND o.InstanceSiteId = a.InstanceSiteId
INNER JOIN Orion.AlertConfigurations (nolock=true) AS c
ON o.AlertID = c.AlertID AND o.InstanceSiteId = c.InstanceSiteId
INNER JOIN Orion.Nodes (nolock=true) AS n ON n.Uri = o.EntityUri
WHERE n.Vendor='Cisco' AND n.MachineType='Cisco 3725'
Example 5: Filter entities by group membership and display multiple entity types
The tile displays information about entities that are members of the specified group. The entity set includes nodes, applications, components, and volumes.
SWQL Tile Query
SELECT Status, MemberUri, InstanceSiteId FROM Orion.ContainerMembers (nolock=true)
WHERE ContainerID = '16' AND InstanceSiteId = '1' AND MemberEntityType
IN('Orion.Nodes','Orion.APM.Component','Orion.APM.Application','Orion.Volumes')
SWQL Asset Explorer Query
SELECT e.Status, e.MemberUri, e.DisplayName, e.OrionSite.Name as SiteName,
e.InstanceSiteId, e.DetailsUrl, e.MemberEntityType as Entity
FROM Orion.ContainerMembers (nolock=true) e
WHERE ContainerID = '16' AND InstanceSiteId = '1' AND MemberEntityType
IN('Orion.Nodes','Orion.APM.Component','Orion.APM.Application','Orion.Volumes')
SWQL Alert Query
SELECT c.Name, CASE WHEN c.Severity = 4 THEN 0 WHEN c.Severity = 0 THEN 1
WHEN c.Severity = 1 THEN 2 WHEN c.Severity = 3 THEN 3 WHEN c.Severity = 2
THEN 4 END as Priority, a.InstanceSiteId, a.AlertActiveID
FROM Orion.AlertActive (nolock=true) a
INNER JOIN Orion.AlertObjects (nolock=true) AS o
ON o.AlertObjectID = a.AlertObjectID
AND o.InstanceSiteId = a.InstanceSiteId
INNER JOIN Orion.ContainerMembers (nolock=true) AS m
ON o.EntityUri = m.MemberUri AND o.InstanceSiteId = m.InstanceSiteId
INNER JOIN Orion.AlertConfigurations (nolock=true) AS c
ON o.AlertID = c.AlertID AND o.InstanceSiteId = c.InstanceSiteId
WHERE o.EntityType IN('Orion.Nodes','Orion.APM.Component',
'Orion.APM.Application','Orion.Volumes') AND m.ContainerID = '16'
AND m.InstanceSiteId = '1'
