Apply multiple recommendations
Recommendations supports applying multiple recommendations to resolve a mix of selected active and predictive resolutions. To apply multiple recommendations, you access the Recommendations page from a resource or the menu bar link. In the page, all available recommendations include checkboxes to select multiple entries. The steps allow you to review the issues, steps, make selections, and determine the next steps including applying immediately or on a schedule.
- Open the Recommendations page, click My Dashboards > Virtualization > Recommendations.
-
On the All Recommendations page, select the checkboxes for multiple recommendations you want to apply and click Apply Recommendations.
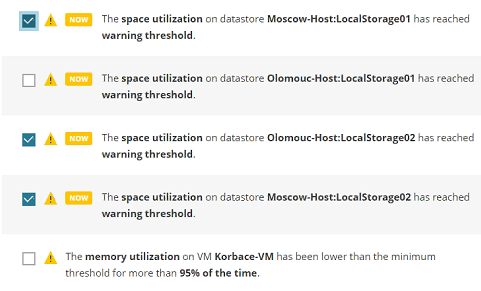

-
The Recommendation engine reviews the recommendations and places them in an execution order based on prerequisites per recommendation. A compilation of actions displays in an info box, such as the message for 2 VMs powering off in the following screenshot.
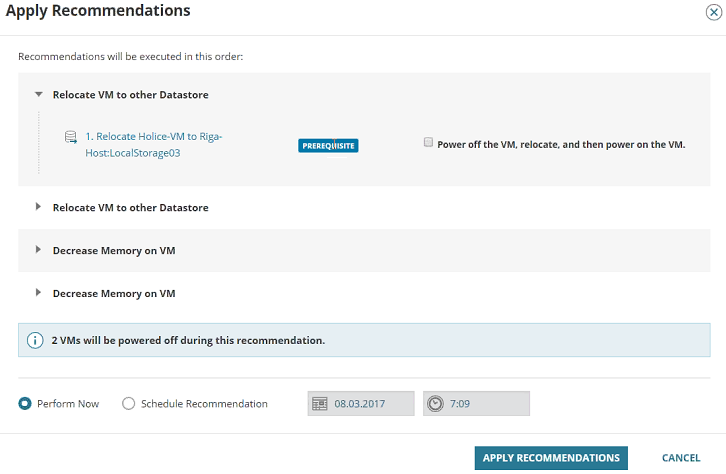
-
Expand each recommendation to review the recommendation resolution and any prerequisite actions you need to select.
-
To view a specific recommendation in the list, click the linked name. This opens a view into the recommendation. In the Steps to Perform tab, you can read over the issue, risk description, and resolution. Check the details of the steps how the action will be executed. If the VM does not support live changes, applying a recommended action should involve shutting the VM down, and then starting it again. Select Power off the VM to turn the VM off while the recommended action is executed and have it turned on again when the action is finished.
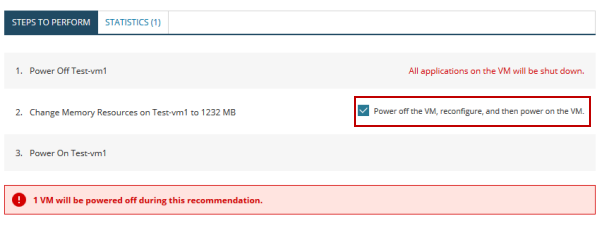
In the Statistics tab, review the projects affects of the changes.
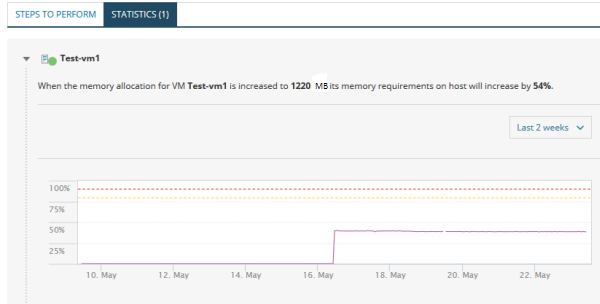
-
To see a list of the recommendations, hover over the Back to previous recommendations link.
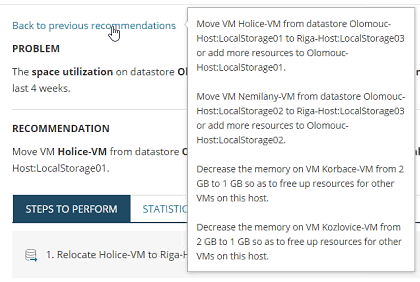
-
- To go back to the full list of selected recommendations, click the Back to previous recommendations link. You can review each recommendation in the list using the links.
-
Select to run the recommendations immediately or schedule the actions for a specific time and date, such as outside of peak or business hours. This time will run all recommendations in the list.
Perform Now immediately runs the recommendation.

Scheduled recommendations run according to the selected date and time you enter.

-
Click Apply Recommendations.
The recommendations move to a new tab and act based on the selected time:
- Scheduled: recommendations display in the Scheduled tab in order of all scheduled jobs by date and time. You can cancel any scheduled recommendations from this tab.
-
Perform Now: recommendations move to Running tab, displaying the status as they run and complete. You can cancel and revert if needed from this tab. When complete, the recommendations display in the History tab.

